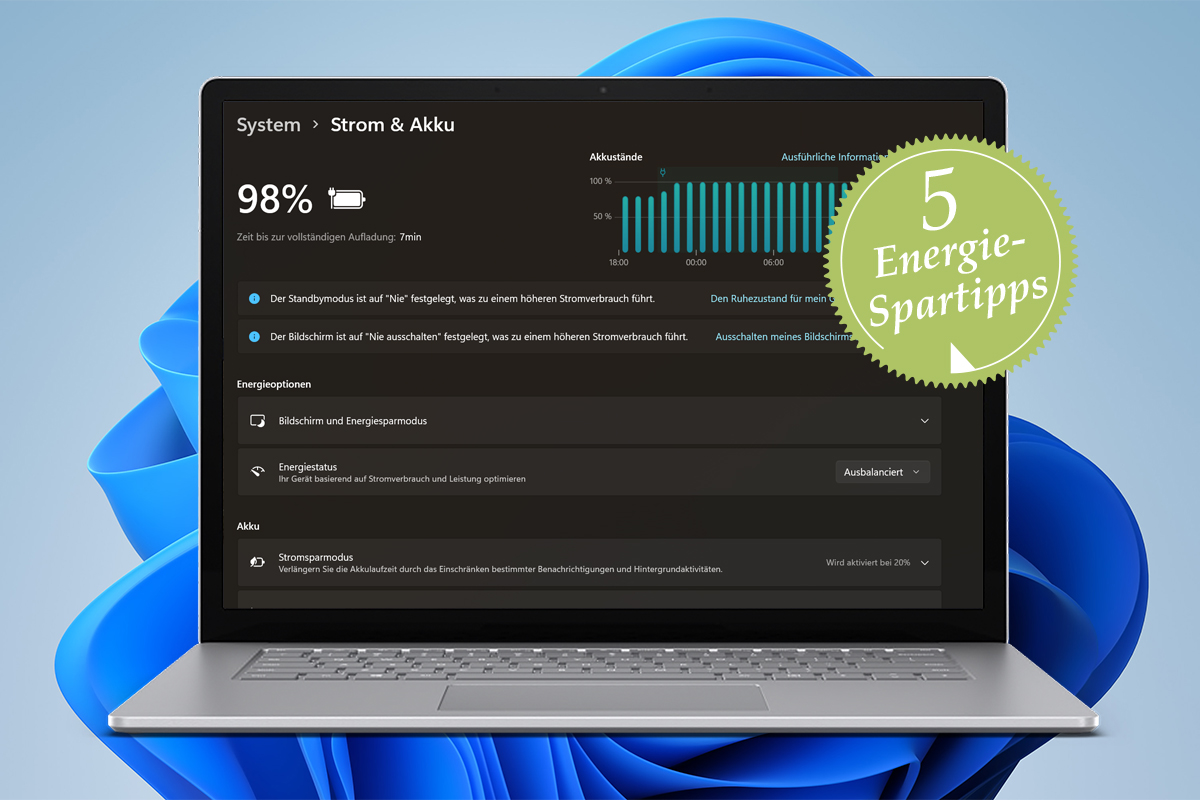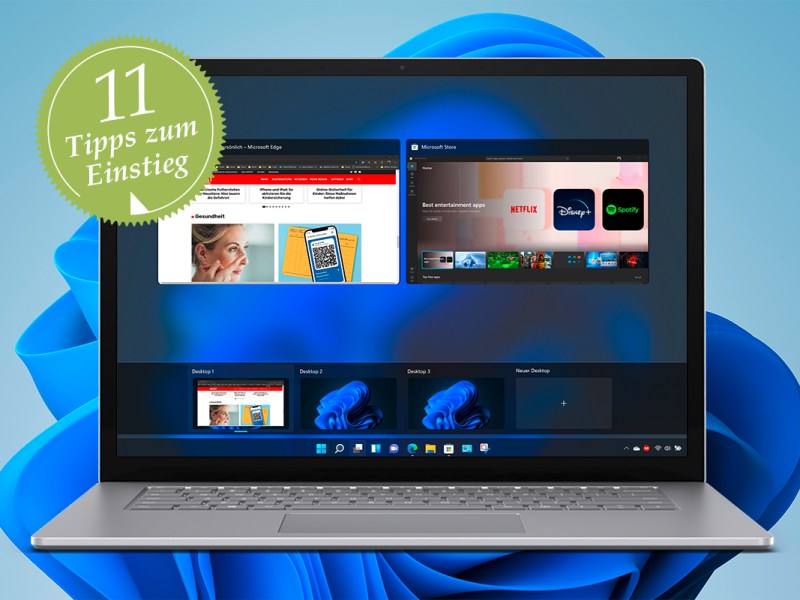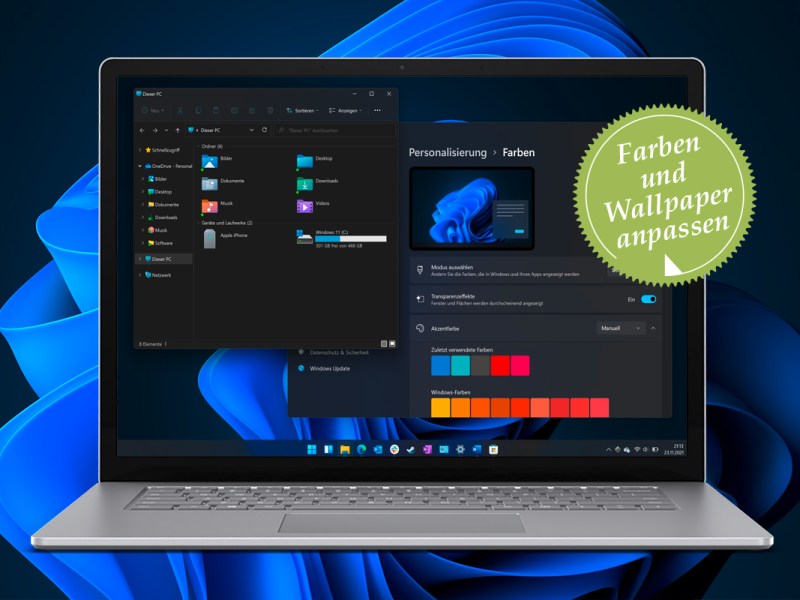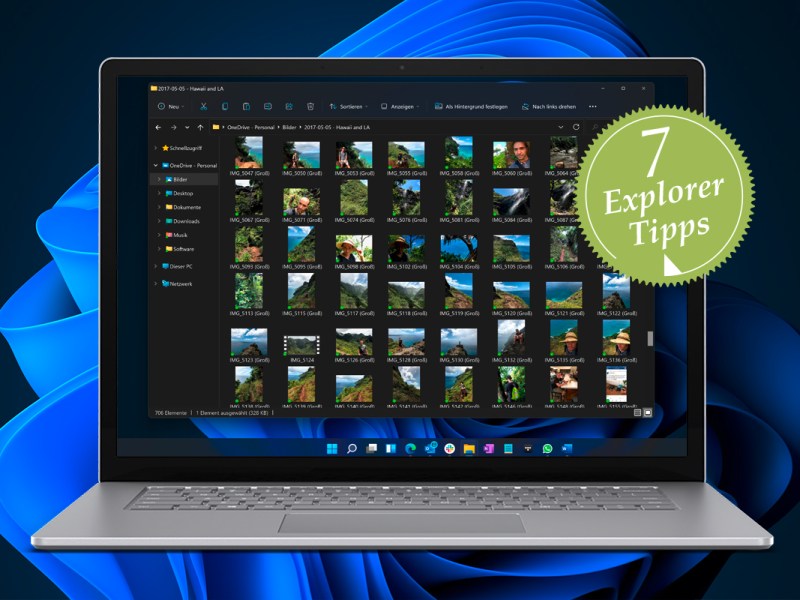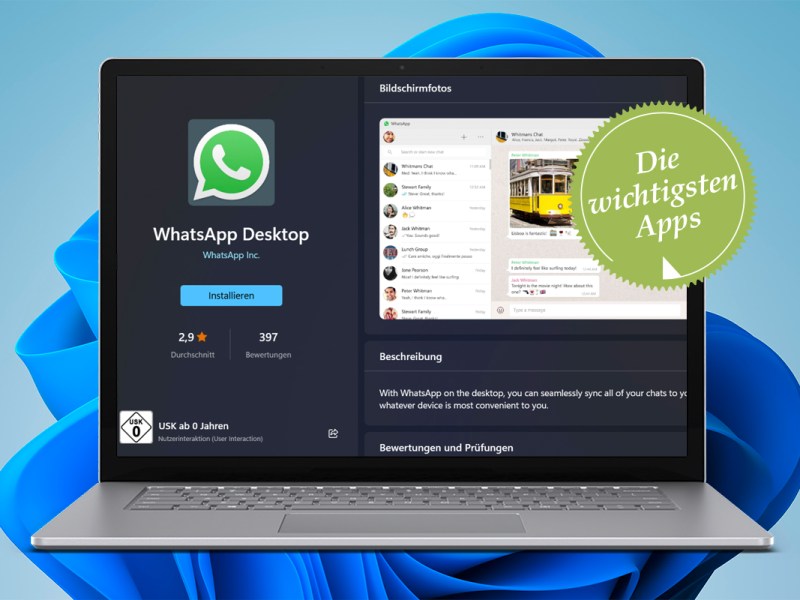Windows 11 hält unterwegs einen Hauch besser durch als noch seine Vorgänger, doch zahlreiche Einstellungen sind gut versteckt. Ganz gleich, ob gerade weit und breit keine Steckdose zu finden ist, Sie das frühzeitige Ausschalten des Bildschirms nervt oder Sie den Rechner auch mal im absoluten Höchstleistungsmodus fahren wollen: IMTEST verrät, welche wichtigen Energieeinstellungen Sie bei Windows 11 vornehmen müssen.
Windows 11 einen Tick sparsamer
Im offiziellen Test hielten Laptops mit Windows 11 einige Minuten länger im Akkubetrieb als noch unter Windows 10 durch. Das liegt an einer verfeinerten Spartechnik unter der Haube. Mit einigen Kniffen können Sie die sogar nochmals verbessern und im Detail festlegen, wie hoch die Leistung und damit auch wie hoch der Stromverbrauch sein muss.
Akkufresser identifizieren und loswerden
Geht Ihrem Notebook schnell die Puste aus, drehen die Lüfter ständig auf oder wird das Gerät schnell kochend heiß? Dann sollten Sie unbedingt einen Blick auf die schlimmsten Akkusünder werfen: Oftmals verbrauchen viele Apps unnütz Akkuleistung.
So geht’s: Klicken Sie auf Start und Einstellungen. Links klicken Sie auf System und Strom und Akku, um die Energieeinstellungen zu starten.
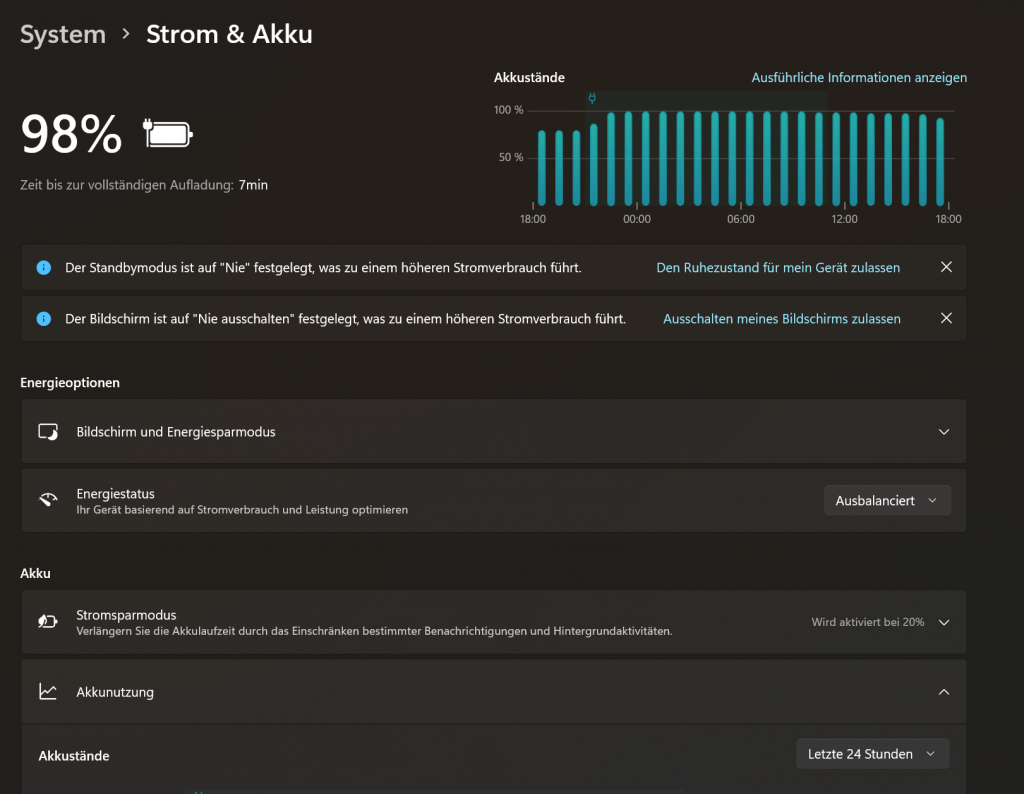
Klicken Sie unten auf Akkunutzung. Es erscheint eine Liste aller Programme, die aktuell den Akku stark beanspruchen. Werte unter 5 Prozent sind angemessen, etwa so:
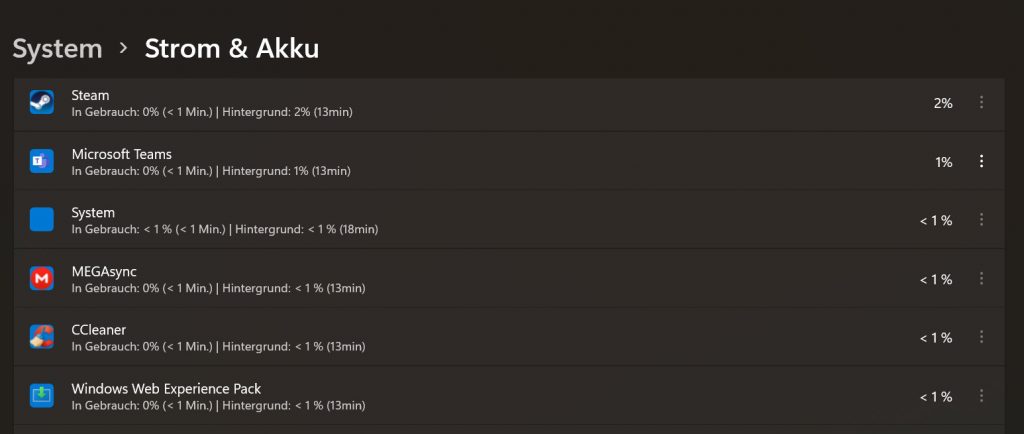
Liegt ein Programm allerdings deutlich darüber, sollten Sie es beenden oder – falls Sie es gar nicht benötigen – am besten vollständig vom PC entfernen.
Bildschirm- und Standbyzeit verändern
Es hilft beim Stromsparen, kann aber auch lästig werden: Windows 11 schaltet den Bildschirm schon nach 5 Minuten aus und geht dann nach 10 Minuten in den Standby-Modus. Das kann dann lästig werden, wenn Sie etwa eine größere Datei herunterladen möchten. Mit folgenden Schritten stellen Sie die Zeit hoch oder sorgen dafür, dass Windows 11 gar nicht in den Ruhezustand geht: Öffnen Sie wie eingangs beschrieben die Energieoptionen und klicken Sie auf Bildschirm und Energiesparmodus. Hier können Sie jeweils für Akku- und Netzbetrieb die passende Ausschaltzeit wählen:
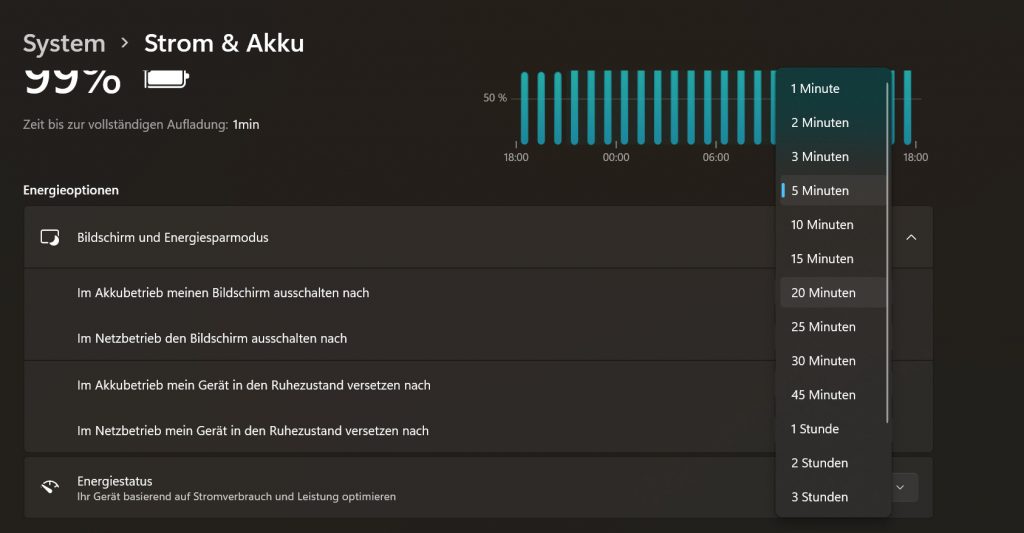
Volle Leistung oder sparsam: Sie entscheiden!
Sind Sie unterwegs und ist keine Steckdose in Reichweite? Dann sollten Sie Ihren Stromverbrauch auf Diät setzen. Sie finden im Bereich Strom & Akku den Bereich Energiestatus. Hier wählen Sie Beste Energieeinsparung, um den Akku deutlich zu verlängern.

Falls Sie allerdings Ihr Notebook oder PC im Turbomodus betreiben möchten, klicken Sie auf Beste Leistung. Das ist besonders beim Spielen oder Bearbeiten von Fotos nützlich: Der PC läuft damit im schnellsten Modus, ohne Rücksicht auf einen hohen Strom- bzw. Akkuverbrauch.
Bei Windows 11 Gesundheitscheck für Akku starten
Helfen alle Akkusparmaßnahmen nicht, dann könnte es an einem alternden Akku liegen: Ist das Gerät älter oder wurde hunderte Male ge- und entladen, kann der Lithium-Ionen-Akku nicht mehr seine volle Kapazität liefern. So prüfen Sie die Gesundheit Ihres Akkus: Tippen Sie dazu bei gehaltener WINDOWS-Taste auf R und geben Sie ins nächste Fenster cmd ein.
Klicken Sie auf OK. Tippen Sie jetzt folgenden Befehl ein: powercfg /report.
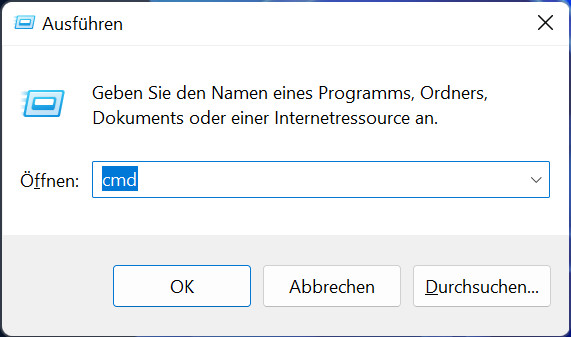
Daraufhin prüft Windows 11 den Akku und speichert den Bericht in Ihrem Benutzerordner. Den öffnen Sie wie folgt: Klicken Sie in der Startleiste auf das Datei-Explorer-Symbol, um den Windows-Explorer zu starten. Öffnen Sie jetzt nacheinander die Ordner C:, Benutzer, IHRNAME und klicken Sie doppelt auf battery-report.html.
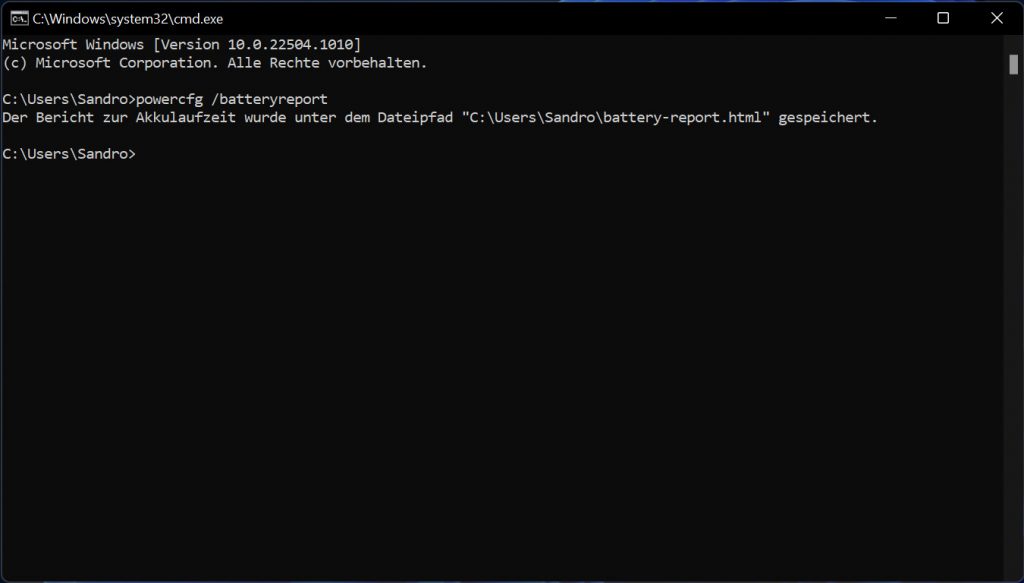
Im Beispiel oben hatte der Akku eine ursprüngliche Kapazität von 55.000 mWh, lädt jedoch nur noch bis 49.740mWh – ein Verlust von etwa 10 %. Dies ist nicht ungewöhnlich für ein Gerät, dass etwa 1-2 Jahre im Einsatz war. Ist der Verlust höher als 50 % sollten Sie den Akku ersetzen oder – falls das nicht möglich ist – ersetzen lassen. Es kann ab einem bestimmten Punkt passieren, dass Ihr Gerät plötzlich abschaltet.
Weitere Tipps und Tricks zu Windows 11:
Das neue Windows 11: Die 12 wichtigsten Einstellungen
Ist das neue Windows 11 frisch installiert? IMTEST zeigt die 11 wichtigsten Tipps zum perfekten Einstieg.
Windows 11: Hintergrundbilder, Farben und Co. anpassen – So geht‘s
Wer will schon graue Standardtapete? Den ganz persönlichen Touch verleihen Sie Windows 11 mit diesen Tipps.
Windows 11: Alle neuen Explorer-Funktionen
Der Explorer erhielt mit Windows 11 eine vollständige Überarbeitung. Was es Neues gibt und die besten Tipps verrät IMTEST.
Windows 11: Die große FAQ
Windows 11 steht in den Startlöchern. Erfahren Sie kurz & knackig alles Wichtige, was Sie zum neuen Microsoft-Betriebssystem wissen müssen.
Windows 11-Store: Dies sind die 5 besten Apps
Apps können im Microsoft-Store sicher heruntergeladen werden. Wie und welche Apps besonders gut sind, zeigt IMTEST.