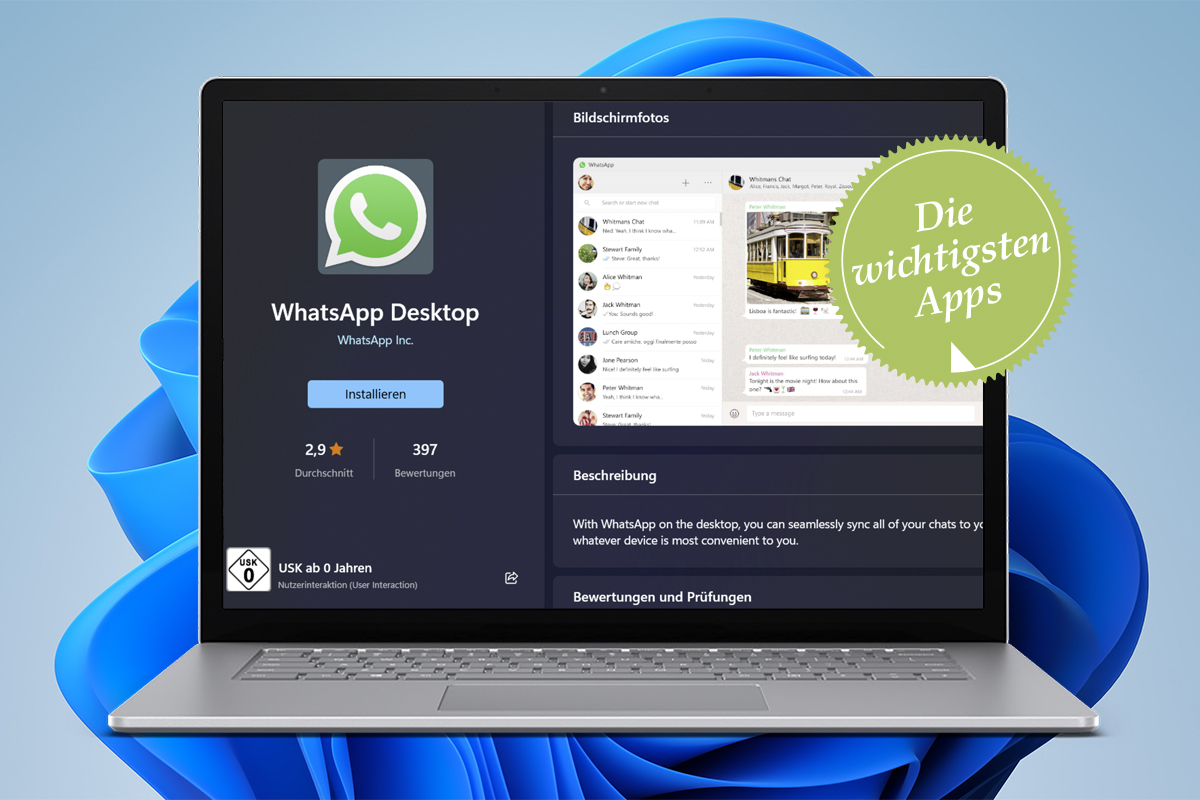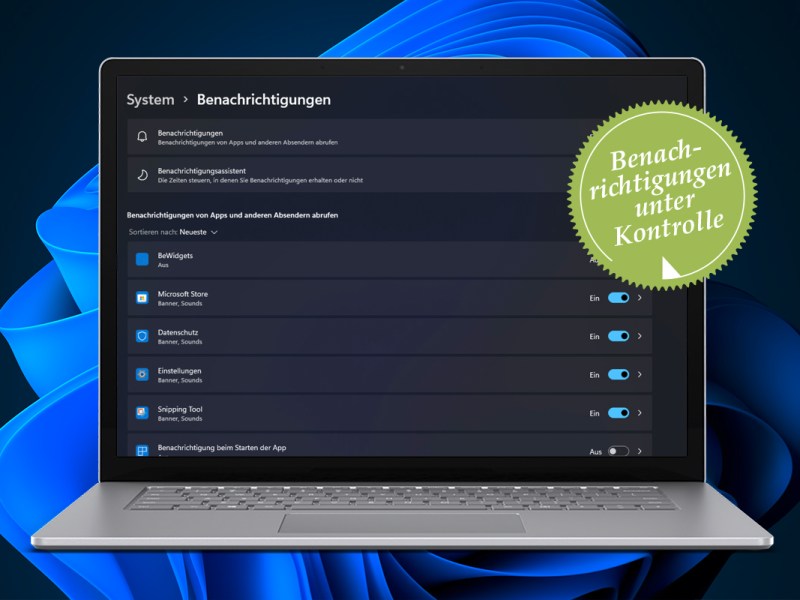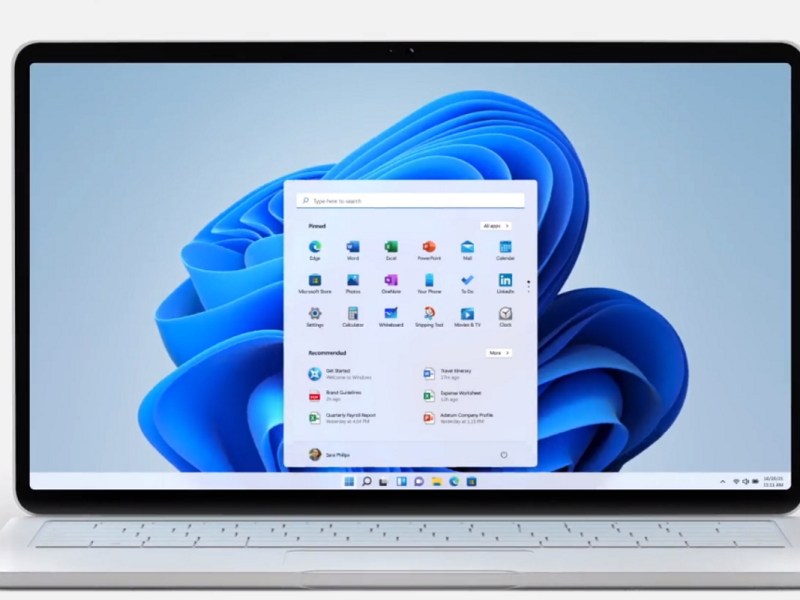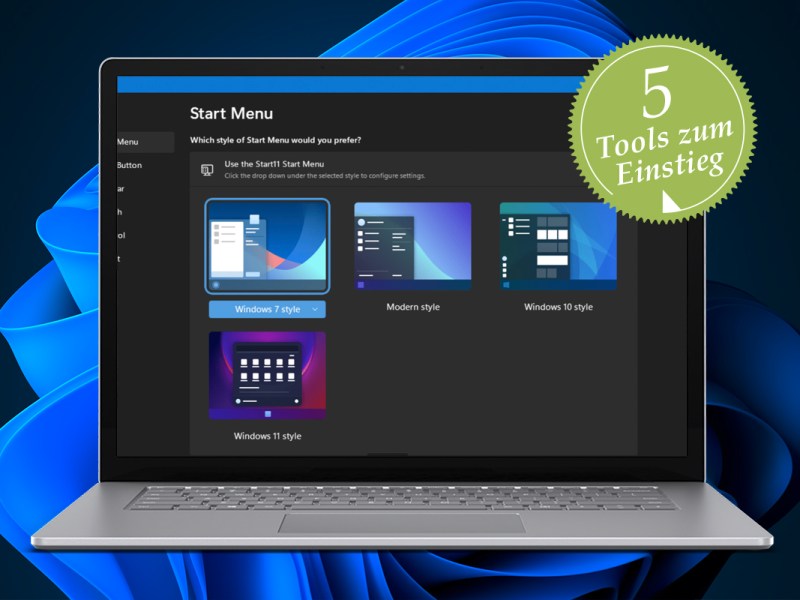Früher gab es Programme wie Word oder Adobe Reader noch klassisch auf CD und DVD. Das wurde schnell durch Downloads von Portalen, etwa www.download.com, oder von der Herstellerseite ersetzt. Bislang birgt das einige Risiken, etwa der Infektion durch Schädlinge. Und von Werbe-Apps werden Nutzer ebenfalls geplagt.
Der Windows 11-Store soll Abhilfe verschaffen: Der Store erlaubt es Ihnen, Apps, Spiele oder auch Filme direkt aus einer Quelle herunterzuladen. Das ist bequemer und sicherer. Apps werden wie im App Store von Apple oder Play Store von Google von Microsoft geprüft und zertifiziert, bevor sie auf Ihrem PC landen.
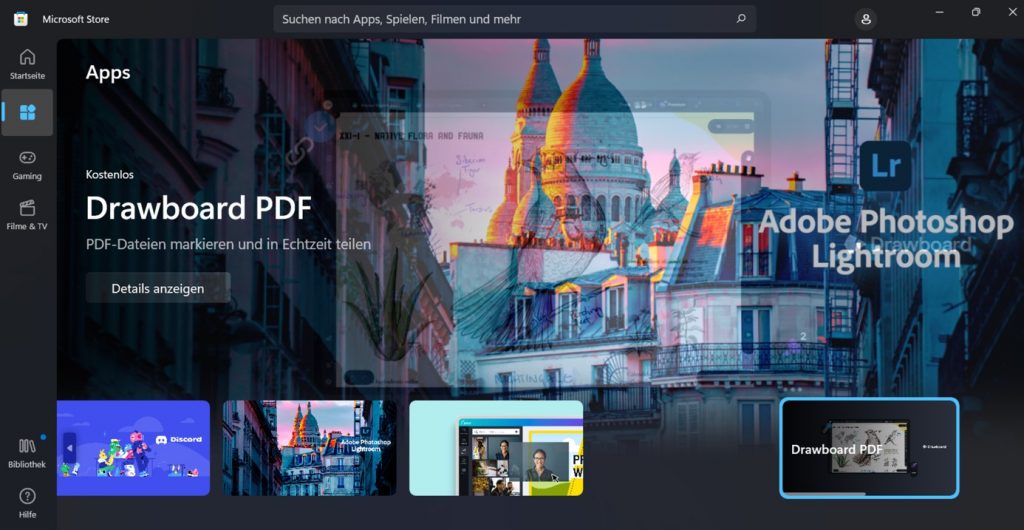
So funktioniert der Windows 11-Store
Den Store finden Sie direkt in der Startleiste von Windows 11 oder aber nach einem Klick auf das Startmenü.
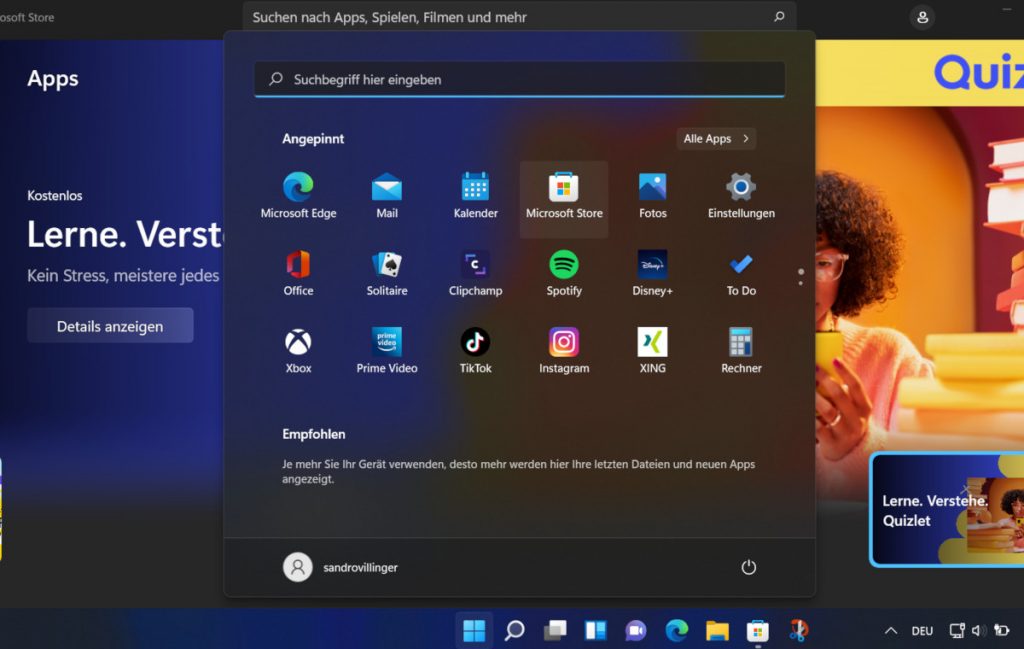
Der Windows 11-Store ist entweder direkt in der Startleiste oder im Startmenü zu finden. Beim ersten Start sollten Sie sich mit einem Microsoft Konto anmelden. Klicken Sie dazu oben auf das Benutzerkonto-Symbol:
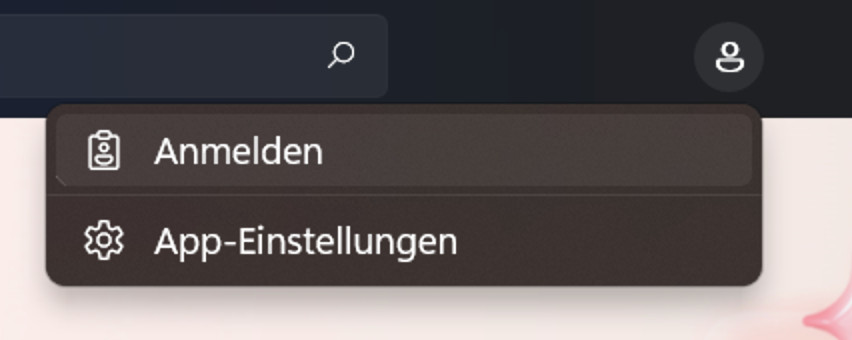
Geben Sie die E-Mail-Adresse und Passwort ein oder registrieren Sie sich gleich für ein Konto, falls noch nicht geschehen. Falls Sie planen, Apps zu kaufen oder zu testen können Sie auch gleich eine Zahlungsmethode (Kreditkarte, PayPal, Überweisung…) hinterlegen.
Nach Apps suchen
Auf der linken Seite des Microsoft Stores finden Sie die Kategorie Apps. Hier werden Ihnen einige sehr beliebte Apps wie TikTok oder Disney+ direkt vorgeschlagen. Zwei Kategorien, die IMTEST Ihnen gleich zum Start empfiehlt sind Wichtige Basis Apps und Beliebte Hilfsprogramme. Darin enthalten sind Apps wie Microsoft ToDo, Kalender oder auch Übersetzungs-Apps.
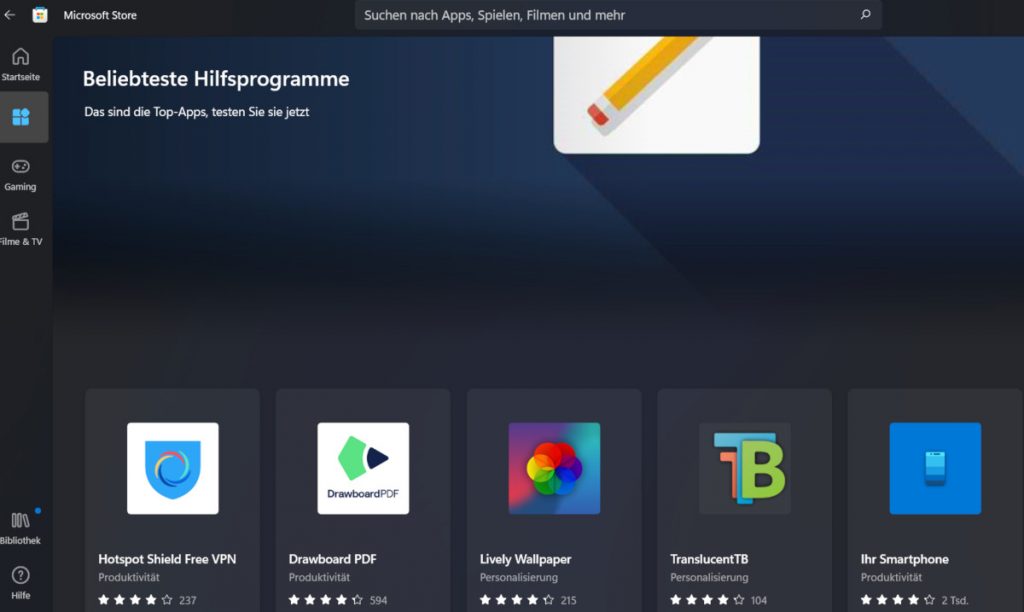
Leider gibt es im Windows 11-Store keine eindeutige Unterteilung zwischen kostenlosen und kostenpflichtigen Apps – beide sind gemischt.
Die Kategorie Gaming beinhaltet Spiele, die Sie kaufen oder gratis testen können. In einigen Fällen werden Sie dabei zur Xbox App weitergeleitet, über die Sie dann Spiele kaufen und starten. Besonders bei teureren PC-Spielen macht das Sinn, da Sie mit der Xbox-App auch direkt den Game Pass kaufen können – mit Hilfe eines einmaligen Jahresabos von 59 Euro haben Sie Zugriff auf eine große Spielebibliothek, die sonst einzeln oft über 60 Euro kosten. Wie die Xbox-App funktioniert, verraten wir Ihnen in einem anderen Artikel.
Apps herunterladen
Ihnen gefällt eine App? Beim Klick darauf können Sie sich in Ruhe entweder Produktvideos oder Fotos anschauen. Achten Sie auch auf Bewertungen und Kommentare und schützen Sie sich so vor Fake-Apps (siehe unten).
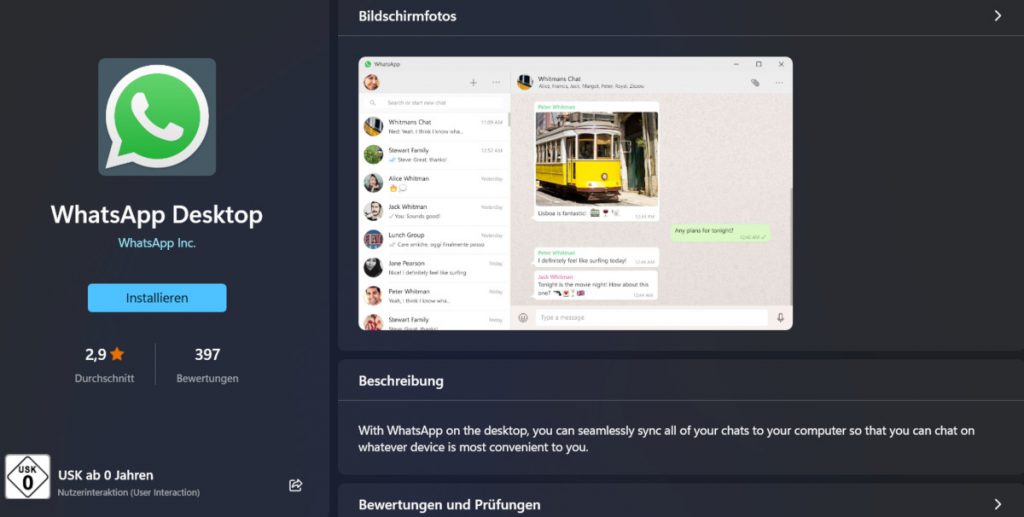
Ein Klick auf Installieren und Kaufen genügt und die App wird aus dem Windows 11-Store herunterladen. Übrigens Alle heruntergeladenen Apps finden Sie ab sofort in Ihrer persönlichen Bibliothek wieder. So können Sie Lieblings-Apps etwa nach einer Neuinstallation oder auf einem zweiten PC überspielen. Die Bibliothek finden Sie per Klick aufs Symbol links unten:
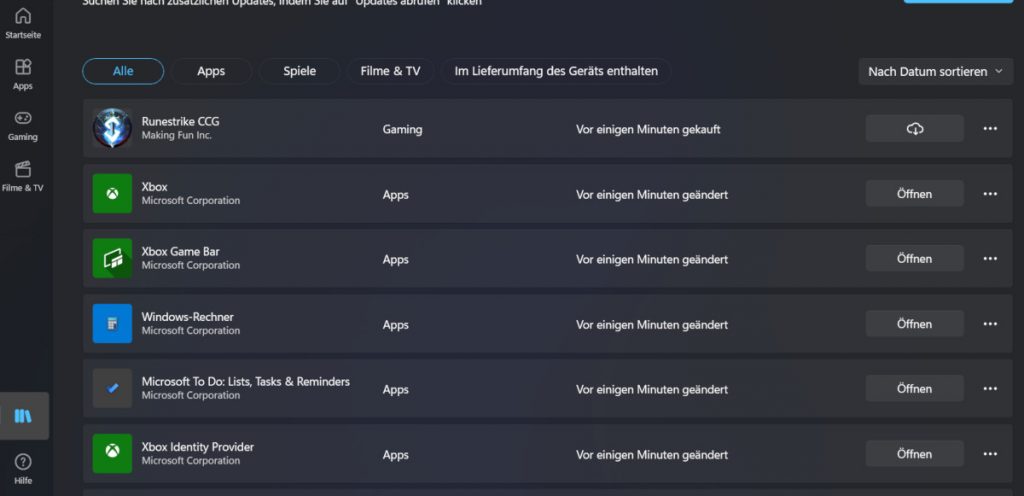
Vorsicht for Fake-Apps
Microsofts Kontrollabteilung könnte durchaus etwas gründlicher arbeiten: Der Windows 11-Store ist gefüllt mit Abklatsch-Apps, deren Namen und Produktsymbole dem Original sehr nahekommen. Zwei Beispiele hierfür sind der beliebte PDF-Leser Adobe Acrobat und das Reinigungsprogramm CCleaner:
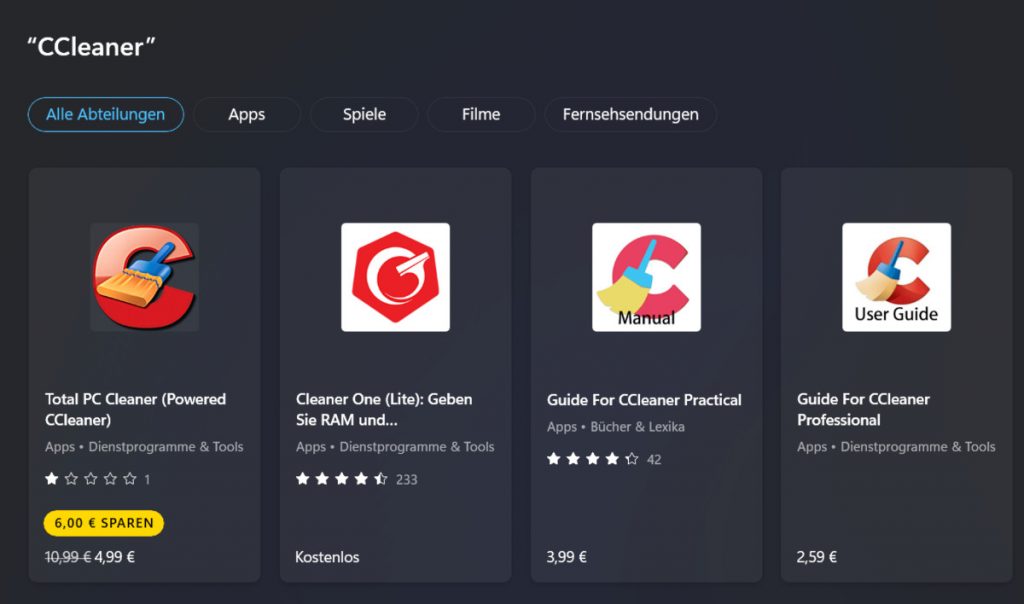
Achten Sie in solchen Fällen auf die Herstellerangaben und besonders die Kommentare. Im Beispiel links oben tarnen sich zahlreiche Apps unter dem CCleaner-Titel, deren Funktionalität nicht ans Original heranreichen. Im Falle von Adobe Reader sehen alle App-Symbole zum Verwechseln ähnlich aus.
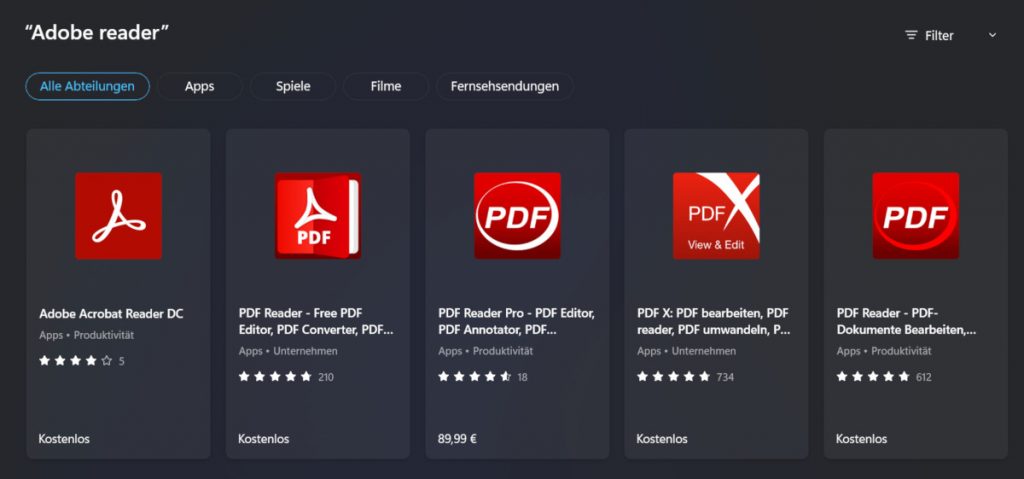
Das sind die 5 besten Apps aus dem Store
Leider gibt’s nicht alle Apps im Microsoft Store. Einige Hersteller möchten selbst ein Stück vom Kuchen und verkaufen Apps oder Spiele in eigenen Stores. Beispielsweise können Sie Spiele wie Fortnite nur im Epic Game Store kaufen. Um also Fortnite herunterzuladen, müssen Sie zunächst Epic Games überspielen:
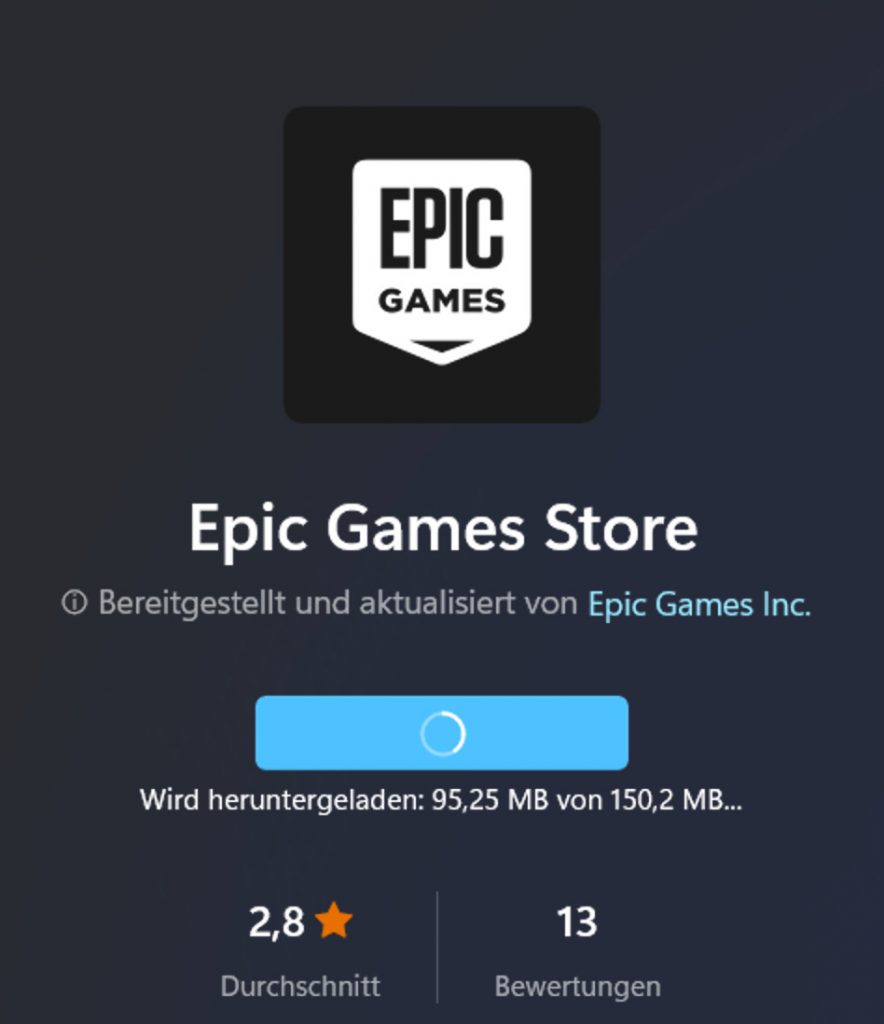
Gut denkbar, dass auch weitere Stores wie die Spieleplattform Steam oder Origin in Kürze erscheinen.
Lively Wallpaper – schicke, animierte Hintergrundfotos
Statische Hintergrundfotos für Ihren Windows 11-Arbeitsplatz sind Schnee von gestern: Mit Lively lassen sich Hintergrundfotos bequem animieren. Lively bietet dutzende vorgefertigte Hintergrundfotos, etwa Regentropfen die langsam den Bildschirm herunterkullern. Um ein Hintergrund auszuwählen, klicken Sie mit der rechten Maustaste darauf und wählen Sie Set als Wallpaper aus:
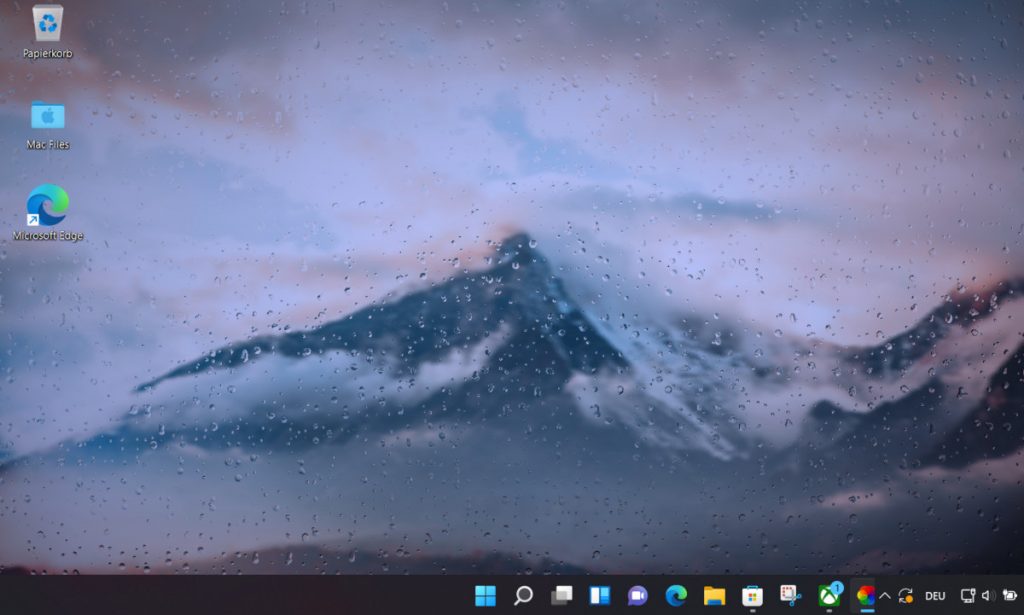
Vorsicht: Unterwegs sollten Sie die App anhalten, da Sie etwas Akkulaufzeit frisst. Beim Starten eines Spiels oder aufwendigen Anwendung wird sie hingegen automatisch angehalten.
BeWidgets – Kleine Mini-Programme für Startbildschirm und Desktop
Widgets sind bei Smartphones mit Android oder iOS nicht mehr wegzudenken: Sie sind entweder auf dem Sperrbildschirm oder dem Hauptbildschirm zu sehen und zeigen nützliche Infos wie Aktien, Akkuladestand, nette Fotos aus Ihrem Album oder Nachrichten an. Windows lässt hier noch etwas zu Wünschen übrig. Mit BeWidgets aus dem Windows 11-Store bügeln Sie den Missstand wieder aus: Nach dem Start klicken Sie auf New Widget und entscheiden sich zwischen Time (Zeit), Date (Datum), Photos, App Shortcut (Verknüpfung) oder Finance Widget. Über Customize können Sie das Widget anpassen und etwa im Finanzwidget eigene Aktienkurse eintragen.
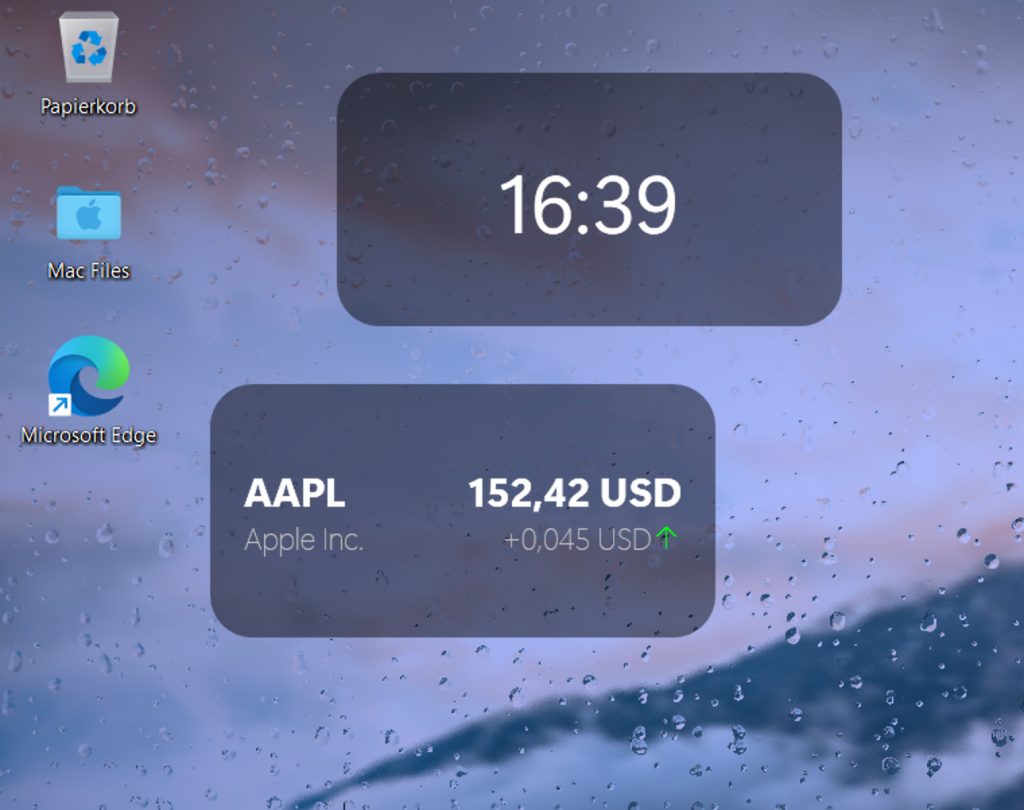
Files – File Manager for Windows
Ihnen ist der Windows-Explorer von Windows 11 zu einfach? Dann sollten Sie einmal die schlicht Files genannte App ausprobieren. Damit wird das Verwalten von Dateien spürbar einfacher und dank zahlreicher Funktionen werden Sie schnell Herr Ihrer Dateien und Ordner. Gegenüber dem Windows Explorer bietet er Funktionen wie Tabs und bessere Sortiermöglichkeiten.
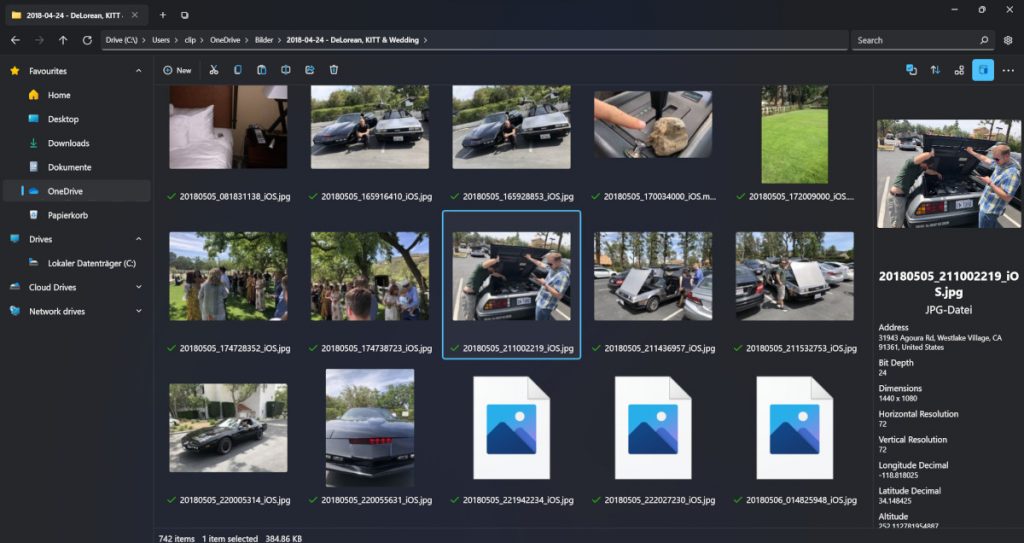
Media Player Classic Black Edition
Der eingebaute Windows Media Player, nun auch schlicht „Filme und TV“ genannt, spielt nur wenige Formate und bietet zu wenige Funktionen. Eine geniale Alternative im Windows 11-Stroe bietet Media Player Black Edition. Die Black Edition spielt ausnahmslos alle Videoformate ab, die es in der digitalen Welt gibt.
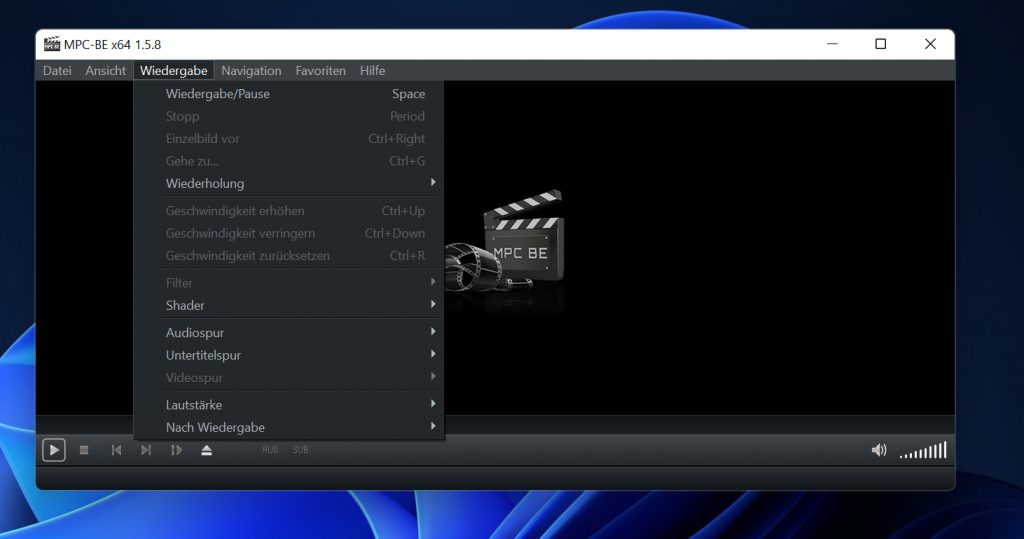
Beim ersten Start einer Videodatei sollten Sie darauf achten, dass Sie MPC-BE direkt als Standardanwendung auswählen (das geht auch per Rechtsklick auf eine Datei und dem Menüpunkt Öffnen mit).
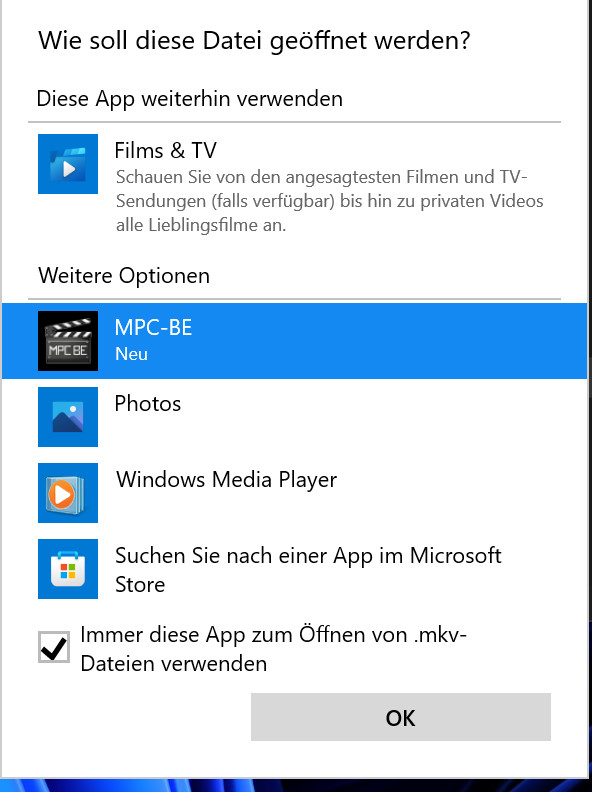
MPC-BE download | SourceForge.net
Weitere hilfreiche Tipps und Tricks zum neuen Windows 11:
Windows 11: Pop-Ups und Benachrichtigungen verwalten
Auch Windows 11 spart nicht an Pop-Ups. Wie Sie bei Windows Benachrichtigungen ausschalten und verwalten, zeigt IMTEST.
Windows 11 auf alten PCs ohne TPM mit Geheimtrick installieren
Wenn die Installation von Windows 11 einfach nicht klappen will, kann dieser Geheimtrick helfen.
Windows-11-Check: Diese PCs und Laptops sind kompatibel
Wenn am 5. Oktober Windows 11 kommt, stellt sich die Frage: Ist mein PC kompatibel? Hilfe beim Windows-11-Check gibt’s hier.
Windows 11: Die große FAQ
Windows 11 steht in den Startlöchern. Erfahren Sie kurz & knackig alles Wichtige, was Sie zum neuen Microsoft-Betriebssystem wissen müssen.
Die 5 wichtigsten Tools zum Windows 11 Start
Zum Windows 11-Start gibt es noch ein paar Stolperfallen. IMTEST stellt 5 Programme vor, die den Einstieg erleichtern.
Die wichtigsten Windows 11-Neuerungen auf einen Blick
Wie aus dem Nichts zauberte Microsoft „Windows 11“ hervor. IMTEST hat das Betriebssystem schon getestet und verrät, was neu ist.
3 nützliche Windows 11-Neuerungen
Das neue Windows 11 steht in den Startlöchern. IMTEST verrät Ihnen, welche Windows 11-Neuerungen auf Sie warten.