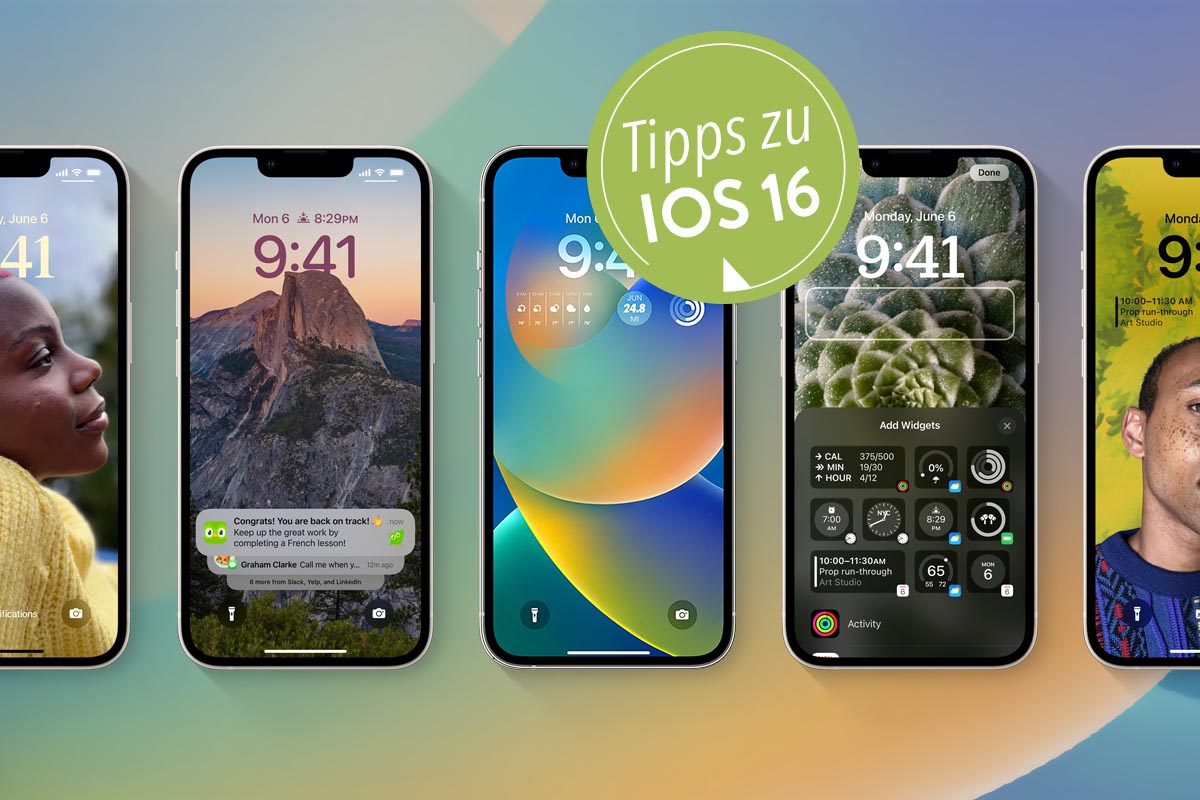iOS 16 für iPhones ist ab sofort erhältlich. Zu den wichtigsten Neuerungen des neuen Betriebssystems zählen anpassbare Sperrbildschirme mit Widgets, die Möglichkeit, Nachrichten zu bearbeiten und zu löschen, verbesserte Fokus-Modi, gemeinsame iCloud-Fotomediatheken für Familien (kommen später), wichtige Verbesserungen für Apps wie Mail, Home und Wallet und vieles mehr. Die besten Funktionen stellt Ihnen IMTEST in diesem Ratgeber ausführlich vor.
Tipp 1: So kommen Sie an iOS 16
iOS 16 liefert seit dem 12. September 2022 aus. Falls Sie Ihr iPhone noch nicht über das Update informiert hat, laden Sie es so proaktiv herunter.
1. Öffnen Sie die App Einstellungen und navigieren zu Allgemein und Softwareupdate. Hier erscheint dann die Meldung, dass iOS 16 verfügbar ist.
2. Über Laden und Installieren starten Sie den Installationsvorgang. Im Lauf der Installation fährt sich das iPhone herunter und startet neu. Anschließend können Sie die neuen Funktionen ausprobieren.
Apple iPhone 14: Alle Modelle, Farben, Preise
Das iPhone 14 und dessen Geschwister-Modelle sind da. Was drinsteckt, wie viel die Smartphones kosten, fasst IMTEST zusammen.
Tipp 2: Individuelle Sperrbildschirme einrichten
Mit iOS 16 bietet Ihne Apple die Möglichkeit, eine Vielzahl verschiedener Sperrbildschirm-Hintergründe zu basteln, zwischen denen Sie dann nach Lust und Laune wechseln können. Dabei haben Sie die Wahl aus verschiedenen Widgets, Farben, wechselnden Fotos und vielem mehr. So legen Sie einen neuen Sperrbildschirm an.
1. Halten Sie den Finger auf dem Sperrbildschirm, bis die Schaltfläche „Anpassen erscheint“. Tippen Sie dann auf das +-Zeichen.

2. Wählen Sie zunächst ein Hintergrundbild aus. Dabei haben Sie die unter anderem Wahl aus persönlichen Fotos, Emojis, Wetter-Widgets oder aus vorgeschlagenen Hintergrundbildern.
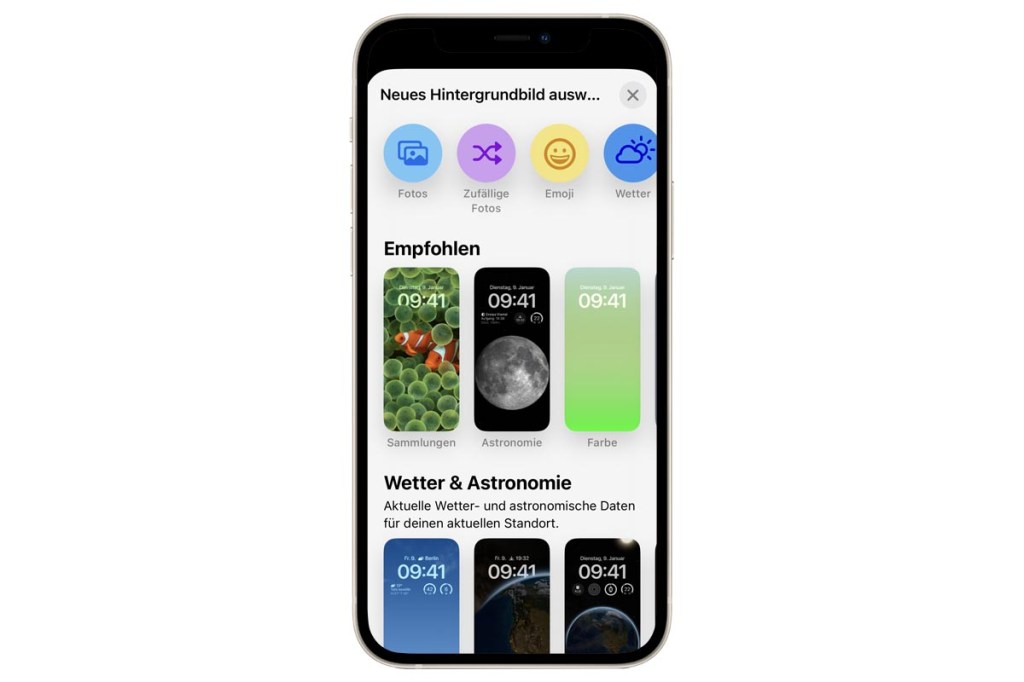
3. Je nach gewähltem Hintergrund haben Sie anschließend die Möglichkeit aus Farben auszuwählen, Schriftarten anzupassen und Widgets hinzuzufügen. Tippen Sie dazu jeweils auf ein Element und es erscheinen die jeweiligen Optionen. Zur weiteren Personalisierung verwenden Sie die Filter- und Bildoptionen am unteren Rand des Bildschirms, die ebenfalls je nach Art des gewählten Hintergrundbildes wechseln. Haben Sie Ihre Einstellungen vorgenommen, tippen Sie oben rechts auf Fertig und als Hintergrundpaar festlegen. Gut zu wissen: Möchten Sie einen anderen Homescreen, wählen Sie an dieser Stelle Home-Bildschirm anpassen.
4. Um jetzt zwischen Ihren verschieden Sperr- und Home-Bildschirmen zu wechseln, halten Sie auf dem Sperrbildschirm den Finger auf dem Display gedrückt, bis die Auswahl erscheint. Wischen Sie dann nach links oder rechts, um ein Motiv auszuwählen.
Tipp: Sie können den aktuellen Sperrbildschirm jederzeit anpassen, indem Sie zum Beispiel die Einstellungen-App öffnen, und dann Hintergrund und Anpassen wählen.
Tipp 3: Sperrbildschirm je nach Ort automatisch wechseln
Praktisch: Sie können Ihr iPhone so einrichten, dass es zum Beispiel automatisch im Büro einen seriösen Hintergrund inklusive anstehender Termine anzeigt und zu Hause Fotos von Ihrer Familie und das aktuelle Wetter. Möglich macht das die Funktion “Fokusfilter”. Das funktioniert wie folgt.
1. Angenommen, Sie haben bereits mindestens einen weiteren Sperrbildschirm erstellt (siehe Tipp 2), der etwa stets zu Hause zum Einsatz kommen soll. Öffnen Sie die App Einstellungen und öffnen den Eintrag Fokus.
2. Tippen Sie nun oben rechts auf das +-Zeichen und wählen Eigener. Geben Sie einen Namen ein, zum Beispiel „Zu Hause“, tippen auf Weiter und Fokus anpassen.
3. Tippen Sie im Bereich „Bildschirme anpassen“ auf Wählen, markieren den gewünschten Sperrbildschirm und tippen auf Fertig.
4. Tippen Sie nun auf Zeitplan hinzufügen sowie Ort. Wählen Sie nun Ihre Heimatadresse aus und bestätigen mit Fertig.
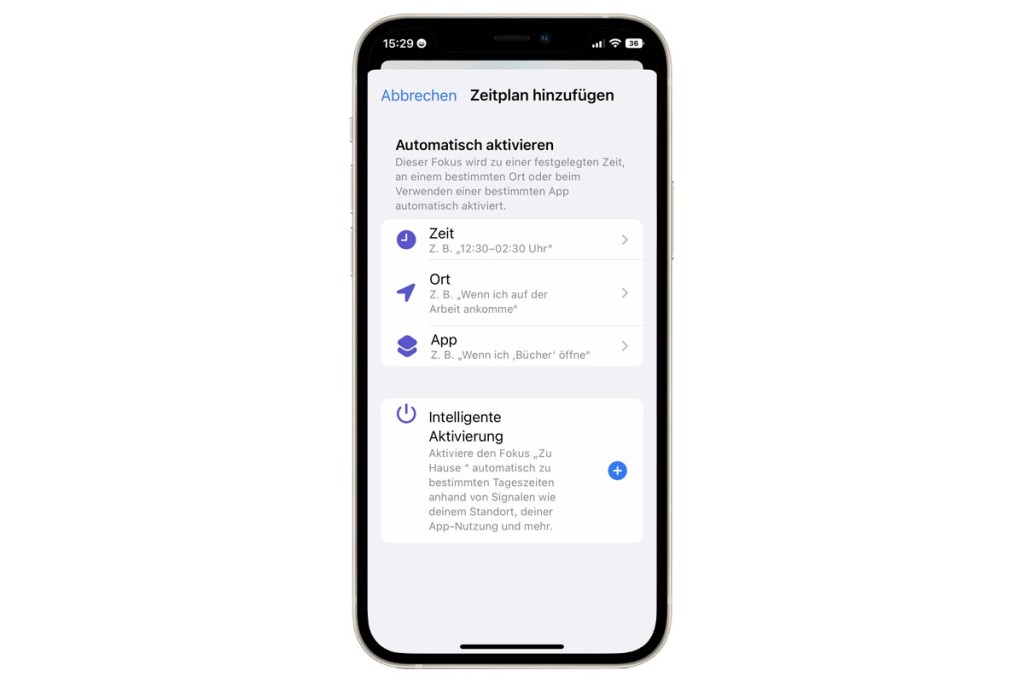
Tipp: Ebenso ist es möglich, einen „Fokus“ an einen bestimmten Zeitraum oder bestimmte App zu koppeln (siehe nächster Tipp). Legen Sie nun am besten weitere neue Fokusmodi an, etwa einen weiteren für Ihre Arbeitsstelle. Im Rahmen dessen können Sie außerdem festlegen, welche Apps und Personen Ihnen in bestimmten Umgebungen und zu bestimmten Zeiten Mitteilungen senden dürfen. Am besten verknüpfen Sie die verschiedenen Fokusmodi mit unterschiedlichen Sperrbildschirmen, so dass Sie beim Einsatz des iPhones stets einfach und schnell zwischen den verschiedenen Fokusmodi wechseln können.
Tipp 4: Fokusfilter zum Ausblenden von Inhalten in Apps nutzen
Fokus-Filter sind eine völlig neue Funktion in iOS 16. Damit können Sie Inhalte innerhalb von Apps herausfiltern und zum Beispiel je nach Umgebung oder Zeit ein bestimmtes E-Mail-Konto oder einen Kalender anzeigen lassen. Wenn Sie beispielsweise einen Fokus für die Arbeit anlegen, haben Sie Möglichkeit Ereignisse aus Ihrem Familienkalender herauszufiltern. Folgende Möglichkeiten stehen zur Verfügung:
- Kalender: Haben Sie verschiedene Kalender für die Arbeit und die Familie eingerichtet, können Sie nur einen Kalender mit einem Fokus verknüpfen. Dadurch sehen Sie nur relevante Ereignisse, wenn ein bestimmter Fokus aktiviert ist.
- Mail: Nutzen Sie verschiedene E-Mail-Konten, können Sie diese mit einem Fokus verknüpfen. In diesem Fall zeigt die Mail-App in bestimmten Szenarien nur die ausgewählten Konten an. Das ist zum Beispiel nützlich, wenn Sie persönliche E-Mails während der Arbeitszeit herausfiltern möchten und umgekehrt.
- Nachrichten: Sie können die Nachrichten-App kann so einstellen, dass diese alle Nachrichten ausgeblendet, mit Ausnahme der Nachrichten bestimmter Personen. Richten Sie beispielsweise einen „privaten Fokus“ ein, erscheinen auf Wunsch keine Nachrichten mehr von beruflichen Kontakten. Leider funktioniert das nur mit der „Nachrichten“-App, nicht mit anderen Messengern wie WhatsApp.
- Safari: Den Safari-Browser Safari können Sie so einstellen, dass er nur bestimmte Registerkartengruppe anzeigt, sobald ein Fokus aktiviert wird. Dazu gilt es zuvor sogenannte Registerkartengruppen in Safari einzurichten.
- Erscheinungsbild: Sie haben die Möglichkeit, einen dunklen oder hellen Modus für einen Fokus auswählen.
- Stromsparmodus: Sie können festlegen, ob der Energiesparmodus im Rahmen eines Fokus aktiviert oder deaktiviert werden soll.
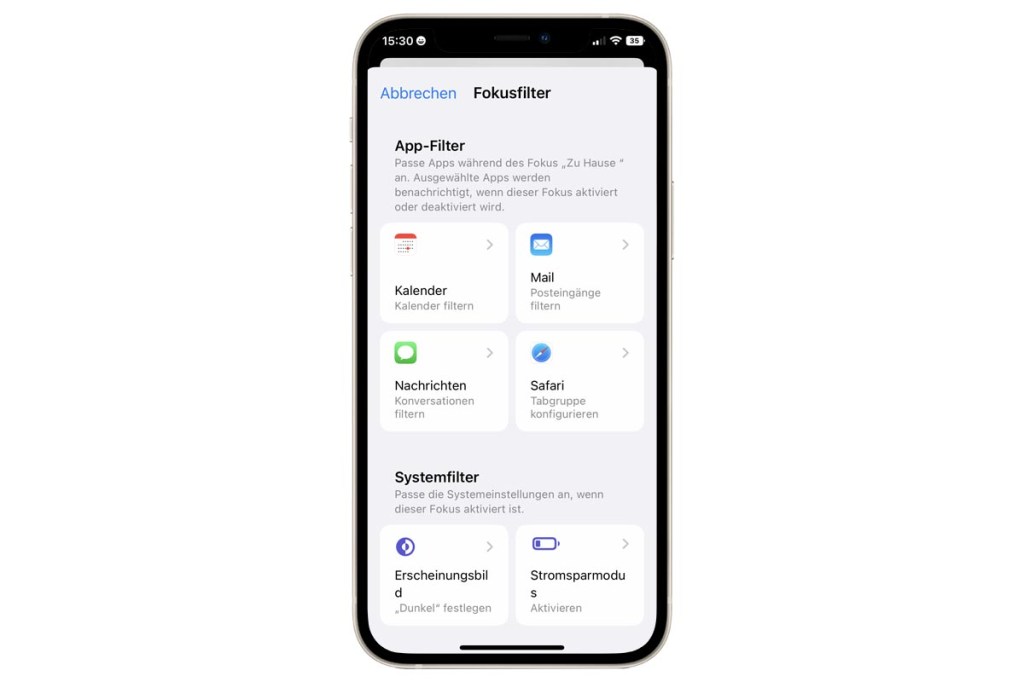
So fügen Sie einen Fokusfilter einem Fokus hinzu
1. Öffnen Sie die App Einstellungen und öffnen den Eintrag Fokus. Wählen Sie den Fokus, dem Sie einen Filter hinzufügen möchten. (Wie Sie einen neuen Fokus erstellen, erfahren Sie in Tipp 3).
2. Scrollen Sie nach unten und tippen Sie im Bereich “Fokusfilter” auf Filter hinzufügen. Wählen Sie einen App-Filter, den Sie einrichten möchten, also entweder Kalender, Mail, Nachrichten oder Safari. In diesem Beispiel fügen wir einen Kalenderfilter hinzu, und tippen daher auf Kalender und Auswählen.
3. Wählen Sie nun die iCloud-Kalender und/oder andere Kalender aus (etwa Google), die Sie einbeziehen möchten. Bestätigen Sie dann mit Fertig und Hinzufügen
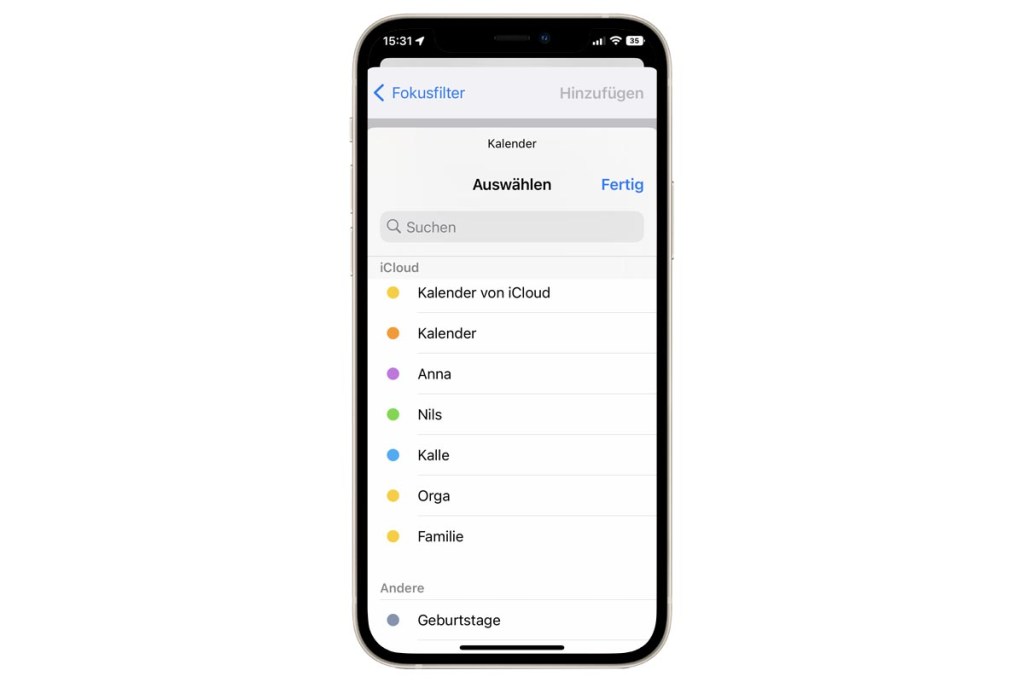
Tipp 5: Mails zu einem bestimmten Zeitpunkt senden
Apple hat verstanden, dass man manchmal eine E-Mail Stunden, Tage oder sogar Wochen im Voraus schreiben möchte, um diese dann zu einer bestimmten Zeit auf den Weg zu bringen. Genau das ist jetzt mit iOS 16 möglich.
1. Verfassen Sie wie gewohnt in der Mail-App eine Nachricht und fügen Empfänger, Absender, Betreff und den Inhalt der Nachricht hinzu.
2. Halten Sie jetzt den Finger auf dem blauen Pfeil (Senden) gedrückt. Dadurch erscheint ein Aufklappmenü, das Ihnen die Wahl aus „Jetzt senden“, „21:00 heue Abend senden“, „08:00 morgen senden“ und „Später senden“ lässt. Tippen Sie auf Später senden, erscheint ein Kalender. Hier können Sie dann frei das Sendedatum bestimmen. Wichtig: Das iPhone oder iPad muss zum Sendezeitpunkt eingeschaltet und mit dem Internet verbunden sein, ansonsten funktioniert das geplante Senden von Mails nicht.
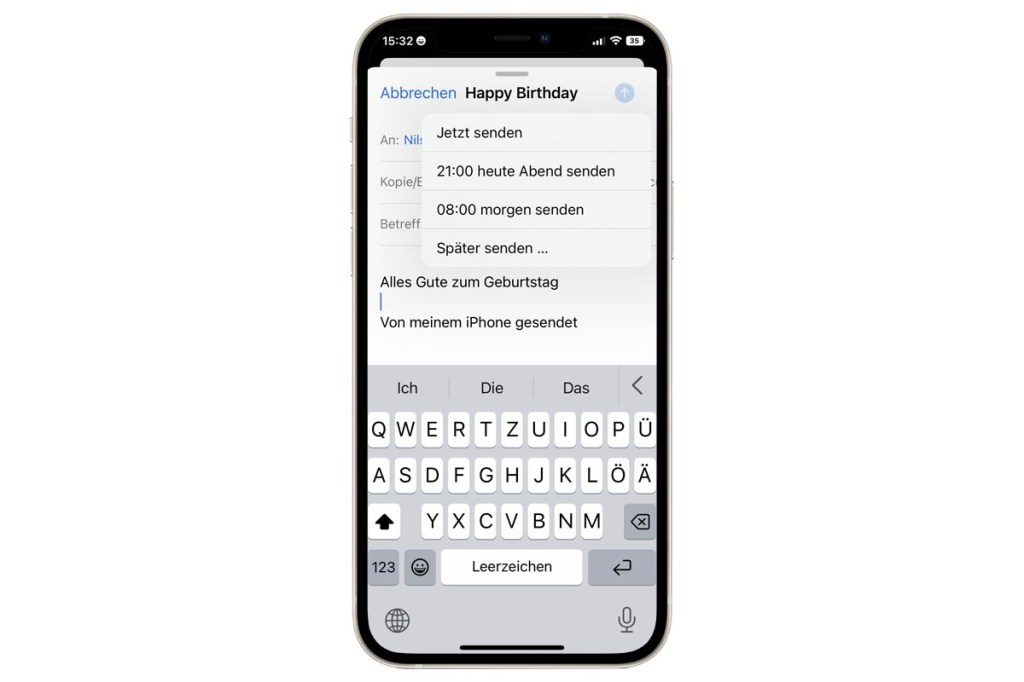
Tipp 6: Mails verzögert per iPhone senden
In iOS 16 lassen sich E-Mails zurückrufen. Wobei es sich genau genommen um kein Zurückrufen handelt, sondern vielmehr um ein Zurückstellen. Bedeutet: Sie haben die Möglichkeit einzustellen, wann eine E-Mai final auf den Weg gebracht wird. Fällt Ihnen dann noch ein Fehler auf oder eine Korrektur ein, haben Sie noch die Möglichkeit einzugreifen. Das funktioniert so:
1. Öffnen Sie die App Einstellungen und öffnen den Eintrag Mail. Ganz unten finden Sie den Punkt Verzögerung des Sendewiderrufs. Tippen Sie darauf.
2. Im neuen Menü haben Sie nun Wahl aus 10, 20 und 30 Sekunden. Oder schalten Sie die Verzögerung Aus.
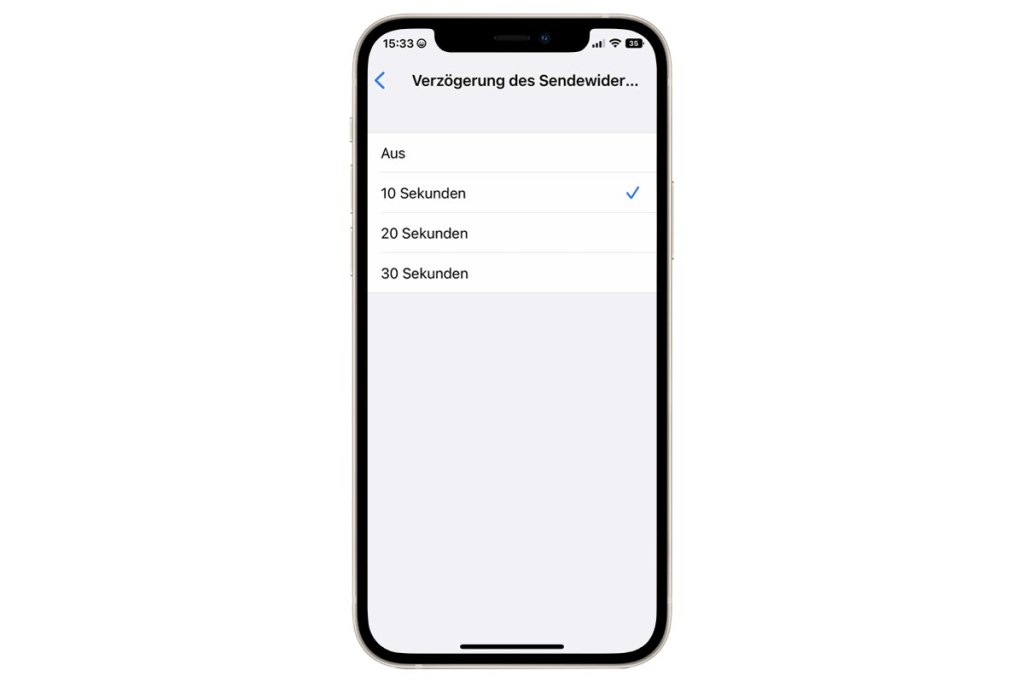
Tipp 7: Vergessene WLAN-Passwörter auf dem iPhone anzeigen
Unter Windows geht es schon länger, nun funktioniert es auch mit dem iPhone: Haben Sie Ihr WLAN-Passwort vergessen, haben Sie die Möglichkeit es in Ihrem Smartphone anzeigen zu lassen. Dazu muss Ihr iPhone nicht einmal mit dem WLAN verbunden ist. Gehen Sie so vor:
1. Öffnen Sie die App Einstellungen und öffnen den Eintrag WLAN. Tippen Sie dann auf das kleine i rechts von der WLAN-Bezeichnung.
2. Im neuen Menü versteckt sich das Passwort hinter den Punkten. Tippen Sie darauf. Legitimieren Sie sich per Touch-ID, Face-ID oder Code und das WLAN-Passwort erscheint.
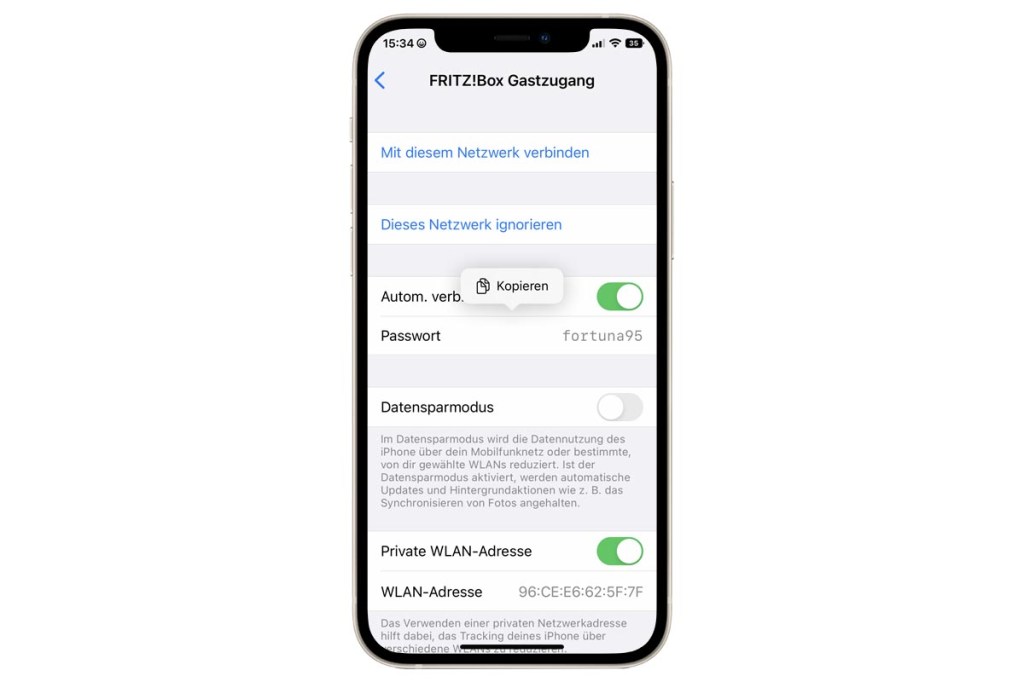
Tipp 8: Überflüssige WLANs löschen
Apropos WLAN: Wenn Sie viel mit Ihrem iPhone unterwegs sind, melden Sie sich im Laufe der Zeit in vielen Funknetzwerken an. Da konnte es in der Liste schon einmal unübersichtlich werden, da es bislang nicht möglich war, gespeicherte Zugangsdaten wieder zu löschen. Mit iOS 16 schaffen Sie leicht wieder Ordnung. Das geht so:
1. Öffnen Sie die App Einstellungen und öffnen den Eintrag WLAN.
2. Tippen Sie oben links auf Bearbeiten. Dadurch erscheint eine Liste mit allen Funknetzwerken, dessen Anmeldeinformationen das iPhone gespeichert hat.
3. Tipp Sie links von der Bezeichnung auf das Minus-Zeichen und bestätigen mit Löschen, entfernen Sie das WLAN aus der Liste.
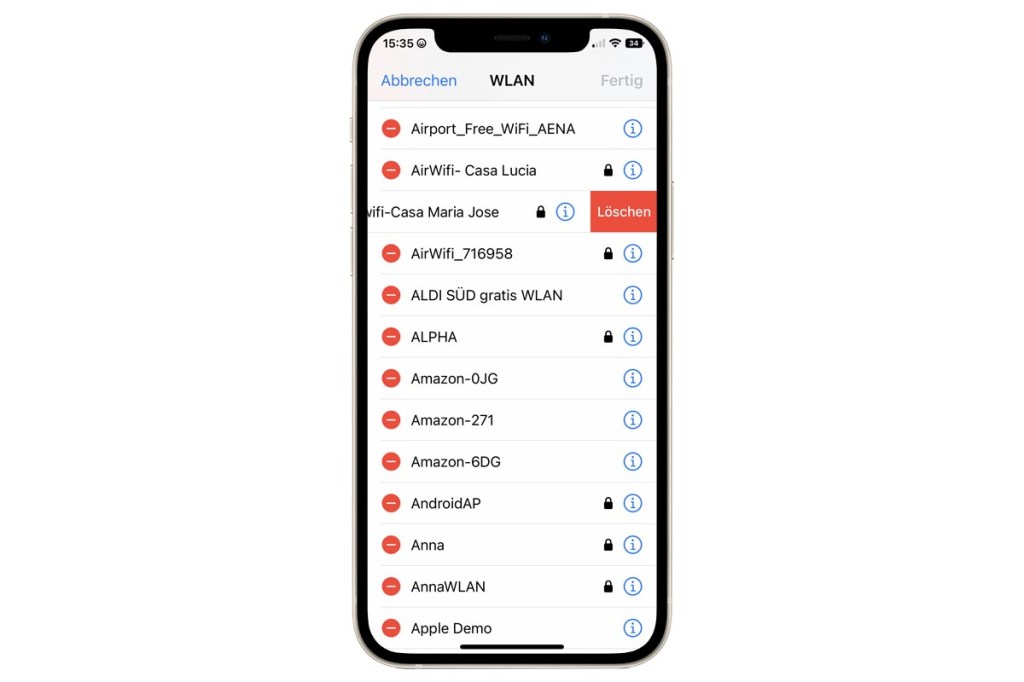
Tipp 9: Akkuanzeige auf dem iPhone in Prozent
iPhones mit Notch waren bislang nicht in der Lage, den Ladezustand des Akkus in der Statusleiste anzuzeigen. Stattdessen war ein Umweg über das Kontrollcenter nötig. Mit iOS 16 haben Sie aber die Möglichkeit, sich den Akkustand in Prozent direkt im Batteriesymbol anzeigen zu lassen.
1. Öffnen Sie die App Einstellungen und öffnen den Eintrag Batterie.
2. Setzen Sie dann den Schalter „Batterieladung in %“ auf Ein.
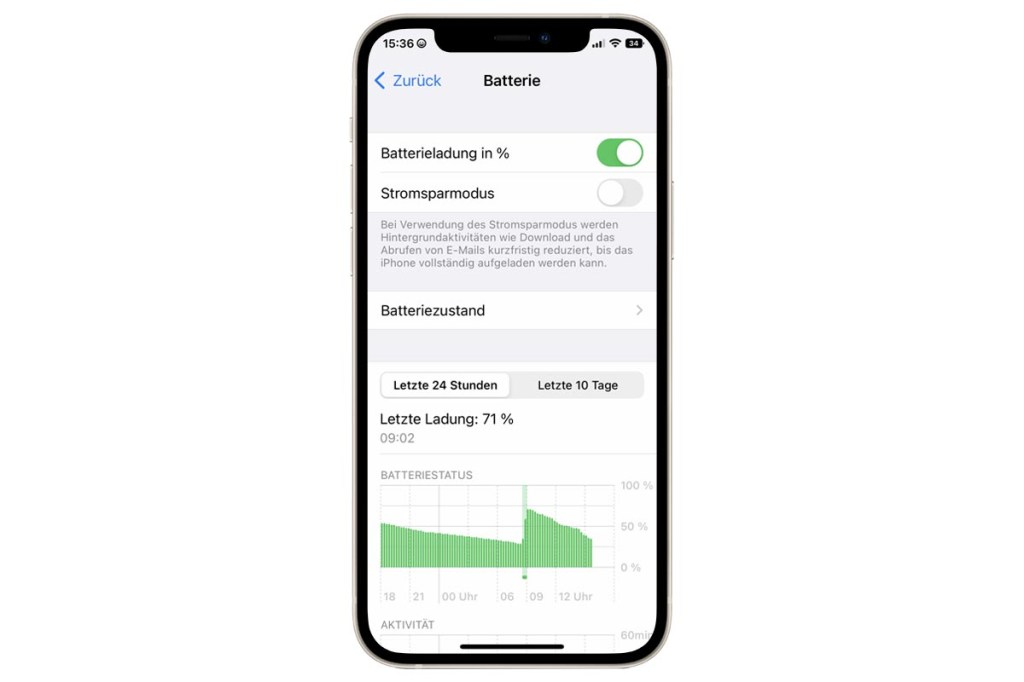
Tipp 10: Besser diktieren mit iOS 16
Eigentlich funktionierte das Aufzeichnen von Sprachnachrichten oder Notizen per Mikrofon schon immer ziemlich gut. Mit iOS 16 hat die Diktierfunktion aber dazugelernt und schließt zu Google auf. Profitieren Sie von folgenden Vorteilen:
- Automatische Interpunktion: Kommata, Punkte und Fragezeichen fügt das iPhone hinzu, ohne Sie die Zeichen extra diktieren müssen.
- Emojis per Stimme: Emojis lassen sich einfacher einbauen. Sagen Sie zum Beispiel „Zwinkerndes Emoji“ erscheint das entsprechende Symbol sofort im Text.
- Einfacher Wechsel: Sie können die Tastatur nutzen, ohne die Diktierfunktion stoppen zu müssen. So lassen sich zum Beispiel direkt Fehler korrigieren. Springen Sie anschließend zum Ende und setzen das Diktieren fort.
So machen Sie iPhones und iPads kindersicher
Ihr Kind ist süchtig nach seinem iPhone? Mit diesen Tipps lenken Sie die Nutzung in die richtigen Bahnen.
Tipp 11: Fotos mit iOS 16 automatisch freistellen
iOS 16 nutzt die sogenannte Neural Engine moderner Apple-Prozessoren (ab A12 Bionic) noch besser aus. So ist es möglich, Motive wie Menschen, Tiere und Gegenstände in Fotos automatisch freizustellen. Das funktioniert erstaunlich gut. Vor einigen Jahren war so eine Aufgabe noch Photoshop-Experten vorbehalten. Jetzt funktioniert es vollkommen simpel.
1. Öffnen Sie ein Foto Ihrer Wahl. Das kann in der Fotos-App sein, aber auch im Safari-Browser.
2. Halten Sie dann einen Finger aus dem Objekt, das Sie freistellen möchten. Dadurch erscheint eine Art weißer Schleier, der über die Ränder des Objekts fährt.
3. Anschließend heben Sie den Finger vom Bildschirm. Nun haben Sie die Möglichkeit, das ausgeschnittene Objekt zu „kopieren“ oder zu „teilen“. Wählen Sie teilen, können Sie es beispielsweise per WhatsApp verschicken oder als Bild sichern. Im zweiten Fall erscheint ein neues Bild in der Fotos App.
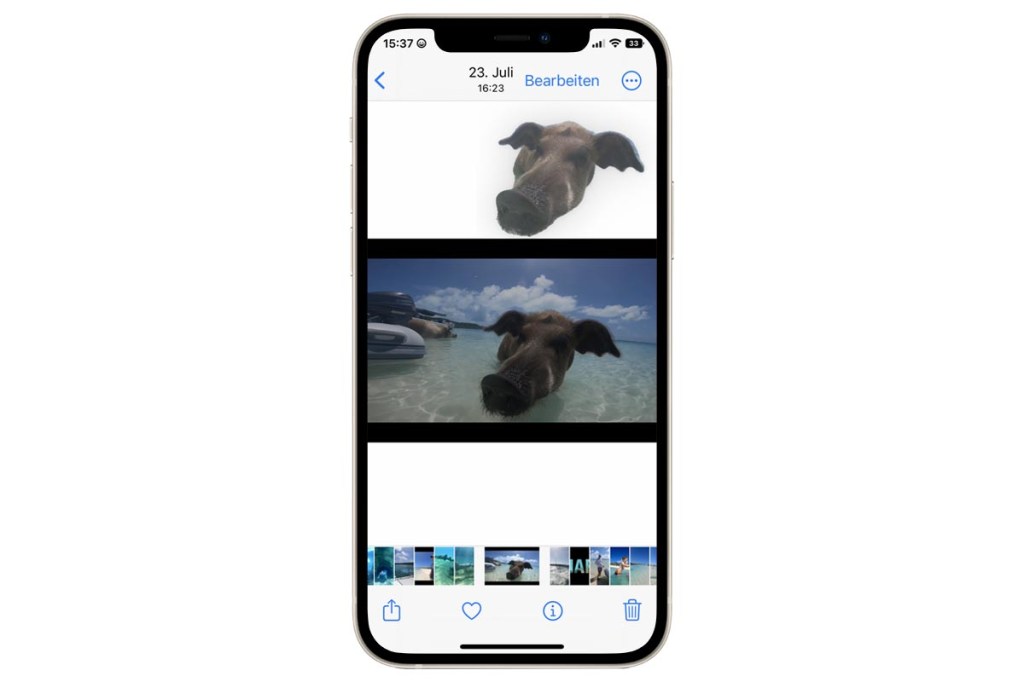
Tipp 12: Duplikate auf dem iPhone aufspüren
Im Laufe der Zeit füllt sich die Fotos-App unweigerlich immer mehr und verbraucht dadurch zunehmend mehr Speicherplatz. Ums Löschen manuelle Löschen überflüssige Motive kommt man nicht drumherum, immerhin nimmt Ihnen Ihr iPhone dank iOS 16 das Löschen von Duplikaten ab.
1. Öffnen Sie dazu die Fotos-App und tippen unten auf Alben.
2. Ganz unten erscheint dann im Bereich „Sonstige“ der Eintrag Duplikate. Tippen Sie darauf. Hinweis: Falls Sie an dieser Stelle keinen entsprechenden Eintrag finden, hat das iPhone keine Dubletten gefunden.
3. Im nächsten Schritt zeigt Ihnen das iPhone an, welche Dubletten es gefunden hat. Sie können nun wahlweise alle markieren und zusammenführen lassen oder nur bestimmte Doppelgänger auswählen. Beim Zusammenführen sichert das iPhone das Foto mit der höchsten Qualität inklusive Schlagwörter, Untertitel, Favoriten etc. von den Dubletten.
Apple Watch 8, SE & Ultra: Alle Infos, Farben, Preise
Apples neue Smartwatch-Generation ist offiziell. Was ist neu?
Tipp 13: Einfach mehrere Fotos bearbeiten
Vielleicht kennen Sie das: Sie optimieren eine Fotoreihe und nutzen dafür immer die gleichen Einstellungen, Filter oder Effekte. Statt nun jedes Bild einzeln zu bearbeiten, haben Sie in iOS 16 die Möglichkeit, Änderungen zu kopieren und auf anderen Fotos anzuwenden. Und zwar wie folgt:
1. Öffnen Sie ein beliebiges Bild in der Fotos-App an und passen es über Bearbeiten so an, dass es Ihnen gefällt.
2. Ist das erledigt, tippen Sie oben rechts auf die drei Punkte und wählen im Aufklappmenü Änderungen kopieren.
3. Öffnen Sie ein weiteres Foto, tippen auf Bearbeiten und oben rechts auf die drei Punkte. Um die Änderungen aus dem vorherigen Bild anzuwenden, wählen Sie dieses Mal Änderungen einsetzen.
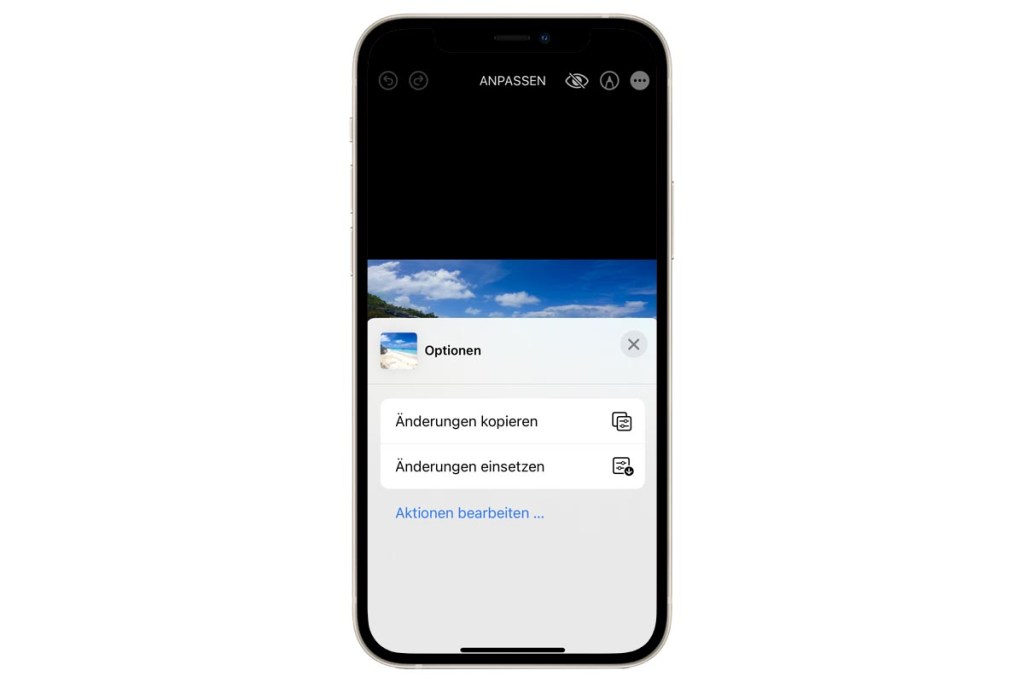
Tipp 14: Mehr Tastaturfeedback durch iOS 16
Sie wünschen bessere Rückmeldung auf Eingaben. Dann probieren Sie das Tastaturfeedback aus, das Apple in iOS 16 eingebaut hat. Aktivieren Sie es, erzeugt die Tastatur ein Art Klickgefühl (ein leichtes Vibrieren), das an echte Tastaturen erinnern soll. Lohnt sich auf jeden Fall, einmal auszuprobieren.
1. Öffnen Sie die App Einstellungen und öffnen den Eintrag Töne & Haptik.
2. Weiter geht es mit Tastaturfeedback. Hier haben Sie Möglichkeit, zusätzlich zu den Tönen den Schalter Haptik zu aktivieren. Gut zu wissen: Im Gegensatz zu den Tastaturtönen ist die Haptik auch dann aktiv, wenn Sie das iPhone auf „Stumm“ schalten.
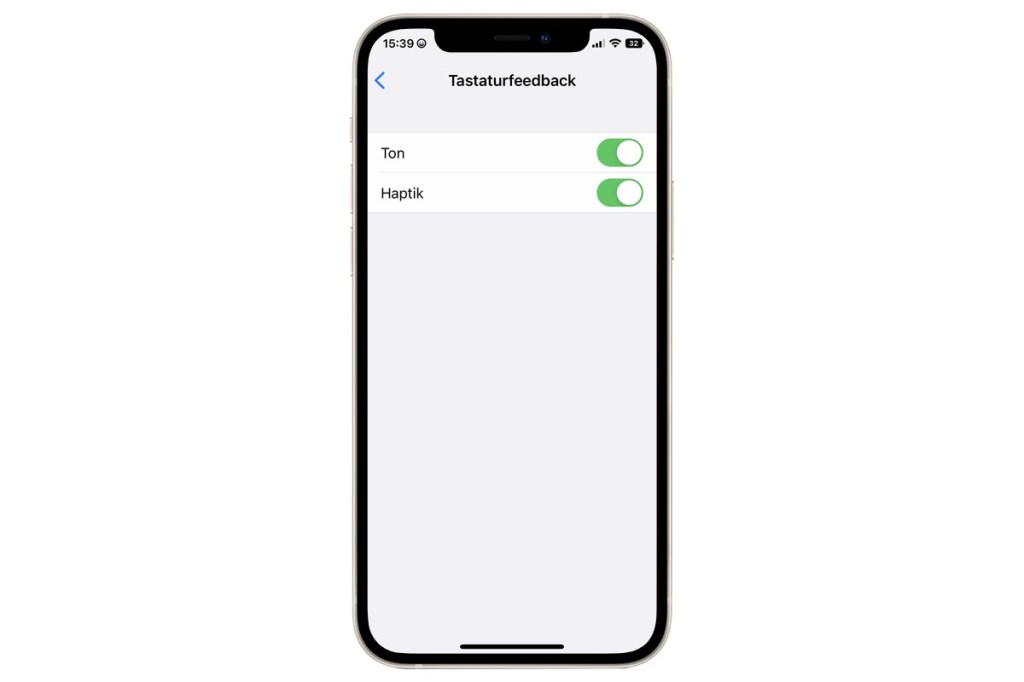
Tipp 15: So erinnert das iPhone daran, Medikamente einzunehmen
Ihr iPhone erinnert Sie mit iOS 16 auf Wunsch daran, Medikamente regelmäßig und in der richtigen Dosis einzunehmen. Dazu gibt es in der Health-App den neuen Bereich „Medikamente“. Hier können Sie alle verschreibungspflichtigen und rezeptfreien Arzneimittel, Nahrungsergänzungsmittel sowie Vitamine hinterlegen, diese auf Wechselwirkungen prüfen, sich an die Einnahme erinnert lassen und vieles mehr. Das geht so:
1. Öffnen Sie auf dem iPhone die App Health. Darin tippen Sie auf Entdecken und Medikamente.
2. Tippen Sie auf Medikamente hinzufügen. Geben Sie den Namen des Medikaments oder Vitamins ein und tippen Sie auf Weiter. Wählen Sie den Medikamententyp (Kapsel, Tablette, Flüssigkeit, Örtlich) in der Liste aus und tippen auf Weiter.
3. Im nächsten Schritt fügen Sie die „Stärke des Medikaments“ hinzu. Geben Sie dazu die Mengenangabe des Wirkstoffs ein, den Sie auf der Packung finden. Tippen Sie dann auf Weiter.
4. Nun geben Sie an, in welchem Intervall und zu welcher Uhrzeit Sie das Medikament einnehmen sollen. Tippen Sie dann auf Weiter. Dann wählen Sie die Form des Medikaments und damit gleichzeitig das Symbol, das es darstellt, und auf Weiter. Letztlich wählen Sie die Farbe, die das Medikament kennzeichnen sollen, und tippen auf Weiter. Überprüfen Sie Ihre Angaben, fügen optional Notizen hinzu und bestätigen mit Fertig.
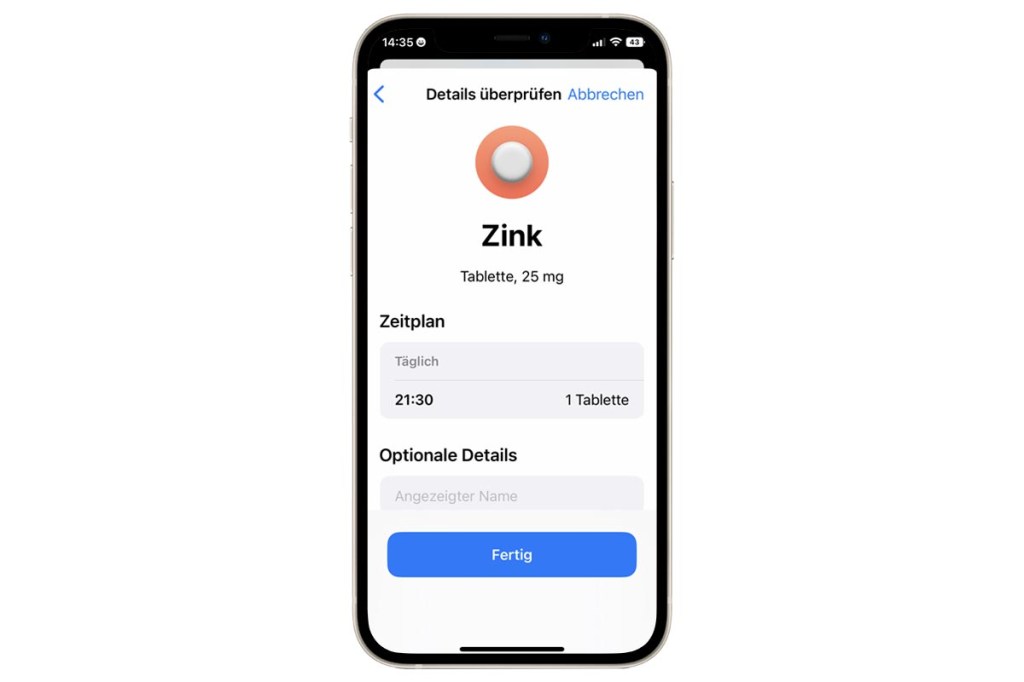
Das Medikament ist dadurch in der App “Gesundheit” gespeichert. Ihr iPhone sendet Ihnen eine Benachrichtigung, wenn es Zeit wird, es einzunehmen. Fügen Sie auf die gleiche Weise alle weiteren Arzneimittel hinzu, die Sie akut oder regelmäßig einnehmen. Gut zu wissen: Apple gelobt, dass sämtliche Gesundheitsdaten auf dem iPhone durchgehend verschlüsselt sind und nur mit Ihrer ausdrücklichen Genehmigung weitergegeben werden.
Tipp 16: Medikamentenliste teilen
Nutzen Sie die Medikamenten-Funktion in Ihrem iPhone penibel genau, können Sie über einen längeren Zeitraum verfolgen, welche Medikamente Sie wann eigenommen haben. Im Falle von körperlichen Schwierigkeiten könnte das auch andere Personen wie Ihren Apotheker oder Ihren Arzt interessieren. In diesem Fall habe Sie die Möglichkeit, Ihre Medikamentenliste ins PDF-Format zu exportieren, das Sie dann problemlos teilen können.
1. Öffnen Sie auf dem iPhone die App Health. Darin tippen Sie auf Entdecken und Medikamente.
2. Ganz unten finden Sie den Eintrag PDF exportieren. Tippen Sie darauf, erstellt das iPhone ein PDF-Dokument, das Sie über das Teilen-Symbol oben rechts beispielsweise über die Nachrichten-App, die Mail-App oder WhatsApp senden können.
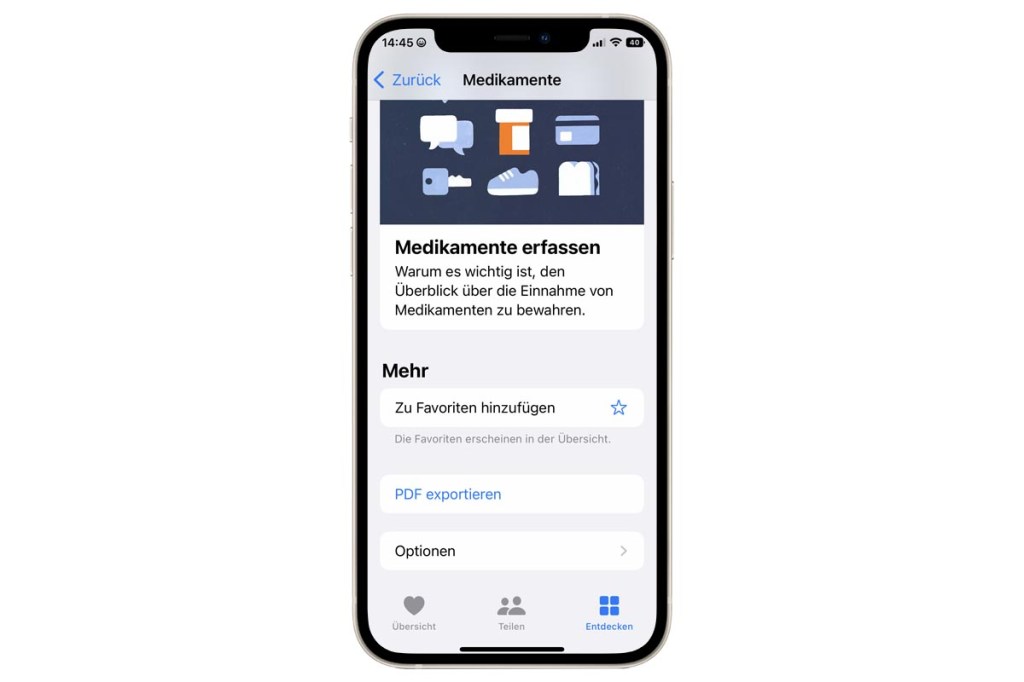
Tipp 17: In der Karten-App Zwischenziele einfügen
Dank iOS 16 haben Sie in Apple Karten endlich die Möglichkeit eine Route mit diversen Zwischenzielen zu planen. Konkret können Sie bis zu 15 Orte hinzufügen, an denen Sie Stopps einlegen möchten, etwa Raststätten, Ladesäulen oder Sehenswürdigkeiten. Die Karten-App navigiert Sie dann nacheinander zu jedem dieser Orte. Das funktioniert so:
1. In der Karten-App geben Sie wie üblich das Ziel ein und wählen als Verkehrsmittel Auto aus.
2. Dadurch erscheint die Route. Tippen Sie nun auf die Schaltfläche Stopp hinzufügen und fügen wie gewohnt ein Ziel ein. Auf die gleiche Weise fügen Sie auf die gleiche Weise bis zu 14 weitere Zwischenziele hinzu.
3. Nutzen Sie bei Bedarf die Hamburger-Symbole (drei Linien) neben den Ortsnamen, um die Zwischenstopps in die gewünschte Reihenfolge zu bringen. Um einen Ort aus der Route zu entfernen, wischen Sie nach links und tippen auf Löschen.
4. Passt Ihr Routenplan, tippen Sie unten auf Los und folgen den Anweisungen.
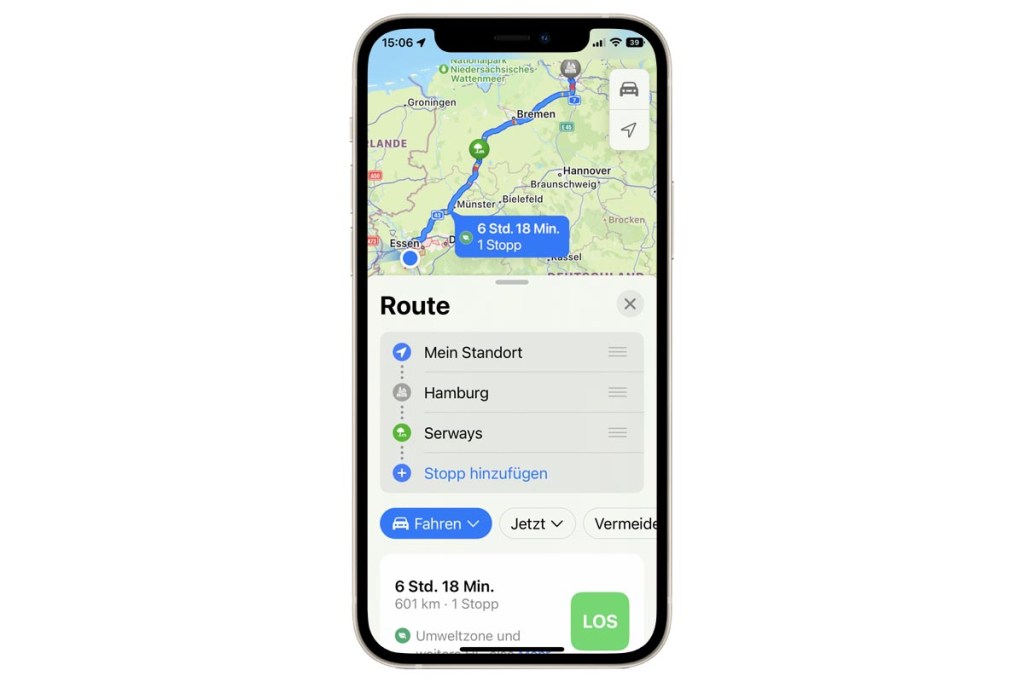
Tipp: Sind Sie bereits unterwegs und möchten einen Zwischenstopp einlegen, erledigen Sie das per Siri-Sprachbefehl.
Folgende iPhones bekommen iOS 16
- iPhone 13
- iPhone 13 mini
- iPhone 13 Pro
- iPhone 13 Pro Max
- iPhone 12
- iPhone 12 mini
- iPhone 12 Pro
- iPhone 12 Pro Max
- iPhone 11
- iPhone 11 Pro
- iPhone 11 Pro Max
- iPhone XS
- iPhone XS Max
- iPhone XR
- iPhone X
- iPhone 8
- iPhone 8 Plus
- iPhone SE (2. Generation oder neuer)
Ab Oktober erhalten dann folgende iPads das neue iPadOS 16:
- iPad Pro (alle Modelle)
- iPad Air (3. Generation oder neuer)
- iPad (5. Generation oder neuer)
- iPad mini (5. Generation oder neuer)
iOS 15: Die 15 besten Funktionen
iOS 15 für Ihr iPhone ist da: Das neue Betriebssystem bringt einfachere Kommunikation, komfortablere Verwaltung und besseren Datenschutz.