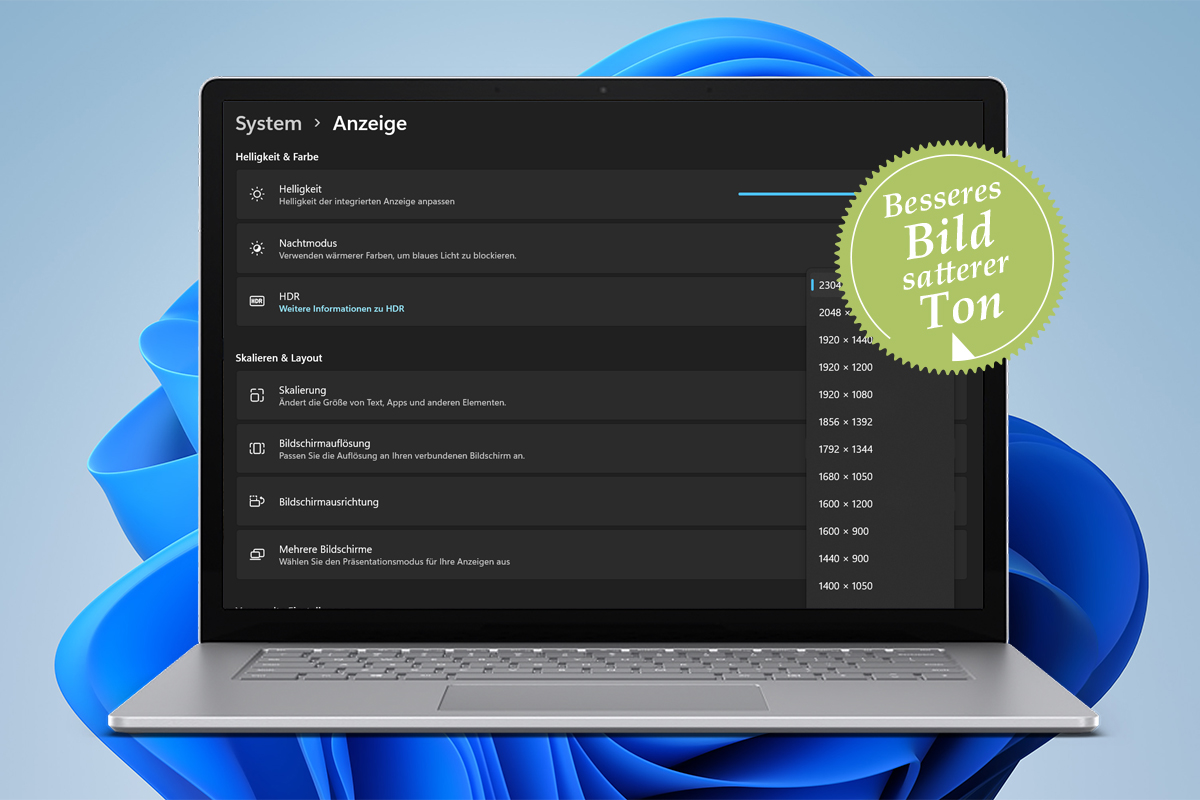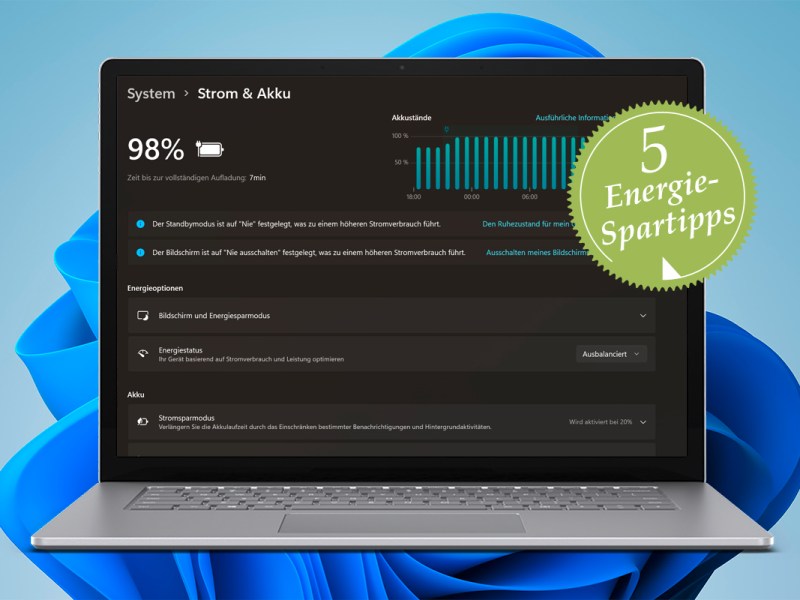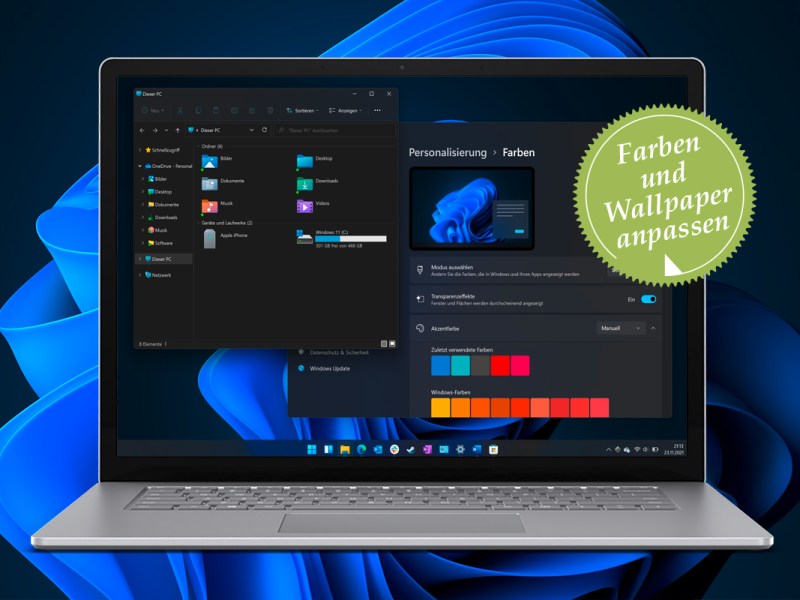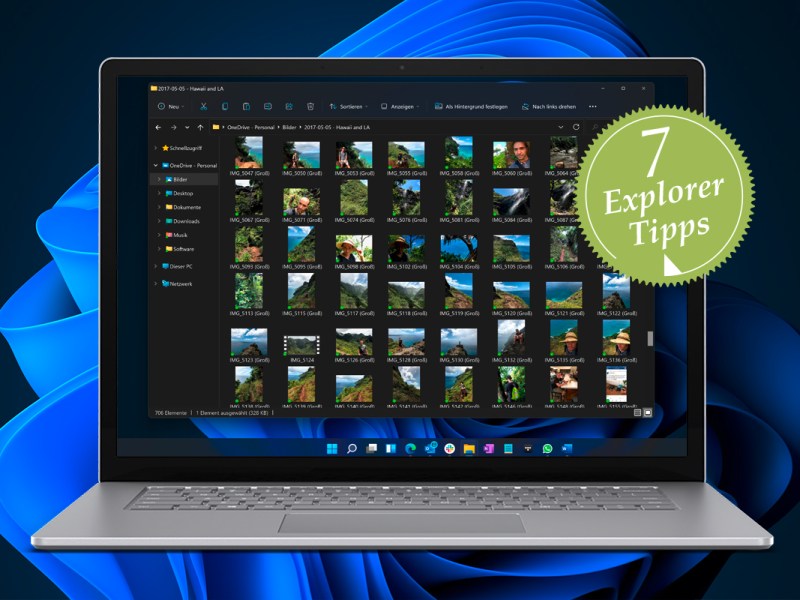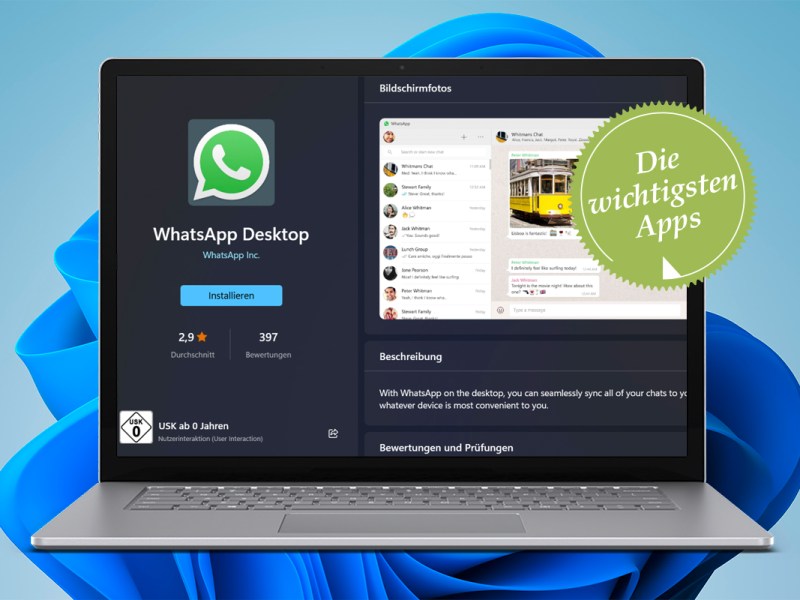Leider ist selbst nach dem Auspacken eines neuen Windows-Notebooks oder PCs nicht immer alles perfekt eingestellt. So kann es durchaus passieren, dass Symbole und Schriften zu klein dargestellt werden, die eingestellte Auflösung für Unschärfe sorgt oder auch Filme und Musik viel zu leise aus den Lautsprechern ertönen. Gehen Sie deshalb am besten die folgende Checkliste durch und sorgen Sie mit diesen Windows-11-Einstellungen für bestes Bild und klaren Ton.
Schritt 1: Die richtige Auflösung für Windows 11 wählen
Ihr Notebook oder Bildschirm haben eine vorgefertigte Auflösung, etwa 2.560 Pixel vertikal und 1.440 Pixel horizontal. Ist die Auflösung von Windows 11 nicht genau darauf eingestellt, gibt es sichtbare Unschärfe. So sorgen Sie für die perfekte Auflösung:
Klicken Sie auf Start, auf Einstellungen, auf System und hier auf Anzeige:
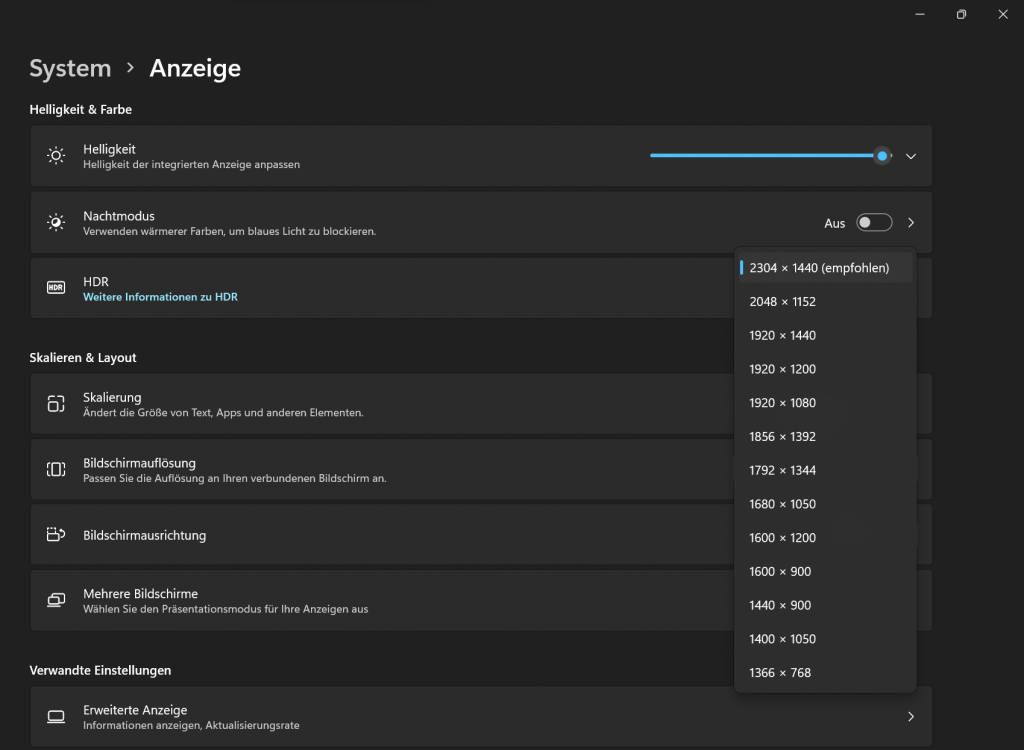
Unter Bildschirmauflösung klicken Sie auf den Eintrag mit dem Zusatz Empfohlen, sofern dieser noch nicht vorausgewählt ist und bestätigen Sie dies.
Schritt 2: Die richtige Skalierung wählen
Besonders bei sehr hohen Auflösungen (etwa ab 2.560 x 1.440) sind Schriften oder Symbole oftmals zu klein. Ist das bei Windows 11 der Fall, sollten Sie diese etwas vergrößern. Klicken Sie dazu oben im Fenster auf Skalierung und wählen Sie entweder die empfohlene Einstellung aus (etwa 150% (empfohlen) oder aber 1-2 Stufen darüber (175, 200%). Besonders interessant wird dies, wenn Sie Ihren PC an einen modernen 4K-Fernsteher anschließen. Hier sind Skalierungen von über 200% gerade richtig:
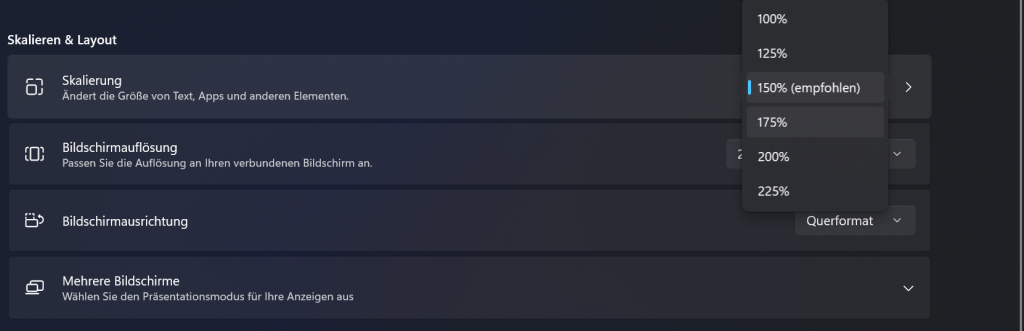
Schritt 3: Bei modernen Bildschirmen flüssige Darstellung einschalten
Seit nunmehr 20 Jahren stellen die meisten Notebooks oder Bildschirme alle Inhalte mit einer Bildwiederholfrequenz von 60 Bildern pro Sekunde dar („60 Hz“). Dies sorgt gerade noch für eine flüssige Darstellung, etwa beim Scrollen durch Internetseiten oder beim Spielen.
Seit einigen Jahren setzen sich jedoch Bildschirme mit einer besonders hohen Bildwiederholfrequenz durch, etwa mit 144 oder gar 300 Hz bei Spielenotebooks. Die Bewegungen werden dadurch noch flüssiger. So prüfen Sie in den Windows-11-Einstellungen, ob Ihr PC dies unterstützt:
Klicken Sie in den Anzeigeeinstellungen (siehe oben) auf Erweiterte Anzeige. Klicken Sie auf Aktualisierungsrate auswählen und suchen Sie sich die höchstmögliche Rate aus, etwa:
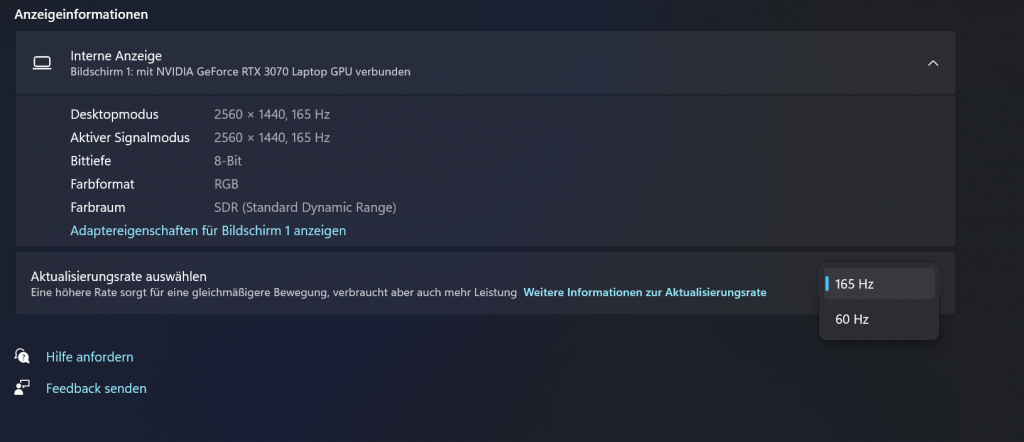
Ab sofort wird das Bild merklich flüssiger.
Schritt 4: Ton bei Windows 11 einstellen
Viele Windows-Notebooks haben auch unter Windows 11 ein Problem: Während viele Töne (etwa der Windows-Startton) in gewohnter Lautstärke erklingen, sind Videos leise. Ist das bei Ihnen der Fall, gehen Sie so vor:
Öffnen Sie wie oben beschrieben die App für die Windows-11-Einstellungen und klicken Sie auf System und dann Sound. Klicken Sie ganz am Ende der Liste auf Weitere Soundeinstellungen.
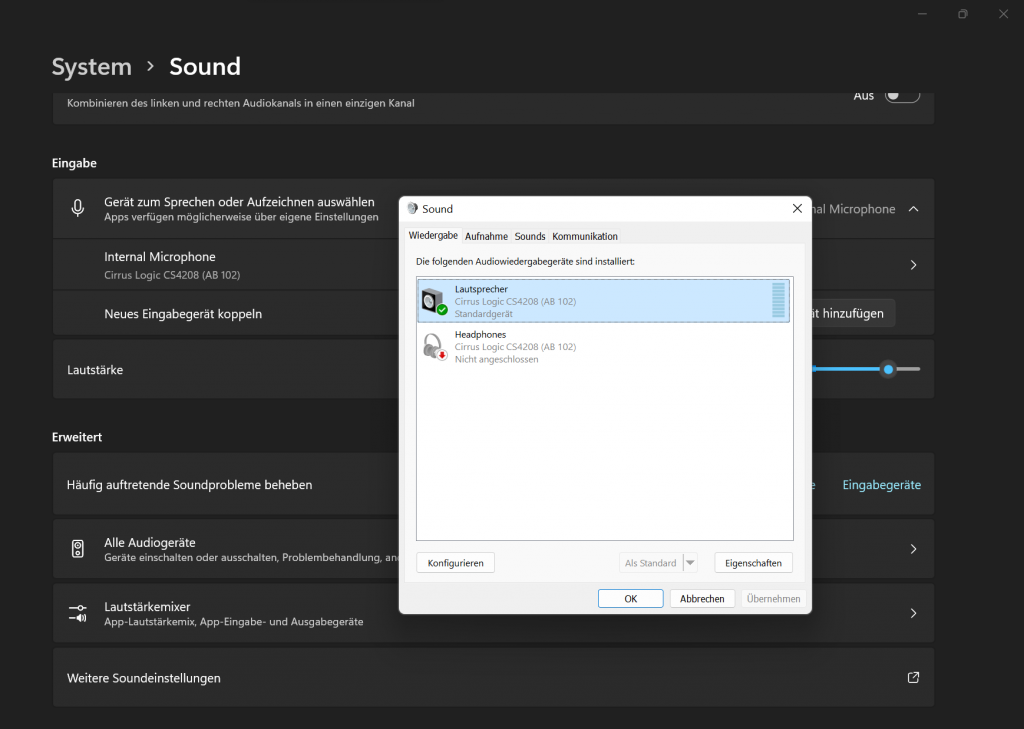
Klicken Sie jetzt doppelt auf Lautsprecher: Im nächsten Fenster wechseln Sie in den Reiter Erweiterungen und setzen ein Häkchen bei Lautstärkeausgleich. Nach einem Klick auf OK werden Filme, Spiele und Musik wieder in voller Lautstärke ausgegeben.
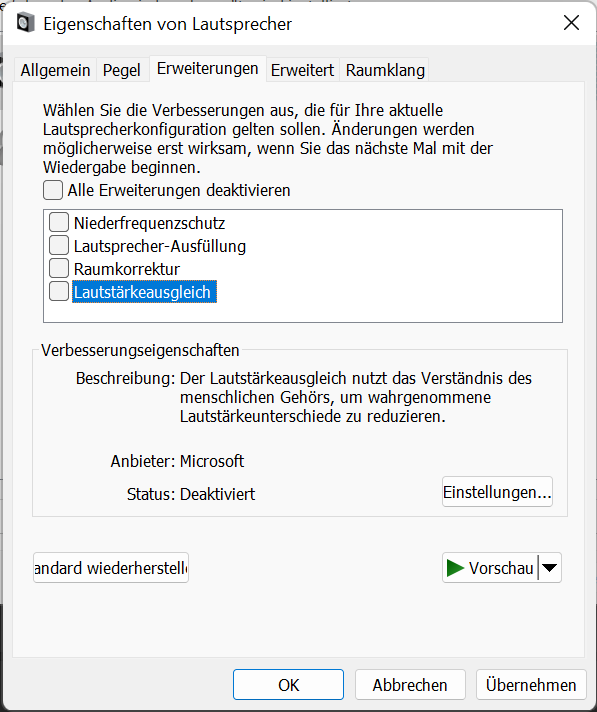
Weitere Tipps und Tricks zu Windows 11
Windows 11: Die 5 wichtigsten Energiespar-Einstellungen
Läuft Windows 11 auf einem Notebook, ist es wichtig Einstellungen zum Energiesparen vorzunehmen. IMTEST zeigt wie.
Windows 11: Hintergrundbilder, Farben und Co. anpassen – So geht‘s
Wer will schon graue Standardtapete? Den ganz persönlichen Touch verleihen Sie Windows 11 mit diesen Tipps.
Windows 11: Alle neuen Explorer-Funktionen
Der Explorer erhielt mit Windows 11 eine vollständige Überarbeitung. Was es Neues gibt und die besten Tipps verrät IMTEST.
Windows 11-Store: Dies sind die 5 besten Apps
Apps können im Microsoft-Store sicher heruntergeladen werden. Wie und welche Apps besonders gut sind, zeigt IMTEST.
Windows 11: Die große FAQ
Windows 11 steht in den Startlöchern. Erfahren Sie kurz & knackig alles Wichtige, was Sie zum neuen Microsoft-Betriebssystem wissen müssen.