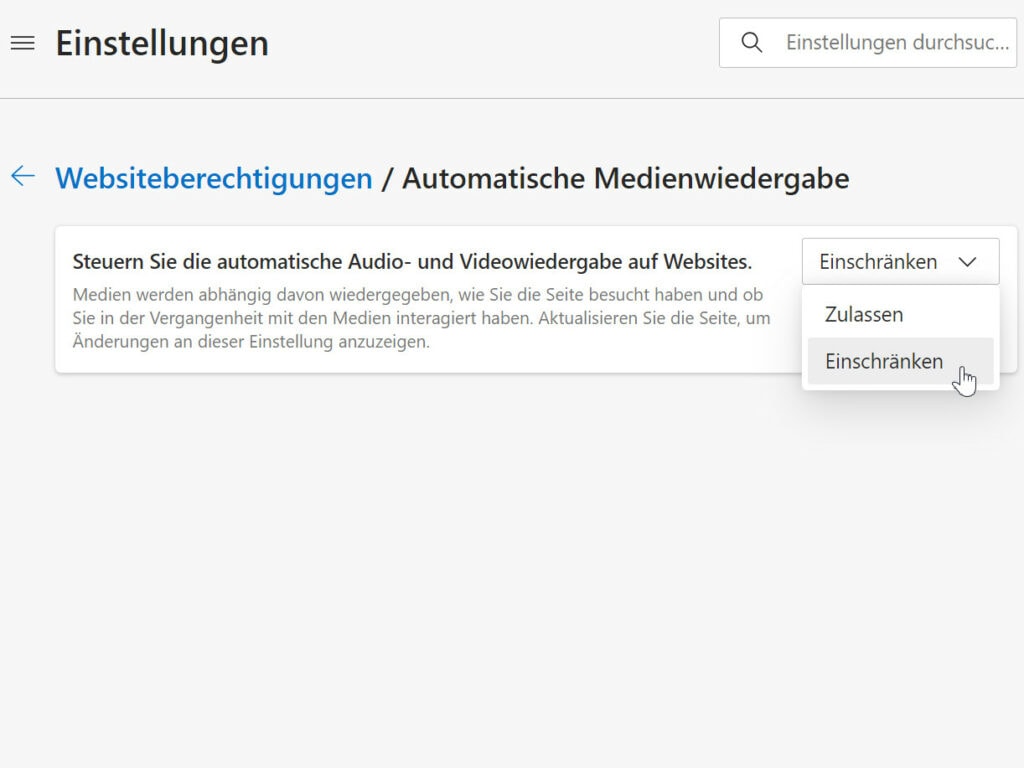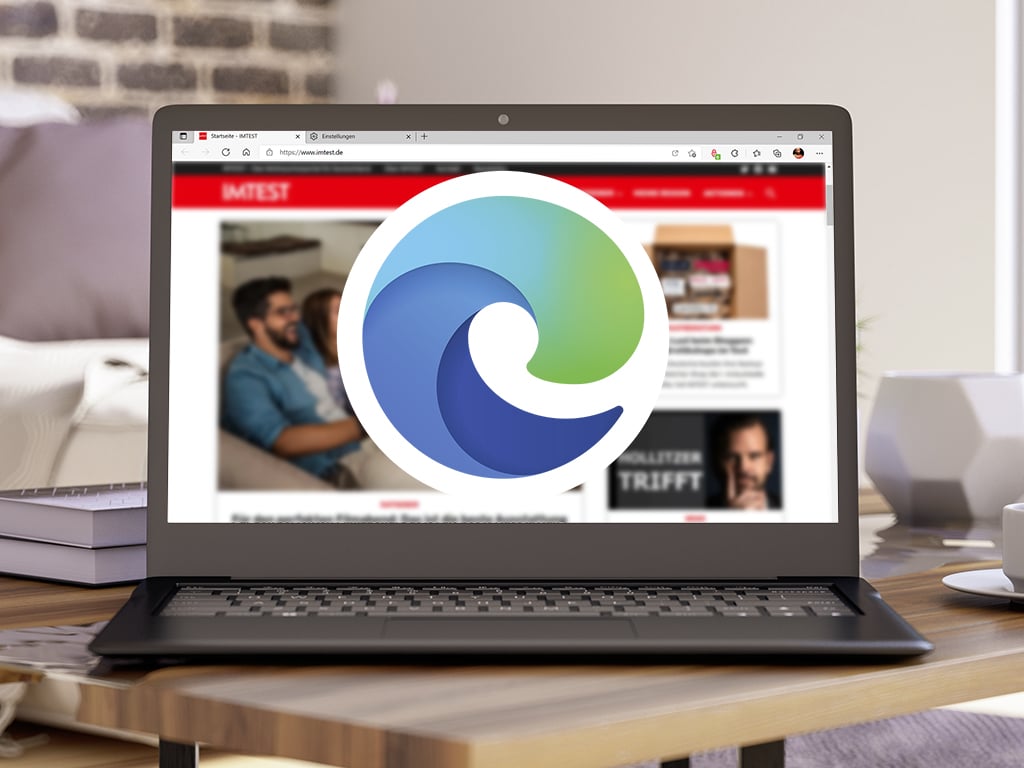Der Internet Explorer, einst die unangefochtene Nummer Eins unter den Browsern, spielt im Schatten von Chrome und Firefox nur noch eine Nebenrolle. Kein Wunder, er gilt als lahm, umständlich und rückständig. Der Nachfolger Edge, fester Bestandteil von Windows 10, macht alles besser. Unterm Strich ist Edge auf jeden Fall eine klare Verbesserung im Vergleich zum Internet Explorer. Er ist flink, komfortabel, erweiterbar und macht das vor allem gut, was er in erster Linie soll: Internetseiten fehlerfrei darstellen. Zusätzlich hat Microsoft dem Programm einige nette neue Funktionen mitgegeben, ohne es zu überfrachten.
Edge: Mehr als ein Chrome-Klon
Bei Edge handelt es sich nicht einfach nur um einen dreisten Chrome-Clone. Auch wenn Optik und Bedienung dem Vorbild ähneln, hat Microsoft etwas Eigenes geschaffen. So sind zum Beispiel keine Google-Dienste an Bord, weder die Suchmaschine, noch Maps und auch nicht der Übersetzungs-Dienst Translate. Diese werden zum großen Teil durch Microsoft-eigene Dienste oder Angebote ersetzt. Als Suchmaschine kommt zum Beispiel „Bing“ zum Einsatz. Sicher nicht so treffsicher wie die Google-Suche, das lässt sich aber mit wenigen Klicks ändern (siehe Tipp 2).
VPN: Geschützt im Internet surfen – So geht’s mit Bitdefender
Mit einem VPN-Dienst können Sie sich vor Datenspionage schützen. Wir erklären, wie es mit Bitdefender klappt.
Tipp 1: So richten Sie Ihre Lieblings- als Startseite ein
Edge präsentiert nach dem Start standardmäßig eine Mischung aus Bing-Suche („Wohin geht’s als Nächstes?“) und aktuellen Schlagzeilen. Möchten Sie lieber eine andere Webseite als Startseite einrichten, gehen Sie so vor:
1. Nach einem Klick auf ●●● oben rechts öffnen Sie die Einstellungen.
2. Unter Start, Startseite und neue Registerkarten markieren Sie im Bereich „Beim Start von Microsoft Edge“ den Eintrag Diese Seiten öffnen und Neue Seiten hinzufügen.
3. Anschließend tippen Sie ins Fenster die Internetadresse Ihrer Lieblingsseite ein, etwa imtest.de und bestätigen mit Hinzufügen. Fertig: Ihre neue Startseite ist eingerichtet.
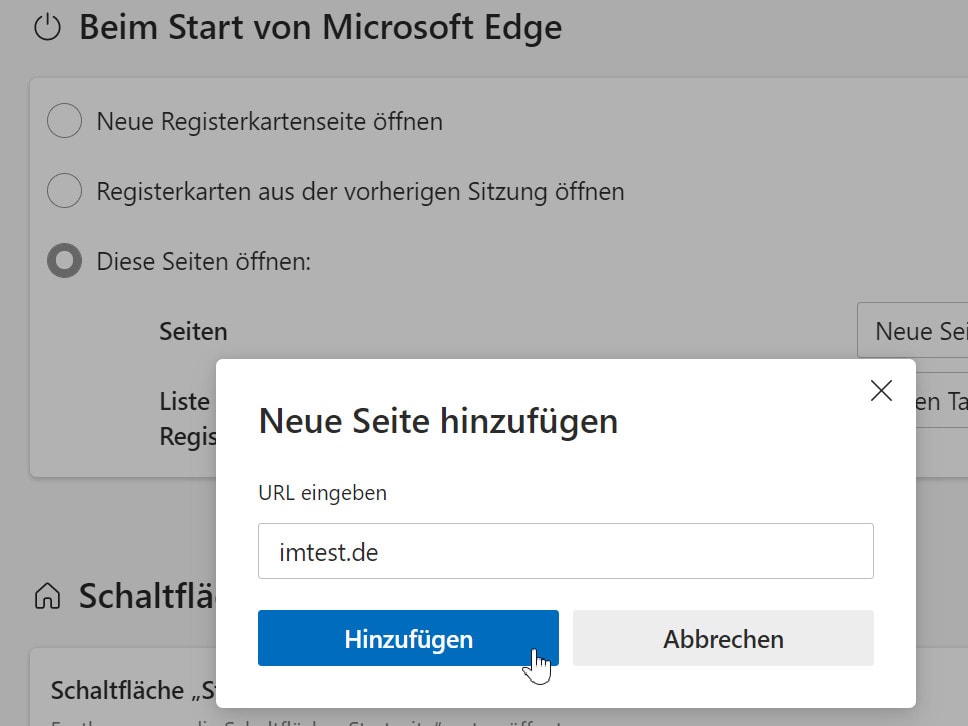
Pro-Tipp: Sie können Edge auch so einrichten, dass der Browser beim Start gleich mehrere Internetseiten automatisch startet. Klicken Sie dazu erneut auf Neue Seite hinzufügen und geben eine weitere Internetadresse ein. Für jede Internetseite erstellt Edge dann beim Start einen eigenen Tab.
Tipp 2: So nutzen Sie Google statt Bing
Nichts gegen Bing. Aber mit Google finden Sie gewünschte Internetseiten in der Regel schneller. Es ist aber kein Wunder, dass Edge standardmäßig Microsofts hauseigene Bing-Suche bevorzugt. So stellen Sie Google als Standardsuchmaschine ein.
1. Öffnen Sie nach einem Klick auf ●●● in der oberen rechten Ecke die Einstellungen und klicken auf Datenschutz, Suche und Dienste.
2. Ganz unten klicken Sie rechts von „Adressleiste und Suche“ auf den kleinen Pfeil. Rechts von „In Adressleiste verwendete „Suchmaschine“ klicken Sie dann auf Bing (Empfohlen, Standard“) und wählen in der Auswahlliste Google. Fertig. Tippen Sie nun künftig einfach Ihre Suchbegriffe in die Adressleiste ein und drücken die Eingabetaste.
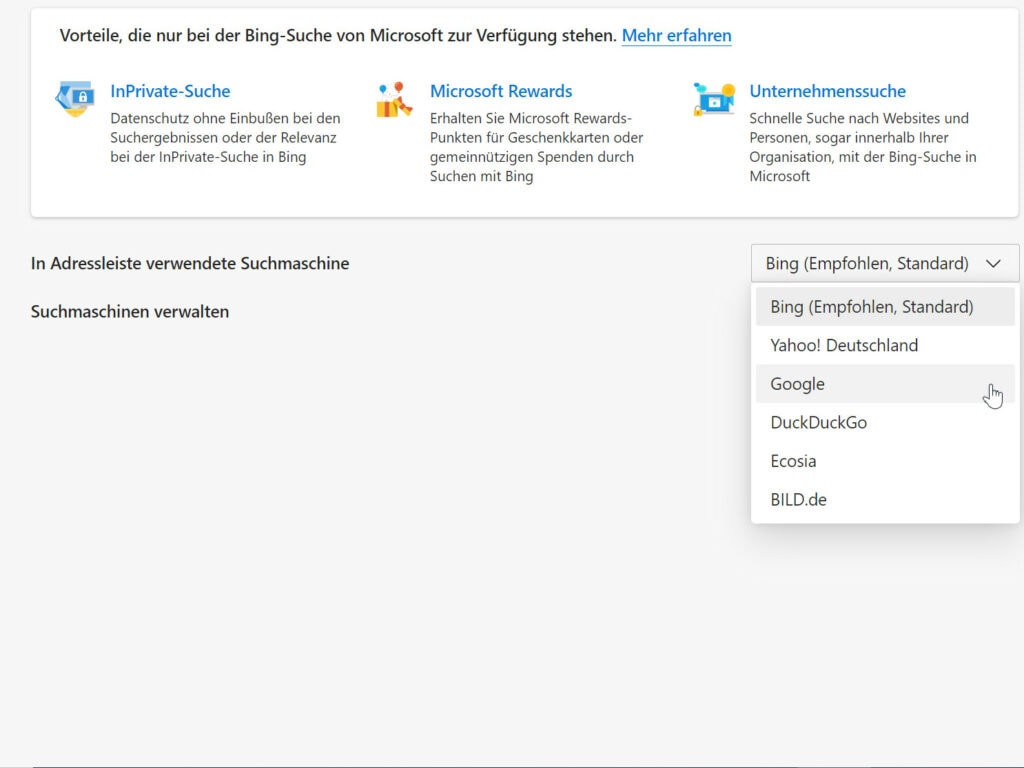
Tipp 3: Home-Schaltfläche verschwunden? So bekommen Sie sie wieder
Eigentlich gehört die Home-Schaltfläche in der Menüleiste, die den Nutzer mit einem Klick zur Startseite befördert, zu einem Browser, wie Eiswürfel zu Cola. Doch genau wie bei Chrome ist auch bei Edge der Home-Button standardmäßig nicht am Start. Möchten Sie ihn wiederhaben, gehen Sie so vor:
1. Öffnen Sie nach einem Klick auf ●●● in der oberen rechten Ecke die Einstellungen.
2. Unter Start, Startseite und neue Registerkarten markieren Sie im Bereich „Schaltfläche „Startseite““ den Eintrag Schaltfläche „Startseite auf der Symbolleiste anzeigen.
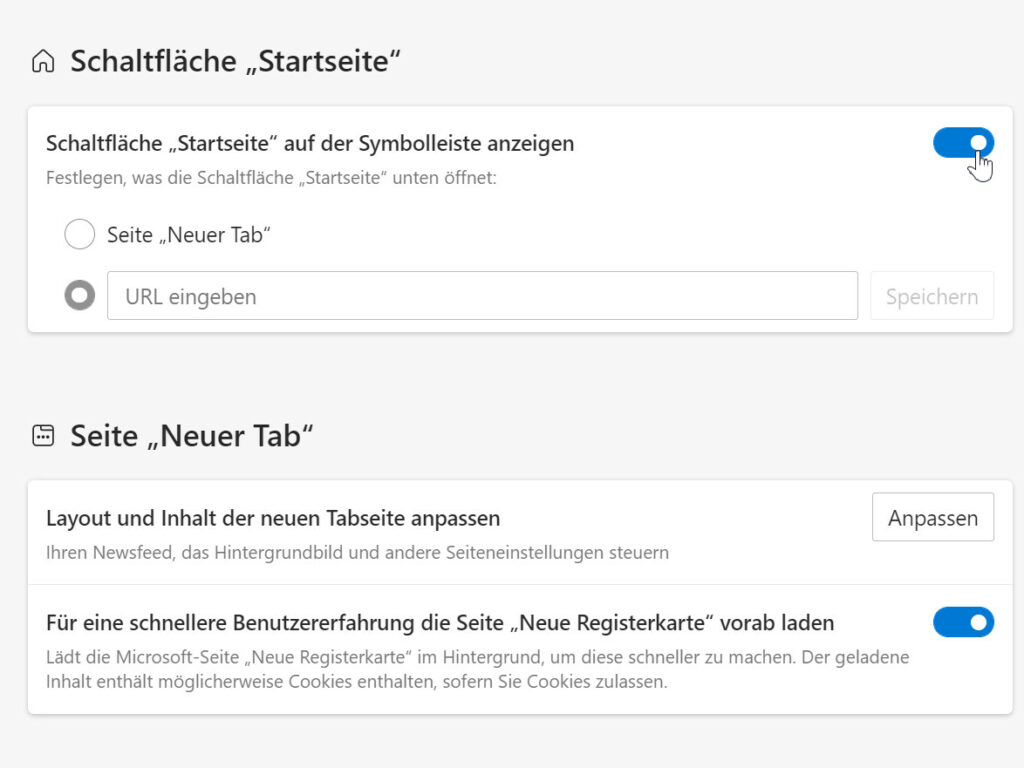
Tipp 4: So surfen Sie, ohne Spuren zu hinterlassen
Genau wie andere moderne Browser verfügt Edge über einen sogenannten Privat-Modus. Wenn Sie diesen aktivieren, speichert Edge während des Surfens keine relevanten Daten. Genau genommen hinterlassen Sie in diesem Modus weder Spuren in der Browser-Chronik, Sucheinträge, im Downloadverzeichnis noch in den temporären Internetdateien. Den Privat-Modus starten Sie im Handumdrehen: Klicks auf ●●● und Neues InPrivate-Fenster genügen. Alternativ tut’s auch die Tastaturkombination STRG + Umschalt + P. Es öffnet sich ein neues Fenster, in dem Sie ganz unbeschwert lossurfen können.
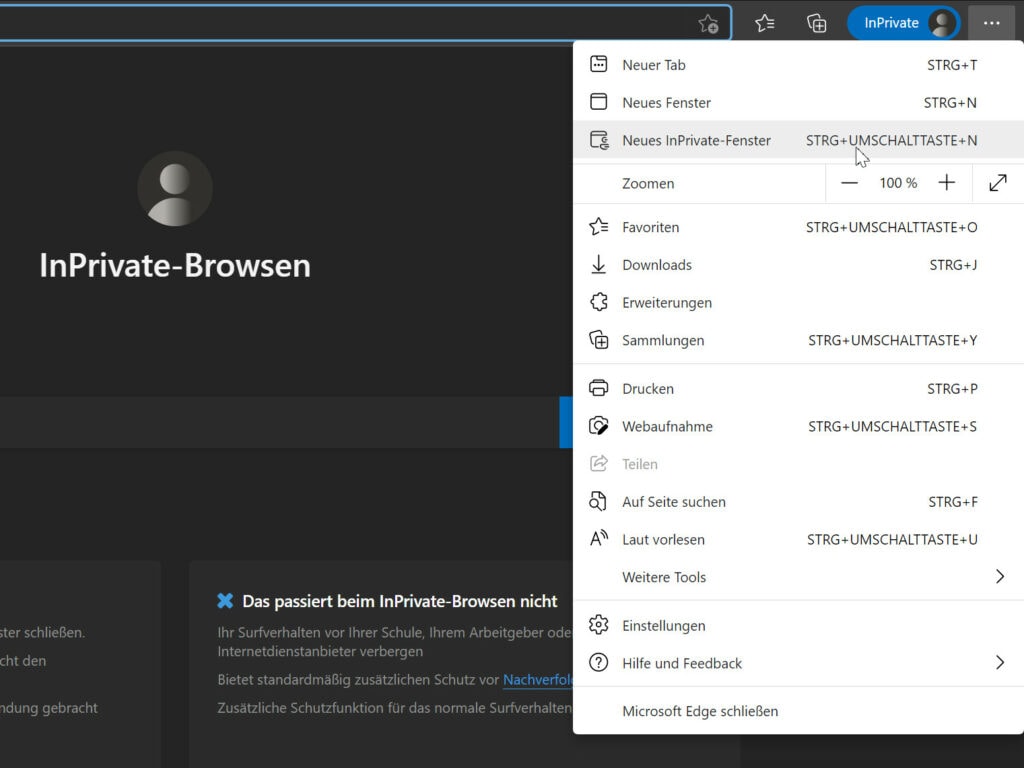
Tipp 5: So speichern Sie Internetseiten als PDF
Wenn Sie einen Internetartikel besonders spannend finden und jederzeit (auch ohne Internetverbindung) abrufbereit haben wollen, sollten Sie ihn im PDF-Format abspeichern. Schließlich können Sie nicht sicher sein, dass der Inhalt aus dem Internet entfernt wird. Wie auch immer – mit Edge ist das kein Problem, ein Zusatzprogramm ist nicht nötig.
1. Navigieren Sie zu der interessanten Internetseite, und klicken Sie auf ●●● in der rechten, oberen Ecke.
2. Es folgt ein Klick auf Drucken. Im neuen Fenster klicken Sie ins Feld unter „Drucker“ und in der Auswahlliste auf Microsoft Print to PDF. Dadurch erscheint rechts eine Vorschau des PDFs.
3. Bestätigen Sie mit Drucken und tippen einen Dateinamen ein, speichert Edge die Datei im Ordner „Dokumente“. Praktisch: Sie können die Datei auch wieder mit Edge öffnen. Sie benötigen dafür kein zusätzliches PDF-Anzeigeprogramm.
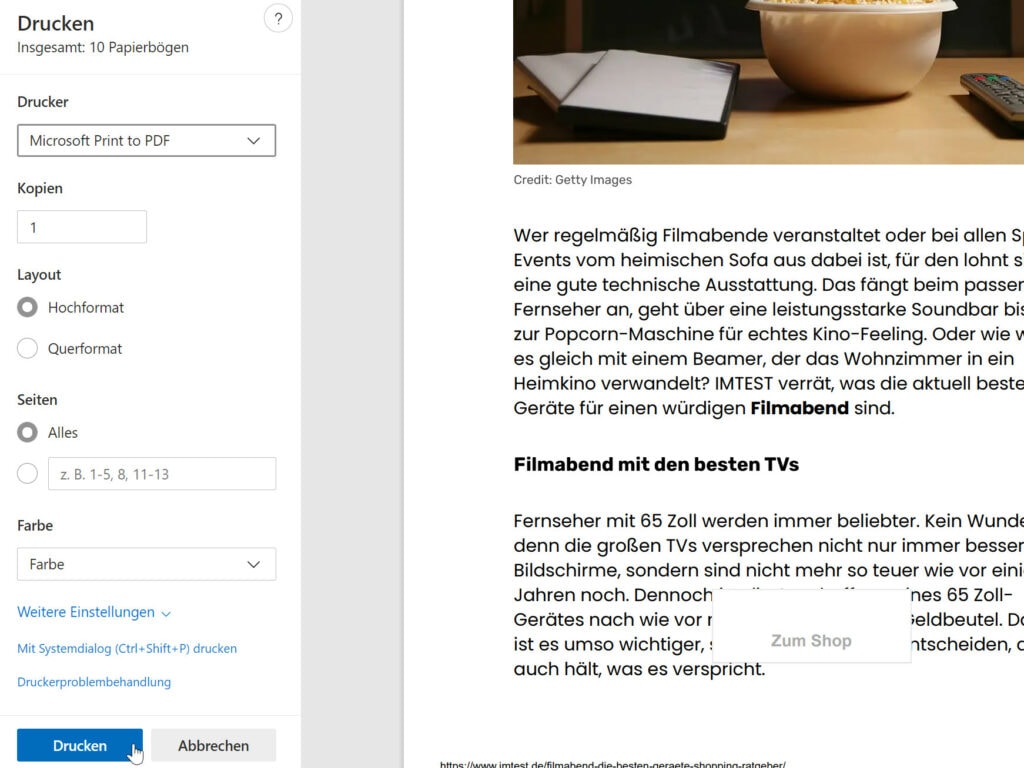
Pro-Tipp: Bevor Sie den Artikel in ein PDF umwandeln, starten Sie vorher (falls möglich) den „Lesemodus“. Das erledigen Sie per Klick auf das Buch-Symbol rechts von der Adressleiste. Dadurch tauchen im PDF keine störenden Elemente wie Werbung oder Links auf.
Tipp 6: Favoritenliste unter Adresszeile anzeigen
Gerade, wenn Sie früher Firefox als Browser eingesetzt haben, werden Sie mit Sicherheit eine praktische Funktion vermissen: Den Schnellzugriff auf Ihre Lieblings-Internetseiten über eine Leiste unterhalb der Adresszeile. Edge bietet diese Funktion zum Glück auch, nur ist sie standardmäßig ausgeschaltet.
1. Um das zu ändern, klicken Sie auf ●●●, Einstellungen und Darstellung.
2. Klicken Sie rechts von „Favoritenleiste anzeigen“ auf Nie und wählen stattdessen Immer.
3. Um die Favoritenliste mit Ihren Lieblingsseiten zu bestücken, klicken Sie auf den Stern rechts von der Adressleiste und wählen als Ordner Favoritenleiste.
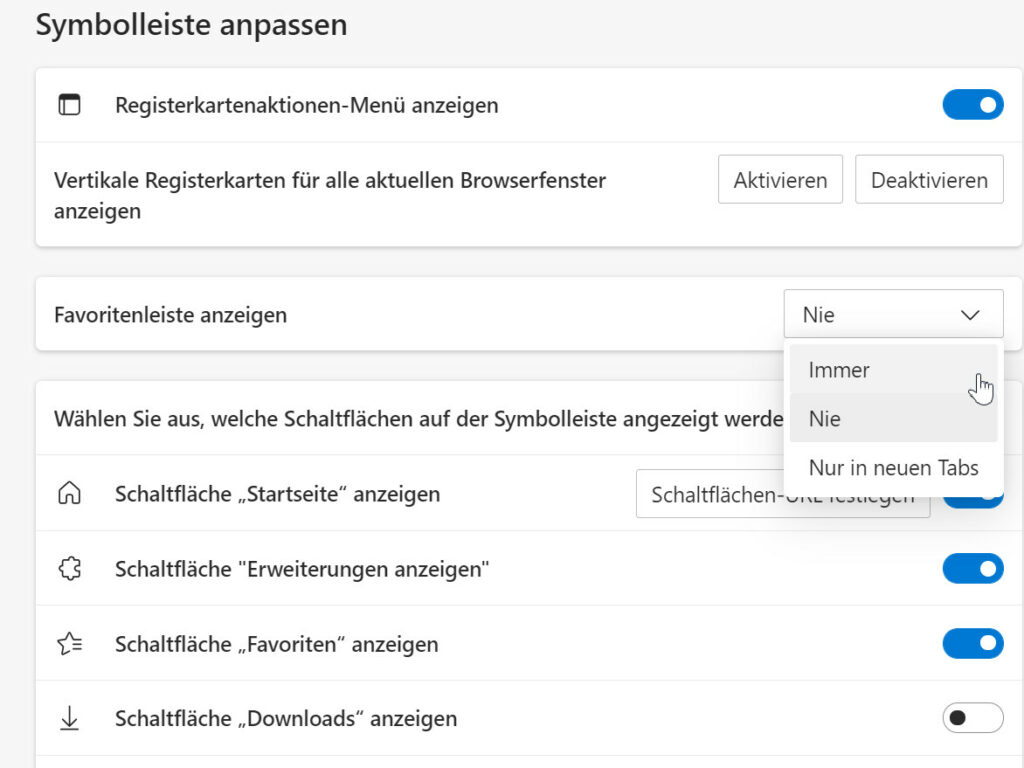
Tipp 7: Datenschutz in Edge verbessern
Datenschutz und Microsoft: Das war in den letzten Jahren ein schwieriges Thema. Windows 10 gilt zumindest als neugierig, um es vorsichtig zu formulieren. Der neue Edge scheint in diesem Punkt aber einen Schritt nach vorne gemacht zu haben. Nutzer bekommen zumindest neue Kontrollmöglichkeiten an die Hand. Zwar will sich der neue Edge schon bei der Installation das Recht auf personalisierte Werbung basierend auf dem Browser-Verlauf einräumen, doch das lässt sich per Klick abwählen. Das Gleiche gilt für die Übertragung von Diagnosedaten. Dafür hat der neue Edge eine Art Schnüffel-Schutz eingebaut. Der soll verhindern, dass sogenannte Tracker Sie beim Surfen beobachten und jede Aktion und jede von Ihnen besuchte Seite protokollieren. Einige dieser kleinen Plagegeister zeichnen sogar Ihre Mausbewegungen und Formulareingaben auf. Sie verstecken sich etwa in unsichtbaren Bildern oder als klitzekleine Elemente im Hintergrund. Der neue Edge ist damit neben Firefox der zweite große Browser, der sich „Datenschutz“ groß auf die Fahnen schreibt. Und ähnlich wie bei Firefox können Sie den Schutz sogar anpassen und erweitern.
Datenschutz in Edge verbessern
1. Rufen Sie die Einstellungen des neuen Edge über die Tastenkombination Alt + f auf. Klicken Sie links auf Datenschutz und Dienste.
2. Überprüfen Sie, dass die Tracking-Verhinderung eingeschaltet ist, und stellen Sie diese auf Streng.
3. Aktivieren Sie unter „Datenschutz“ die Option „Nicht verfolgen“-Anforderungen (Do not track) senden.
4. Deaktivieren Sie unter „Optionale Diagnosedaten“ den Schalter Verbessern Sie Ihre Weberfahrung, indem Sie Microsoft gestatten, Ihren Browserverlauf dieses Kontos für die Personalisierung von Werbung, Suche, News und anderen Microsoft-Diensten zu verwenden.
5. Deaktivieren Sie auch den Schalter unter „Personalisieren Sie Ihr Weberlebnis“ mit der Bezeichnung Verbessern Sie Ihre Weberfahrung, indem Sie Microsoft gestatten, Ihren Browserverlauf dieses Kontos für die Personalisierung von Werbung, Suche, News und anderen Microsoft-Diensten zu verwenden, da Microsoft sonst auf Ihren Browser-Verlauf und weitere sensible Daten zugreift.
6. Möchten Sie eine der anonymen Suchmaschinen „DuckDuckGo“ oder „Startpage“ für die Suche über die Adressleiste verwenden, klicken Sie auf Datenschutz, Suche und Dienste sowie auf den Pfeil rechts Adressleiste und Suche. Wählen Sie hier die gewünschte Suchmaschine aus. Ist die gewünschte Suchmaschine nicht vorhanden, klicken Sie auf Suchmaschinen verwalten und ergänzen die Suchmaschine über die Schaltfläche Hinzufügen.
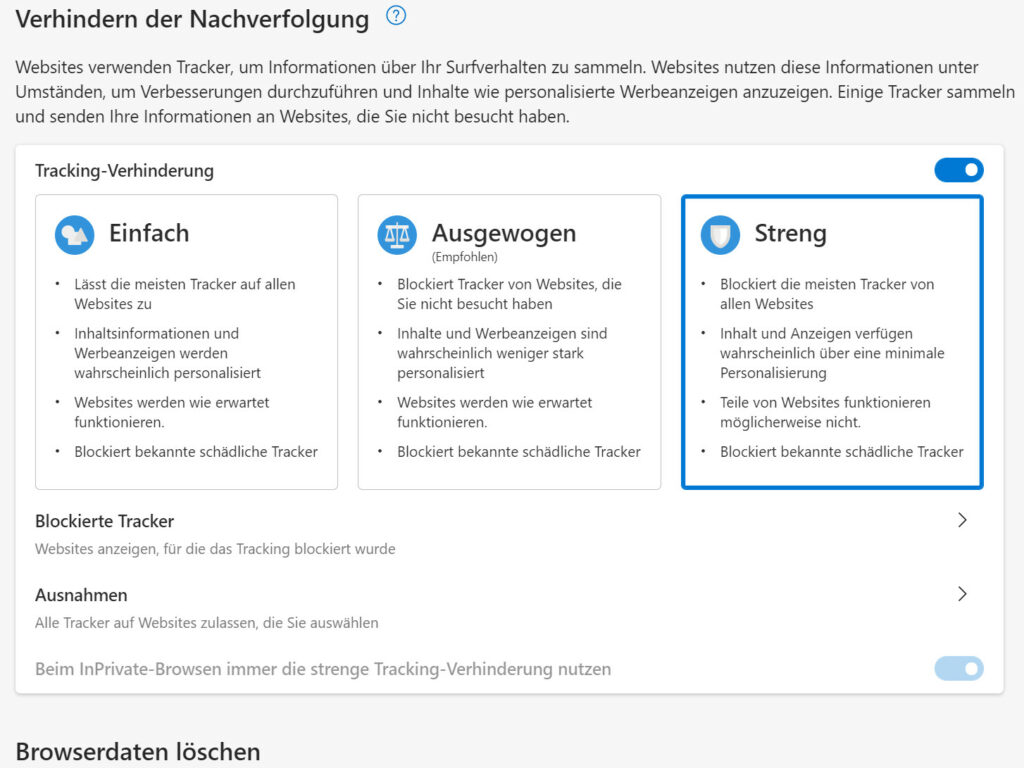
Tipp 8: So verwischen Sie in Edge Ihre Surfspuren
1. Klicken Sie in den Einstellungen auf Datenschutz, Suche und Dienste sowie auf Wählen Sie aus, was beim Schließen des Browsers gelöscht werden soll.
2. Klicken Sie auf die Schalter hinter den Daten, die Edge automatisch löschen soll, zum Beispiel „Browserverlauf“, „Downloadverlauf“ sowie „Cookies und andere Webseiten“.
3. Klicken Sie auf Zu löschende Elemente auswählen und markieren Sie im Fenster „Browserdaten löschen“ alle Daten, die Sie entfernen möchten. Blättern Sie für die Durchsicht bis ans Ende der Liste. Nach der Auswahl der Daten klicken Sie auf Jetzt löschen.
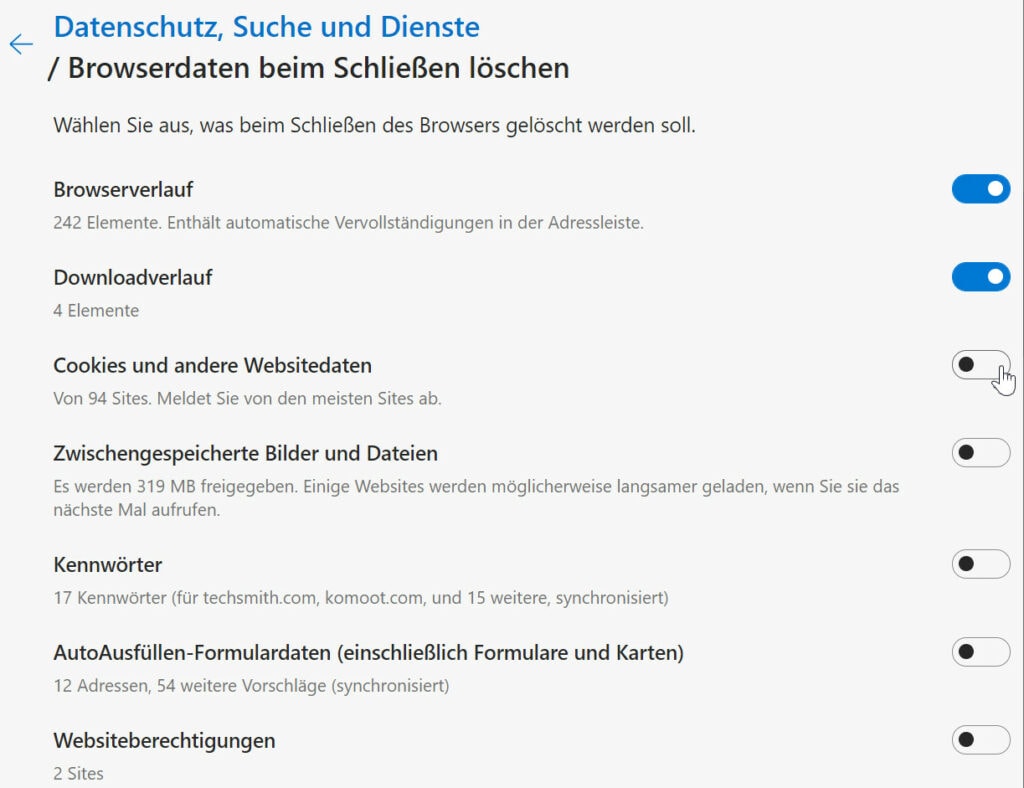
Tipp 9: Edge mit Erweiterungen ausstatten
Browser können inzwischen viel mehr, als nur Internetseiten möglichst fehlerfrei darzustellen. Filme abspielen, PDFs anzeigen, Lesezeichen zwischen verschiedenen PCs und mobilen Geräten abgleichen und vieles mehr. Mit Erweiterungen (englisch „Add-Ons“) können Sie sie noch besser und sicherer machen. Erweiterungen für Edge, „Extensions“ genannt, gibt weiterhin im Microsoft Store von Windows 10. Die Auswahl ist mit ist knapp über 100 allerdings immer noch überschaubar. Aber: Es lassen sich nun auch alternative Quellen anzapfen, vorrangig der Chrome Web Store. Und dort stehen Tausende Erweiterungen bereit.
1. Öffnen Sie in Edge den Chrome Web Store und klicken oben auf Erweiterungen aus anderen Stores zulassen.
2. Suchen Sie hier nach dem Namen der gewünschten Erweiterung und klicken in der Trefferliste auf dessen Namen. Es folgen Klicks auf Hinzufügen und Erweiterung hinzufügen. Es ist kein Browser-Neustart nötig.
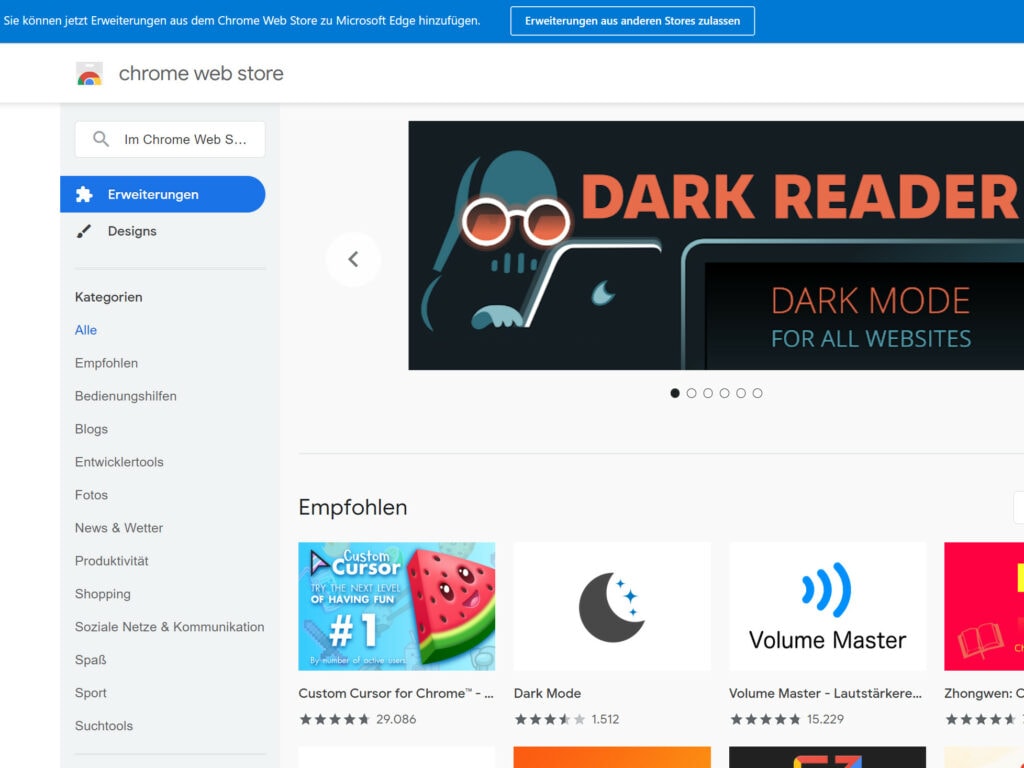
Tipp 10: Die neuen „Sammlungen“ nutzen
Eine der auffälligsten und interessantesten Edge-Neuerungen sind die „Sammlungen“. Damit können Sie beispielsweise verschiedene Informationen zu einem bestimmten Thema zusammentragen und diese mit zusätzlichen Notizen versehen. Das geht so:
1. Rufen Sie in Edge die erste Internetseite auf, die Sie zu einer Sammlung hinzufügen möchten. Klicken Sie dann auf das Sammlungen-Symbol links vom Profilbild und dann auf Neue Sammlung starten.
2. Geben Sie einen passenden Namen und ein und klicken anschließend auf Aktuelle Seite hinzufügen. Auf die gleiche Weise fügen Sie weitere Seiten hinzu. Zusätzlich haben Sie die Möglichkeit, einzelne Bilder oder markierten Text per Drag & Drop in die Sammlung zu ziehen, persönliche Notizen hinzuzufügen und die Sammlung beispielsweise in Word zu exportieren, um sie dann an Freunde zu senden.
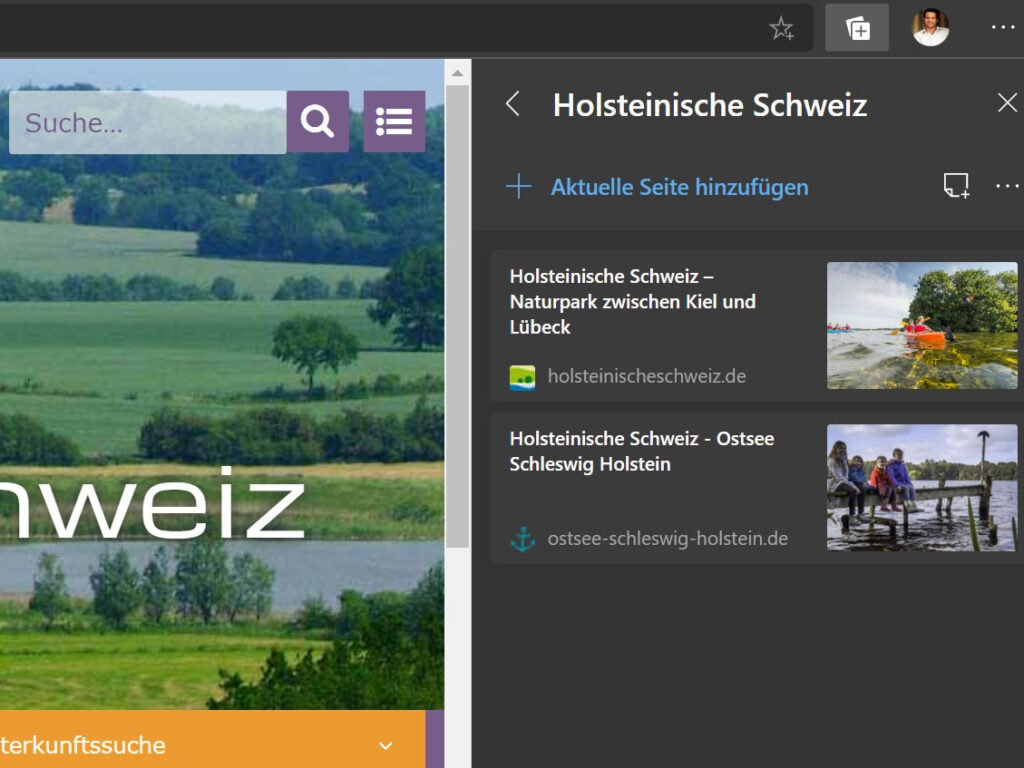
Tipp 11: Arbeitsspeicher sparen
Wer viele sogenannte Tabs im Browser gleichzeitig öffnet, benötigt dafür jede Menge Arbeitsspeicher, der dann an anderer Stelle womöglich fehlt. Sie können Edge aber so einstellen, dass der Browser sparsamer mit Arbeitsspeicher umgeht. Dazu gibt es eine neue Funktion namens „Sleeping Tabs“. Die sorgt dafür, dass ungenutzte Tabs einfach schlafen gehen – der Inhalt wird also nicht weiter aktualisiert und aktive Inhalte nicht berechnet. Sobald Sie den Tab anklicken „erwacht“ er wieder. So sorgen Sie dafür, dass sich Tabs schneller schlafen legen
1. Öffnen Sie die Einstellungen und klicken links auf System.
2. Im Bereich „Leistung optimieren“ klicken Sie dann rechts von „Versetzen Sie inaktive Registerkarten nach einer festgelegten Zeitspanne in den Ruhezustand“ auf 2 Stunden Inaktivität und wählen stattdessen beispielsweise 15 Minuten.
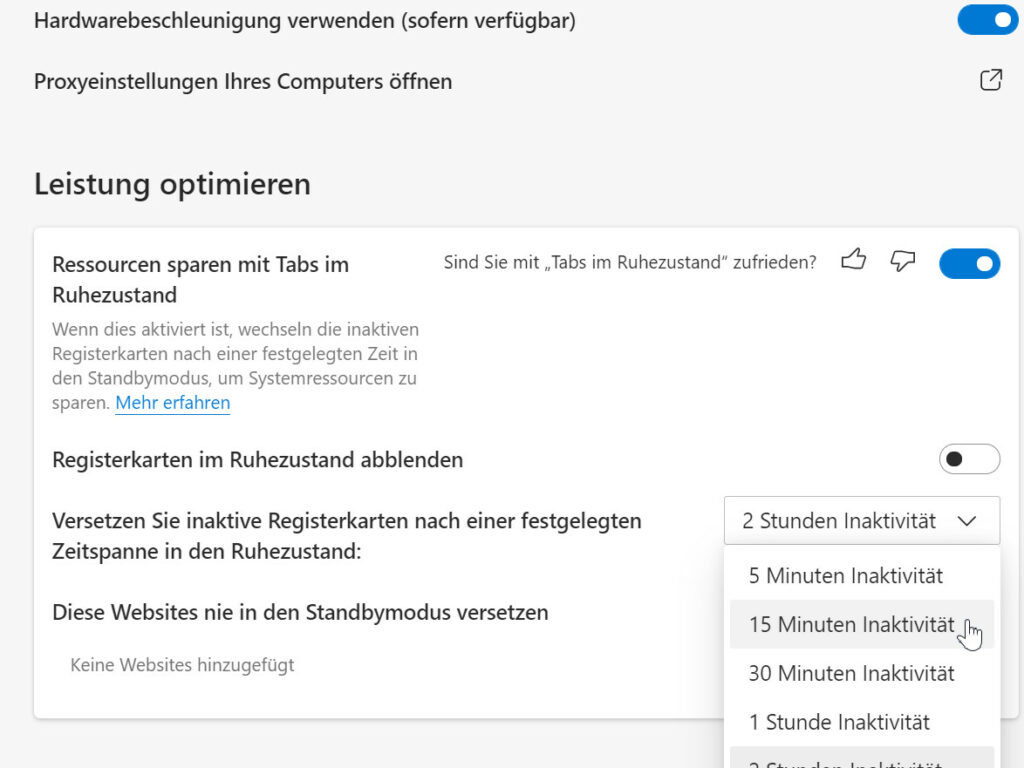
Tipp 12: So liest Ihnen Edge Webseiten vor
Der Edge-Browser von Windows 10 liest auch gerne den Inhalt von Internetseiten vor. Das ist vor allem für Menschen mit Sehschwäche ein großer Vorteil. So funktioniert das Ganze:
1. Starten Sie den Edge-Browser und öffnen Sie wie gewohnt einen Artikel, etwa auf imtest.de.
2. Markieren Sie einen Textabschnitt und klicken mit der rechten Maustaste darauf. Im Aufklappmenü wählen Sie dann Auswahl laut vorlesen. In diesem Fall legt Edge sofort mit dem Vorlesen los. Das aktuelle vorgetragene Wort wird dabei gelb markiert. Per Leiste oben steuern Sie die Wiedergabe. Die Sprachqualität ist vollkommen in Ordnung und gut verständlich.
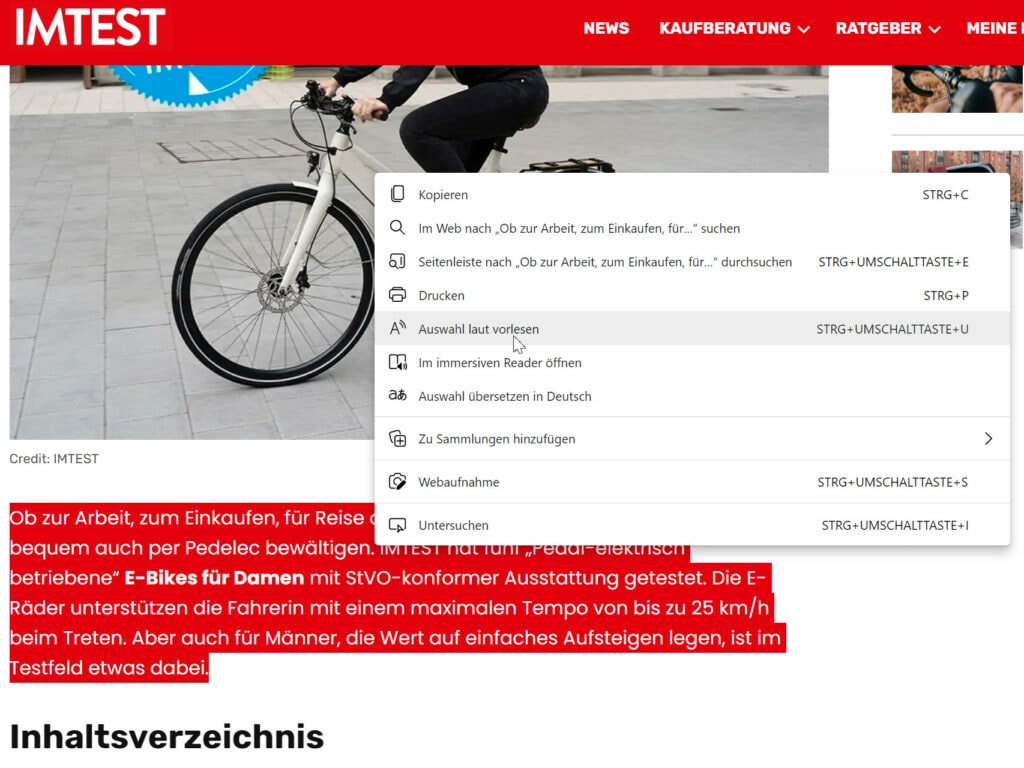
Tipp 13: Internetseiten ins Startmenü oder die Taskleiste packen
Noch schneller rufen Sie Ihre Lieblingsseiten auf, indem Sie sie mit Edge in eine Art App umwandeln. Auf diese Weise können Sie die Internetseite an den Desktop, das Startmenü oder die Taskleiste anheften.
1. Öffnen Sie eine Internetseite auf, die Sie in eine App verwandeln wollen.
2. Es folgen Klicks auf Einstellungen, Apps, Diese Site als eine App installieren und installieren. Dadurch öffnet sich die Seite in einem separaten Fenster.
3. Wenn Sie die App zur Taskleiste hinzufügen möchten, klicken Sie unten in der Taskleiste auf das entsprechende Symbol und wählen An Taskleiste anheften.
4. Zudem finden Sie die Website als „Programm“ im Startmenü von Windows 10. Darüber können Sie das entsprechende Symbol entweder mit gedrückter Maustaste rechts ins Startmenü oder auf den Desktop ziehen.
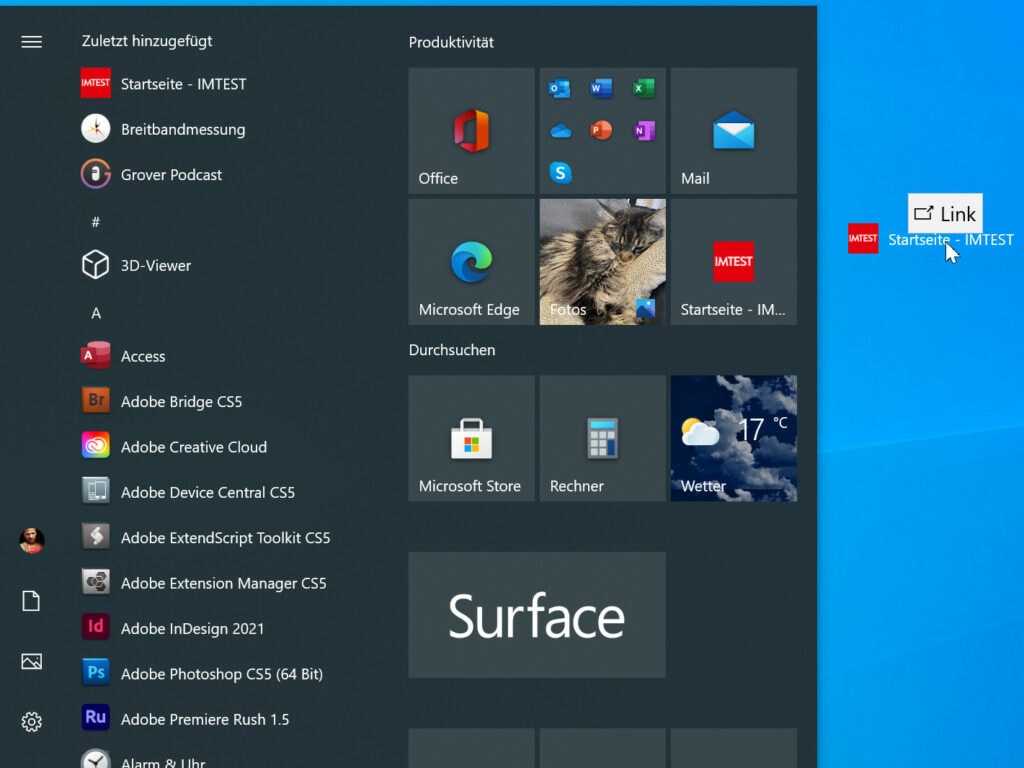
Tipp 14: Zügeln Sie die Berechtigungen
Standardmäßig gewährt der Edge-Browser Internetseiten viele Rechte. So behalten Sie die Kontrolle.
1. Rufen Sie die Einstellungen des neuen Edge über die Tastenkombination ALT + F auf. Weiter geht es per Klick auf Websiteberechtigungen.
2. Für höchste Sicherheit setzen Sie unter Kamera und Mikrofon den Schalter Vor dem Zugriff fragen (empfohlen) auf Aus.
3. Zudem klicken Sie auf JavaScript und deaktivieren den Schalter Zugelassen (empfohlen).
4. Nutzen Sie Acrobat Reader von Adobe als PDF-Leseprogramm, klicken Sie zudem auf PDF-Dokumente und setzen den Schalter bei PDF-Dateien immer extern öffnen auf Ein. Der Acrobat Reader öffnet die Dateien in diesem Fall sicher in einer Sandbox.
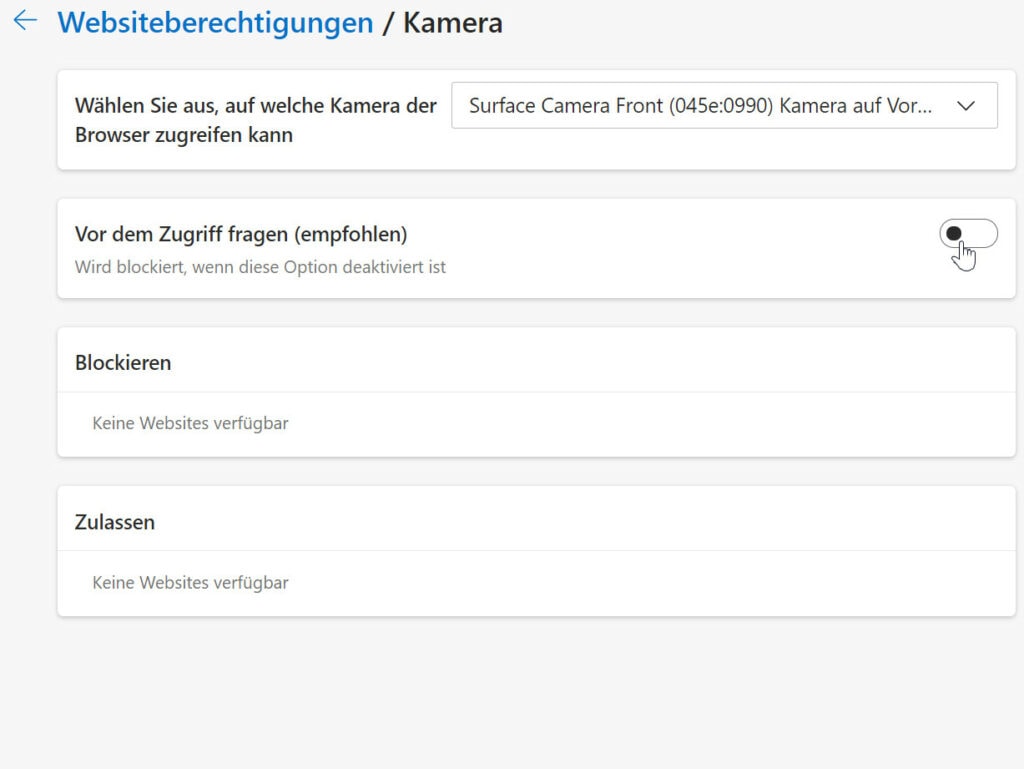
Tipp 15: Automatische Medienwiedergabe blockieren
Das Audio- und Videodateien bei einem Besuch einer Internetseite automatisch starten, ist nicht nur eine nervige Unsitte, die obendrein den Seitenaufbau verzögert. Es besteht auch die Gefahr, dass sich in solchen Dateien Schädlinge befinden. So blockt Edge die automatische Wiedergabe.
1. Rufen Sie die Einstellungen von Edge über die Tastenkombination ALT + F auf. Weiter geht es per Klick auf Websiteberechtigungen.
2. Klicken Sie unten auf Automatische Wiedergabe und im nächsten Schritt auf Immer. Wählen Sie dann Einschränken. Leider blockt Edge nicht alle Videos.