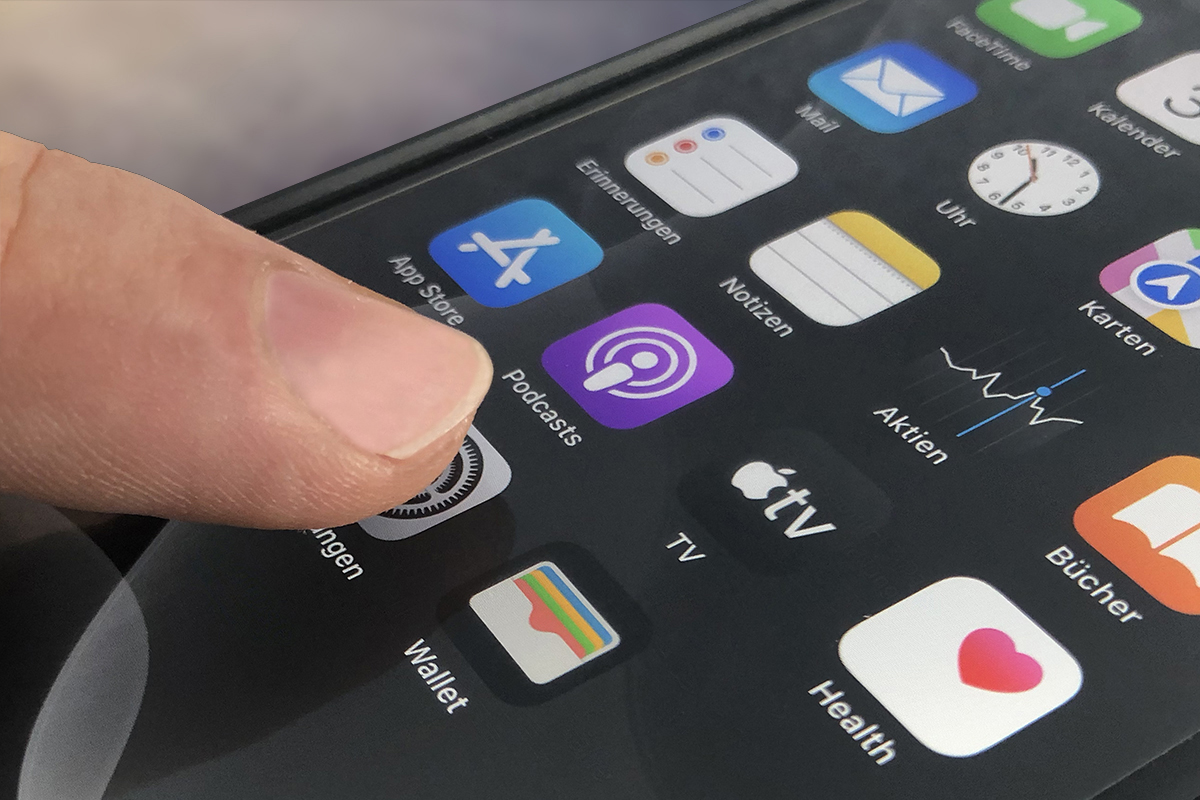Tipp 1: iPhone länger bimmeln lassen
Vielleicht kennen Sie das: Ihr iPhone klingelt und bevor Sie den Anruf entgegennehmen können, ist schon der Anrufbeantworter angesprungen. Anschließend folgt wildes Hin- und Her telefonieren, weil ständig besetzt ist. Setzen Sie dem Abnehm-Stress ein Ende. Stellen Sie einfach ein, dass Ihr Smartphone länger als die voreingestellten 15 Sekunden bimmelt. Das ist einfach:
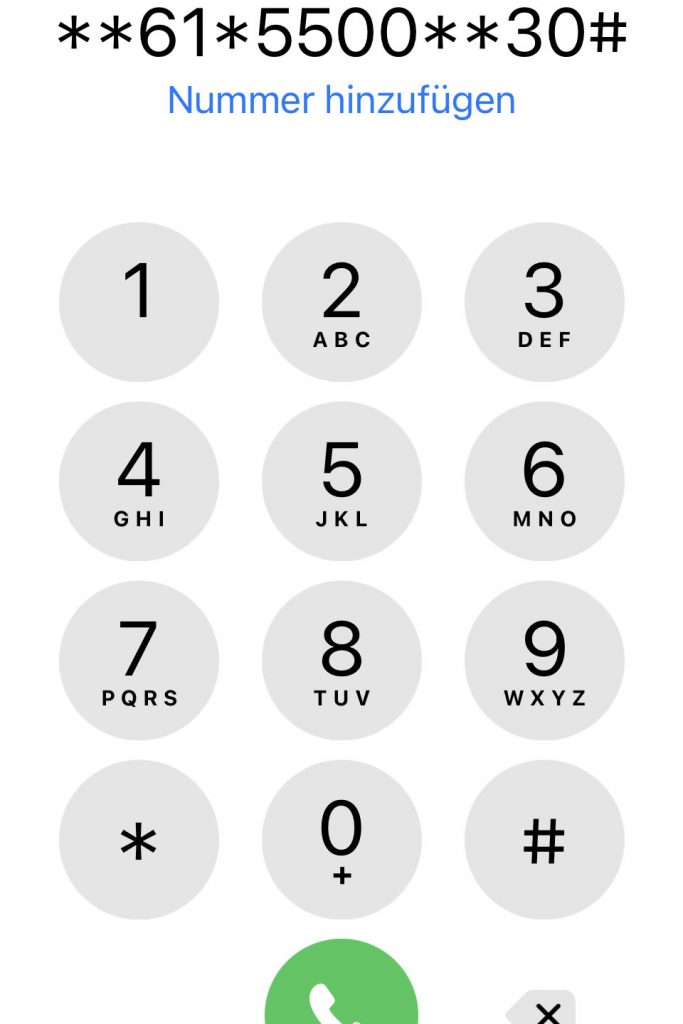
Öffnen Sie auf dem iPhone die Telefon-App und darin den Ziffernblock. Nun gilt es, einen bestimmten Code einzutippen: **61*A**B#
Das „A“ steht dabei für ihren Mobilfunkanbieter. Ersetzen Sie das A durch:
- Telekom: 3311
- Vodafone: 5500
- o2: 333
Das „B“ steht für die Klingeldauer. Möglich sind zwischen 5 und 30 Sekunden, wählbar in 5er Schritten. Sind Sie also etwa bei Vodafone und möchten es 30 Sekunden klingeln lassen, sieht der Code so aus:
**61*5500**30#
Tippen Sie auf das Anrufen-Symbol. Dadurch wird kein echter Anruf gestartet, sondern die Info an den Mobilfunkanbieter übertragen. Eine Meldung auf dem Bildschirm bestätigt Ihre Eingaben. Tippen Sie dann auf OK beziehungsweise Schließen.
Tipp 2: Screenshots per Klopfzeichen
Wie war noch einmal die Tastenkombination, um auf dem iPhone ein Bildschirmfoto (Screenshot) zu erstellen? Wenn Sie sich das auch immer wieder fragen, stellen Sie ihr iPhone am besten so ein, dass es per Doppeltipp auf der Rückseite des Geräts so eine Aufnahme anfertigt. Das machen Sie so:
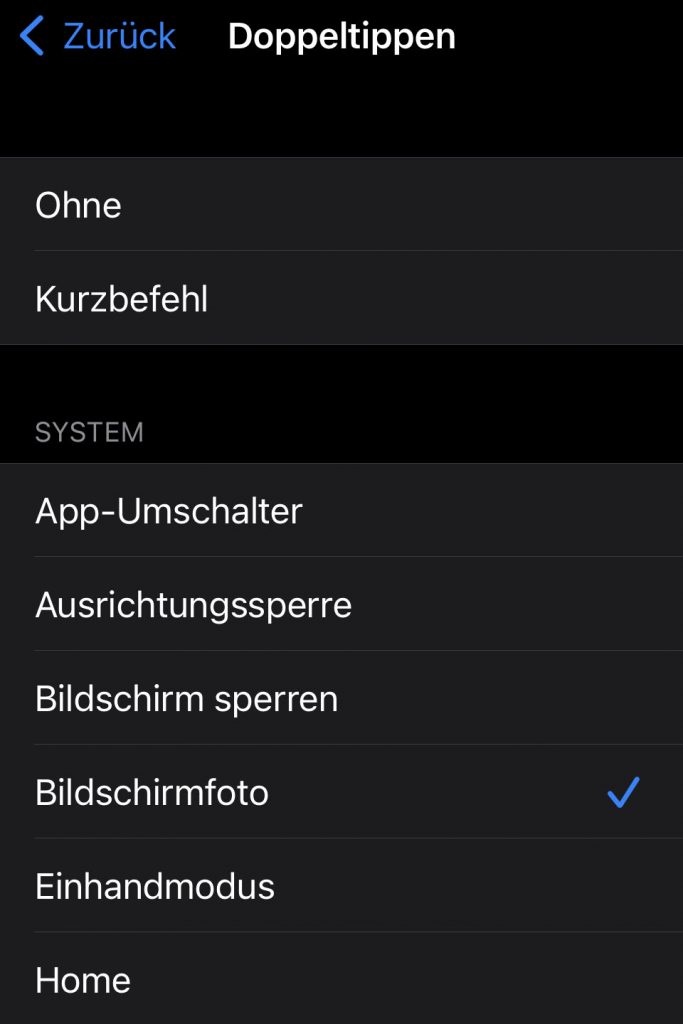
1. Öffnen Sie die Einstellungen und navigieren zu Bedienungshilfen, Tippen und tippen ganz unten auf Auf Rückseite tippen.
2. Wählen Sie dann Doppeltippen und Bildschirmfoto. An der gleichen Stelle können Sie übrigens auch andere praktische Aktionen aussuchen, etwa „Siri starten“, „Mitteilungszentrale öffnen“ oder „Bildschirm sperren“. Funktioniert auch problemlos mit Handyhüllen.
Tipp 3: Siri Passwörter entlocken
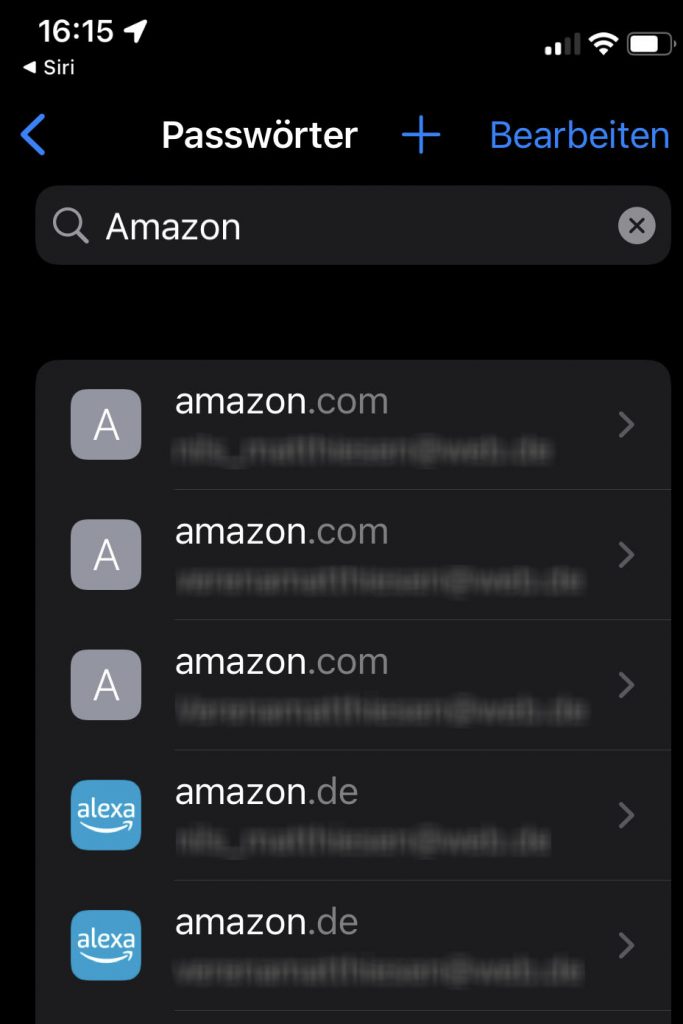
Apples Sprachassistentin Siri hat fast immer eine Antwort parat. Auf Befehl kramt sie auch ein vergessenes Passwort hervor. Dazu müssen Sie nur sagen: “Hey Siri, zeig mir meine Passwörter” oder “Hey Siri, wie lautet mein Passwort für Facebook?” Schon erscheinen auf dem Bildschirm die auf dem Gerät gespeicherten Anmeldedaten. Laut vorgelesen werden diese selbstverständlich nicht. Zudem müssen Sie Ihre Identität bestätigen, entweder durch FaceID oder Fingerabdruck.
Tipp 4: Schneller zu Tippfehlern springen
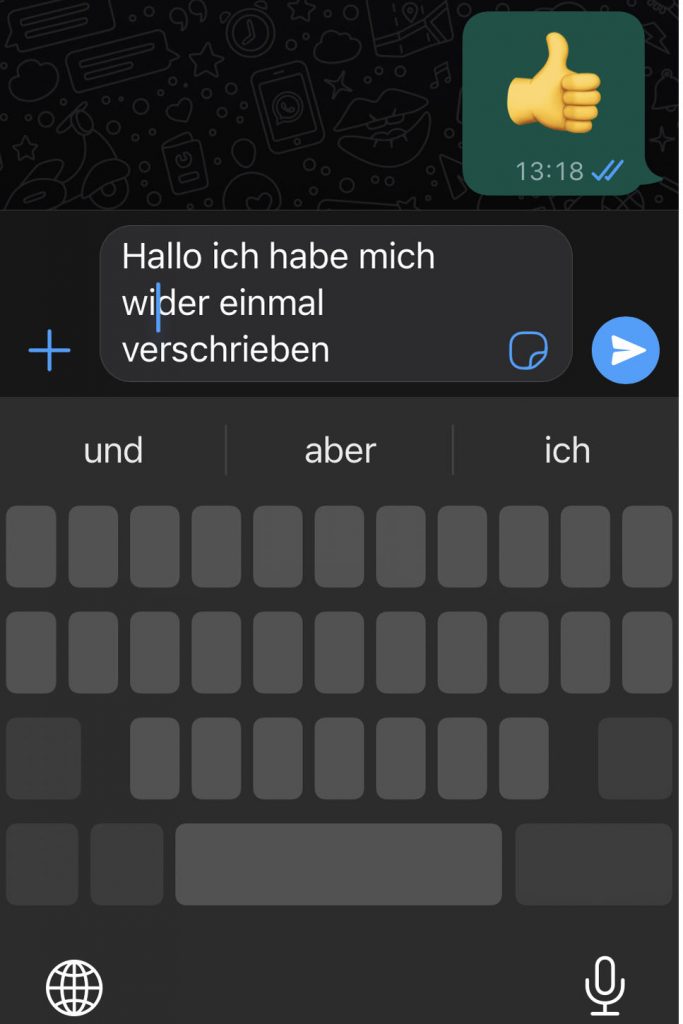
Wirklich nervig: Sie haben auf Ihrem iPhone einen längeren Text verfasst, lesen ihn Korrektur und finden den einen oder anderen Tippfehler. Oftmals ist es dabei schwierig, ohne Gefummel zu genau zur richtigen Textstelle zu gelangen. Auch das lässt sich mit einem kleinen Trick leicht beheben: Halten Sie die Leertaste gedrückt, bis die Buchstaben auf der Tastatur verschwinden und eine Art Cursor erscheint. Sie können diesen nun schnell und präzise an alle gewünschten Stellen auch innerhalb von Wörtern verschieben und die Fehler korrigieren.
Tipp 5: Helligkeit der Taschenlampe auf dem iPhone einstellen
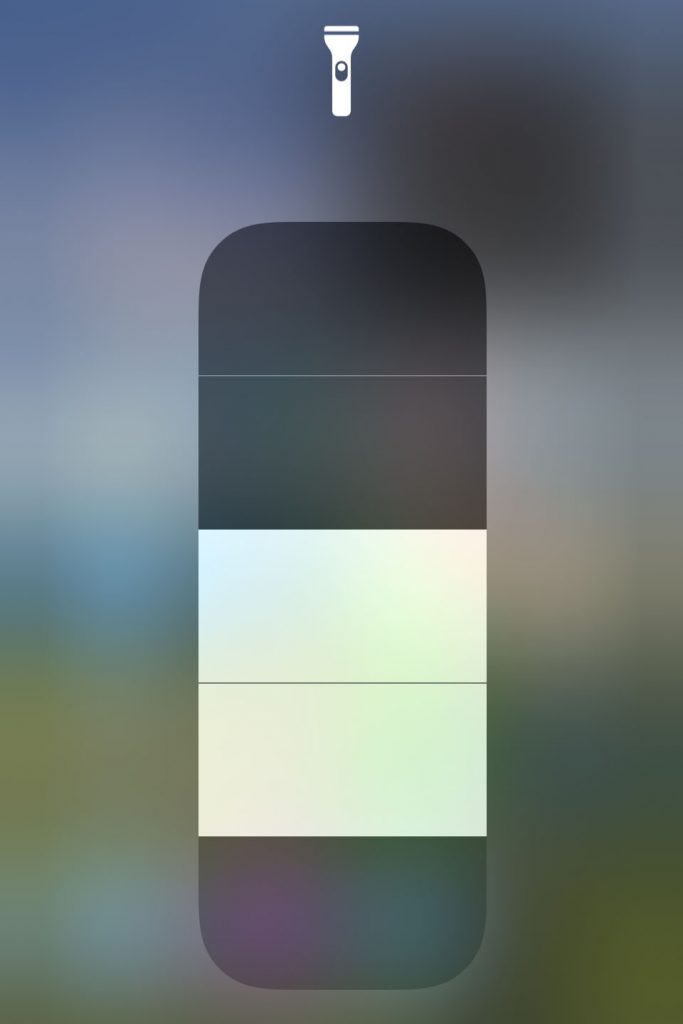
Die Taschenlampen-Funktion ist wirklich praktisch. Noch praktischer ist allerdings, dass Sie die Helligkeit abhängig davon, welche Lichtstärke Sie benötigen, regulieren können. Halten Sie dazu das Taschenlampen-Symbol gedrückt und schon werden Ihnen die unterschiedlichen Stufen angezeigt, die Sie durch Antippen leicht auswählen können. Wichtig: Funktioniert nur mit dem Taschenlampensymbol im Control-Center, nicht auf dem Sperrbildschirm.
Tipp 6: Benachrichtigungsleuchte auf dem iPhone aktivieren
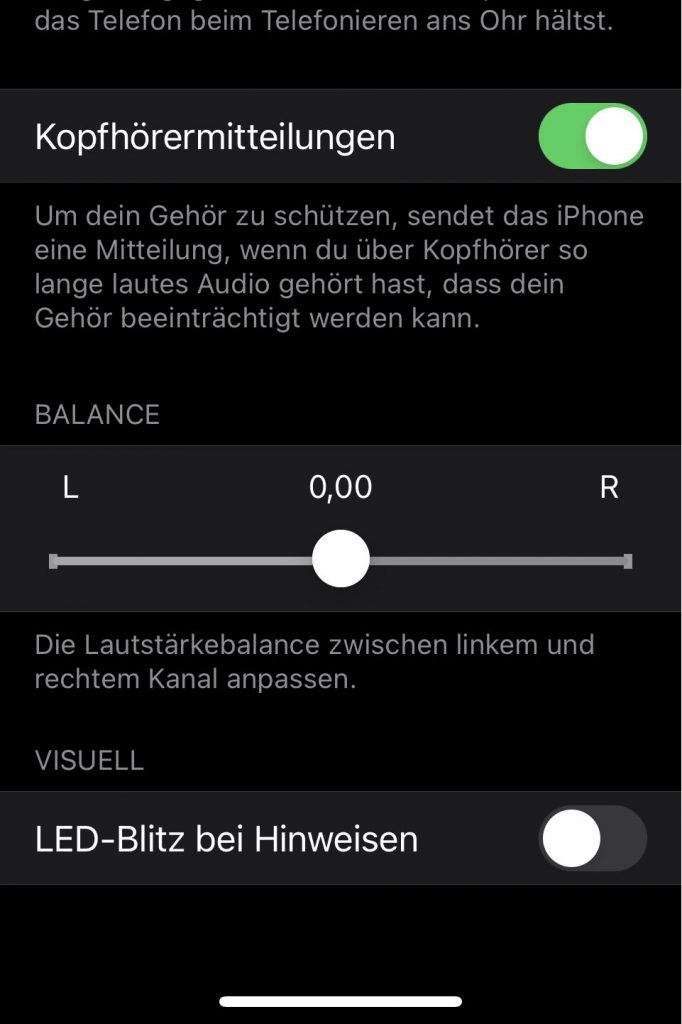
Eingehende Nachrichten machen sich auf dem iPhone meist nur durch ein dezentes Geräusch bemerkbar. Wer Sie keine Nachrichten verpassen möchten, können Sie zusätzlich den LED-Blitz in eine Benachrichtigungsleuchte umfunktionieren. Die hört in diesem Fall so lange nicht auf zu blinken, bis Sie die Mitteilung gelesen (oder den Anruf entgegengenommen) haben. Öffnen Sie dazu die iPhone-Einstellungen und darin die Bedienungshilfen. Tippen Sie nun auf Audio/Visuelles und aktivieren unten die Funktion LED-Blitz bei Hinweisen.
Tipp 7: Zum Seitenanfang mit “Tap to Top”
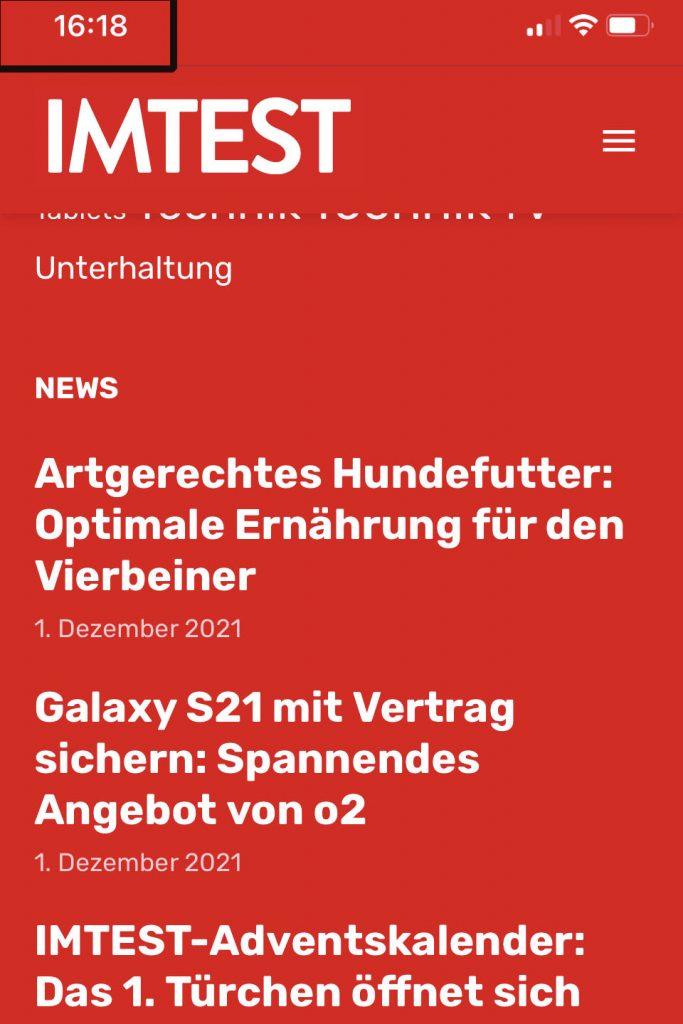
Sicher kennen Sie das: Sie lesen im Internet einen langen Artikel oder befinden sich ganz unten im Menü einer App. Um jetzt wieder „noch oben“ zu kommen, ist langes Scrollen angesagt. Nicht aber mit diesem Trick: Tippen Sie einfach oben auf die Uhrzeitanzeige und Sie gelangen in einem Sekundenbruchteil wieder ganz nach oben. Funktioniert mit nahezu allen Apps und Internetseiten.
Tipp 8: Alle Apps auf dem iPhone alphabetisch sortiert
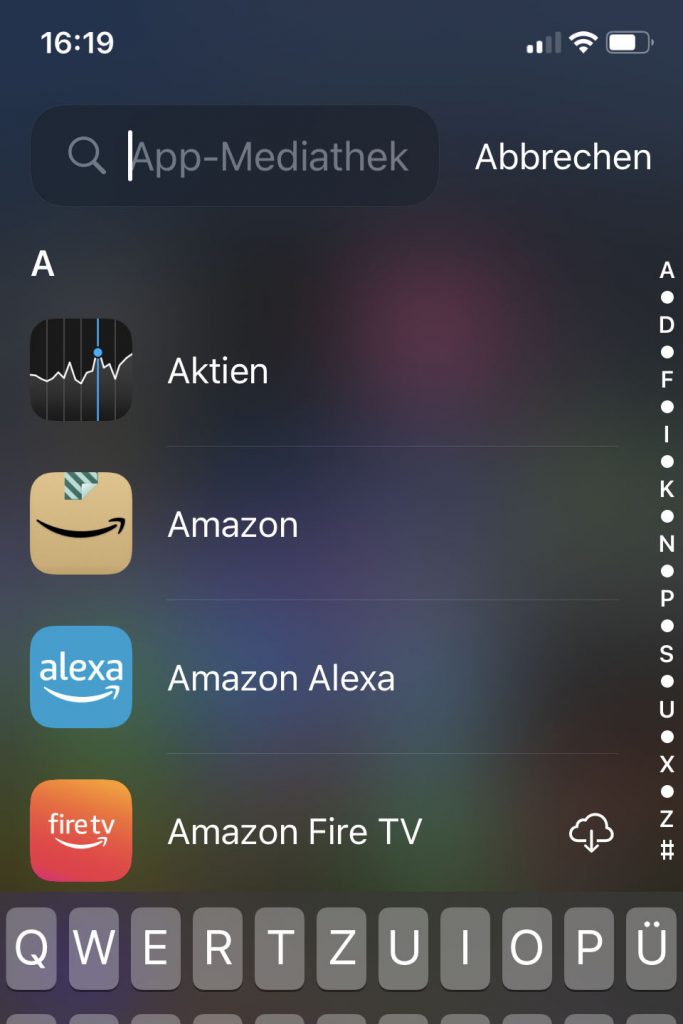
Seit iOS 14 gibt es die „App Mediathek“, in der Ihr iPhone alle Apps thematisch wegsortiert, die Sie nicht auf ihrem Startbildschirm platzieren. Sie können sich aber auch alle auf dem iPhone installierten Apps in einer alphabetisch sortierten Liste anschauen. Wischen Sie dazu so lange nach links, bis die App Mediathek erscheint. Wischen Sie nun nach unten, erscheint die Liste.
Tipp 9: Dark Mode nach Plan
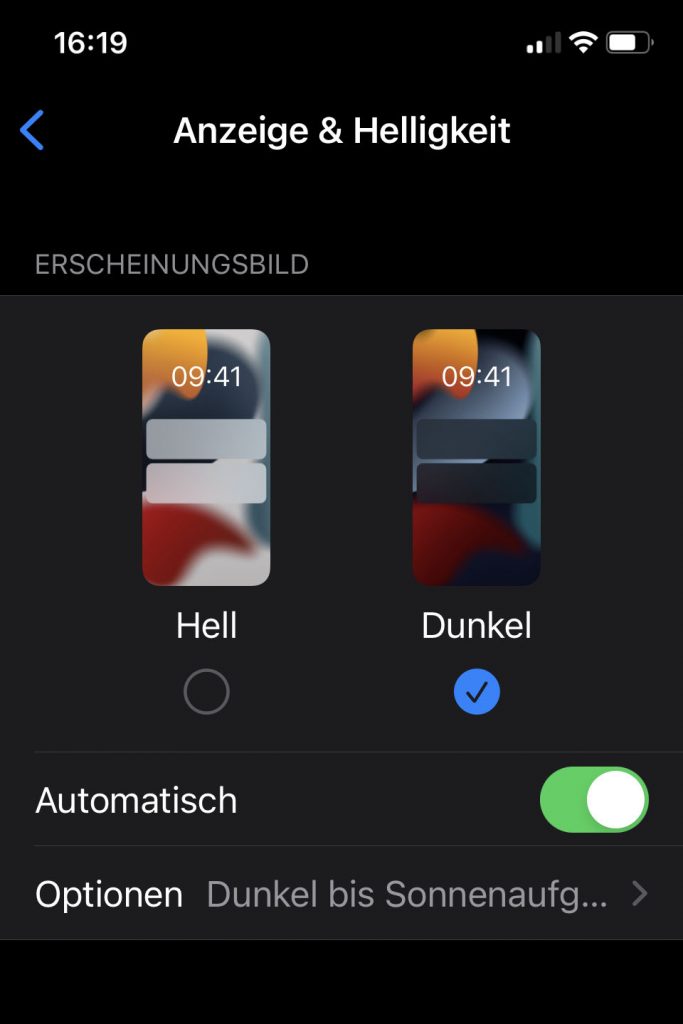
Eine Dark-Mode bietet das iPhone schon länger. Seit neustem können Sie aber darüber hinaus einstellen, dass er sich zu einer bestimmten Zeit automatisch aktiviert.
Öffnen Sie dazu die Einstellungen, tippen auf Anzeige & Helligkeit und setzen den Schalter auf automatisch. Die Automatik richtet sich nach dem Sonnenstand, Sie können aber auch einen eigenen Zeitplan erstellen.
Tipp 10: Schicker schauen in Videokonferenzen
In Videokonferenzen wirken Sie selbstsicherer, wenn Sie direkt in die Kamera schauen. Ihr iPhone hilft Ihnen dabei. Öffnen Sie dazu die Einstellungen, tippen auf Facetime und aktivieren unten die Option Augenkontakt. Selbst wenn Sie bei Facetime-Anrufen auf den Bildschirm schauen, sieht es so aus, als würden Sie in direkt in die Kamera gucken.
iOS 15: Die 15 besten Funktionen
iOS 15 für Ihr iPhone ist da: Das neue Betriebssystem bringt einfachere Kommunikation, komfortablere Verwaltung und besseren Datenschutz.
Tipp 11: Akkustand von Bluetooth-Geräten überprüfen
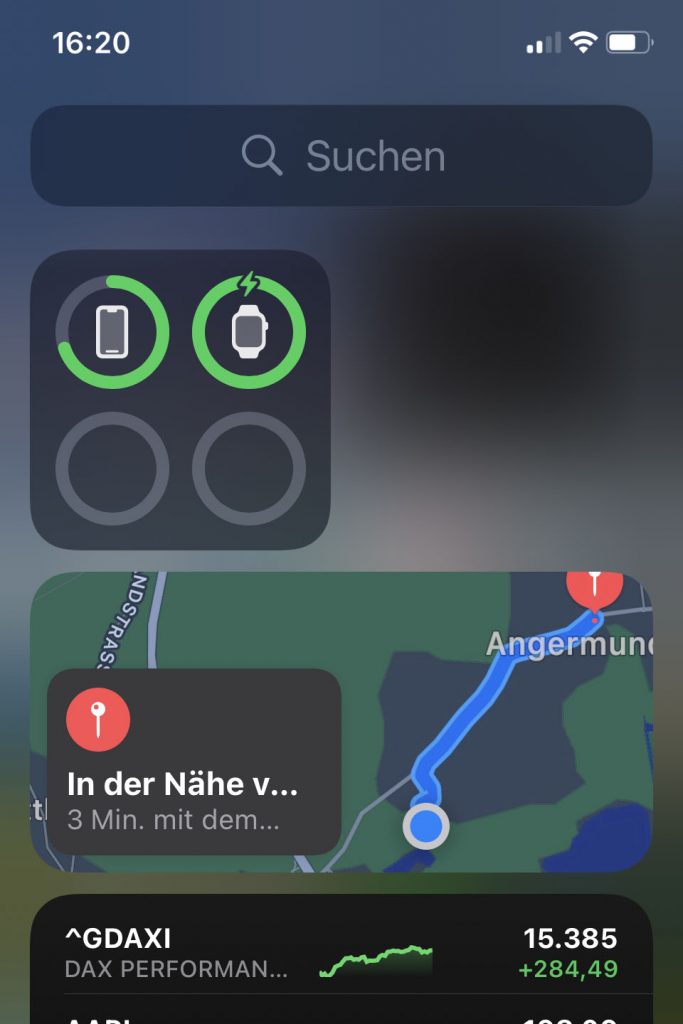
Sie wollen wissen, wie lange Ihr Bluetooth-Kopfhörer oder Ihre Smartwatch noch durchhält? Dann wischen Sie so lange nach rechts, bis die Widgets erscheinen. Klicken Sie ganz unten auf Bearbeiten, tippen vor „Batterien“ auf + und Fertig. Ab sofort sehen Sie an dieser Stelle den Akkustand ihrer verbundenen Bluetooth-Geräte.
Tipp 12: Impfpass im Wallet speichern
Den digitalen Impfpass vorzuzeigen, ist recht umständlich: Smartphone entsperren (mit Maske), App finden und dann den QR-Code öffnen. Einfacher funktioniert’s, wenn Sie den QR-Code in der Wallet-App speichern: Dann reicht ein Doppelklick auf die rechte Seitentaste des iPhones, um das Wallet beziehungsweise den Impfpass aufzurufen.
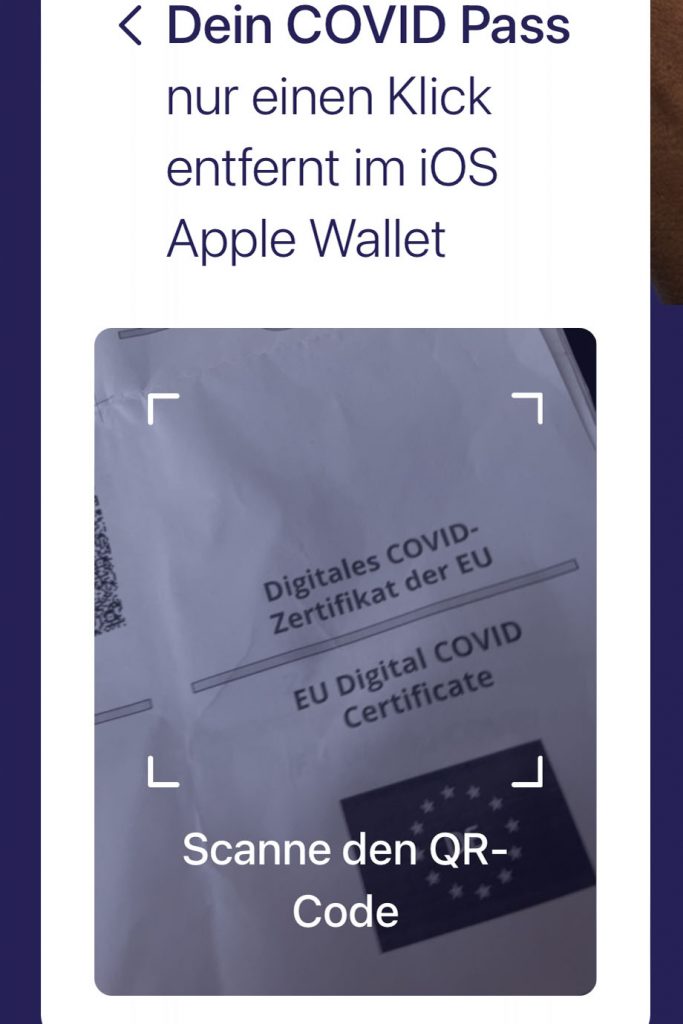
1. Öffnen Sie auf dem iPhone die Internetseite covidpass.eu/de. Markieren Sie die Datenschutzbestimmungen und tippen auf QR-Code scannen.
2. Scannen Sie dann den QR-Code der zweiten Dosis des digitalen Impfzertifikats, dass Sie von der Apotheke, Impfzentrum oder Arzt erhalten haben. Nun generiert die Web-Anwendung eine Wallet-Karte, die Sie über Hinzufügen zu Apple Wallet und Hinzufügen direkt in der Wallet-App speichern.
Tipp 13: Siri mit männlicher Stimme
Wussten Sie, dass Siri auch ein Mann sein kann? Probieren Sie es aus: Wechseln Sie in die Einstellungen Ihres iPhones und öffnen den Menüpunkt Siri & Suchen. Tippen Sie darin auf Siri-Stimme. Hinter „Stimme 2“ verbirgt sich die typische, weibliche Siri-Stimme. Wählen Sie dagegen Stimme 1, befolgt nach dem Download der entsprechenden Sprachpakete ein sympathisch klingender, männlicher Assistent Ihre Befehle.
Apple Watch 7 im Test: Einen Tick besser
Apple bringt wieder eine neue Generation seiner beliebten Smartwatch. Für wen der Kauf lohnt, klärt der Test.
Tipp 14: Internetseiten auf dem iPhone übersetzen

Der auf iPhones vorinstalliert Safari-Browser kann neuerdings englische, französische und spanische Internetseiten auf Deutsch übersetzen. Das funktioniert so:
1. Im Idealfall erscheint beim Aufrufen einer fremdsprachigen Internetseite automatisch „Übersetzung verfügbar“. Tippen Sie darauf.
2. Alternativ tippen Sie unten links auf aA und wählen im Aufklappmenü Übersetzen auf Deutsch und bestätigen einmalig mit Übersetzung aktivieren.
Tipp 15: Eigene Icons für Apps basteln
Etwas Abwechslung bei den App-Symbolen gefällig? Mit diesem Trick können Sie etwa eigene Fotos oder andere aus dem Web geladene Symbole (etwa von icons8.de) einsetzen. Das funktioniert so:
1. Öffnen Sie die App Kurzbefehle und tippen oben rechts auf + sowie Aktion hinzufügen. Suchen Sie dann nach „App öffnen“ und wählen den Befehl App öffnen aus.
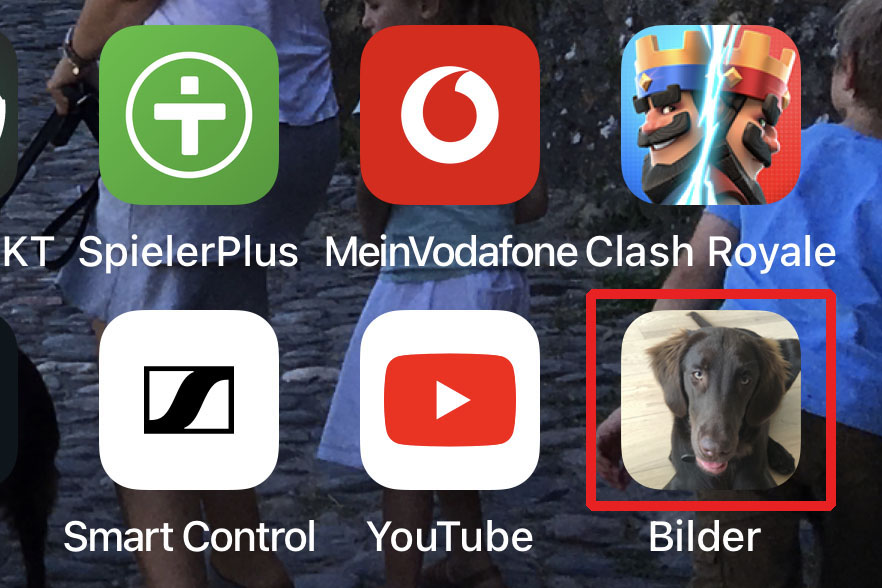
2. Dann tippen Sie auf Auswählen und suchen nach der App, dessen Icon Sie ändern möchten. Weiter geht es über … und Zum Home-Bildschirm. Nun wählen Sie unter „Name und Symbol für Home-Bildschirm“ das Platzhalter-Icon, wählen im Auswahlmenü Foto auswählen, wählen ein passendes Bild, passen ggfs. noch den Ausschnitt an und bestätigen mit Auswählen.
3. Abschließend geben Sie der „neuen“ App einen Namen tippen auf Hinzufügen, benennen den Kurzbefehl beliebig und tippen auf Fertig. Daraufhin erscheint die App samt neuem Icon auf dem Home-Screen. Die Original-App löschen Sie dann nicht, sondern verfrachten sie am besten in die App-Mediathek.
Tipp 16: iPhone-Kamera als Lupe nutzen
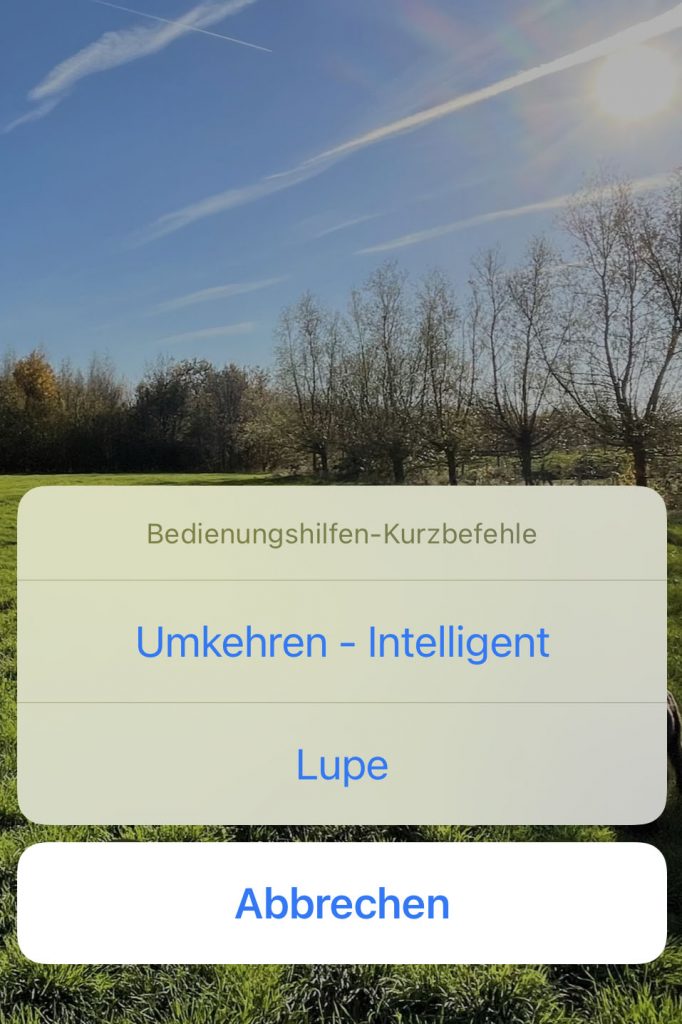
Keine Brille dabei? Dann hilft Ihnen Ihr iPhone beim Lesen. Denn es bietet es praktische Lupenfunktion.
1. In den Einstellungen des iPhones wählen Sie Bedienungshilfen. Kontrollieren Sie hier, dass der Schalter „Lupe“ aktiviert ist.
2. Um die Lupe zu aktivieren, drücken Sie je nach iPhone-Modell dreimal kurz die Home-Taste oder dreimal die Ein/Aus-Taste. Wählen Sie dann ggfs. noch Lupe. Mit dem Schieberegler unterhalb der Live-Ansicht können Sie den Ausschnitt vergrößern. Per Tipp auf den „Auslöser“ nehmen Sie ein Foto zum weiteren Betrachten auf, das das iPhone jedoch nicht in der Fotos-App speichert.
Tipp 17: in Maps mit nur einem Finger zoomen
Bei Apple Karten benötigen Sie eigentlich zwei Finger um in der Karte heraus- oder hineinzuzoomen. Es geht aber auch mit einem Finger. Und zwar so: Tippen Sie zweimal auf die Karte und halten den Finger beim zweiten Mal auf dem Bildschirm gedrückt. Bewegen Sie nun den Finger nach oben, um die Karte zu vergrößern und nach unten, um einen besseren Überblick zu erhalten.
Google Maps: Die 33 besten Tipps & Tricks
Entdecken Sie, welche spannenden Features Google Maps für die Reiseplanung bereithält.
Tipp 18: Anonyme Anrufer auf dem iPhone blocken
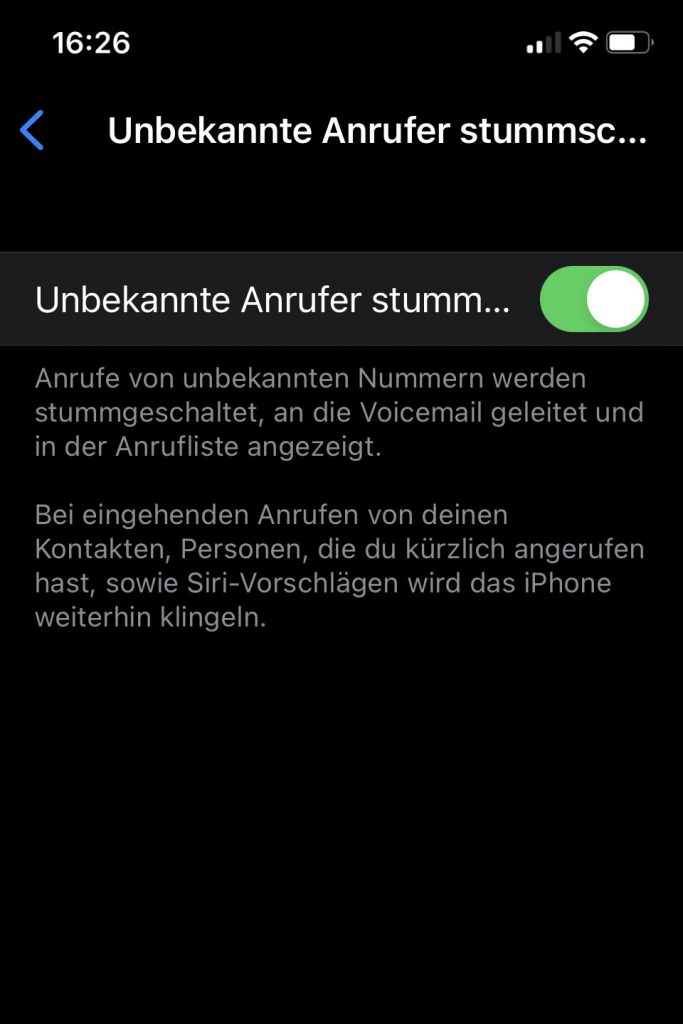
Wenn Sie oft Anrufe von „Unbekannt“ erhalten und davon genervt sind, können Sie diese blocken. Öffnen Sie dazu die App Einstellungen und wählen darin weiter unten den Punkt Telefon. Setzen Sie dann den Schieberegler Unbekannte Anrufer stummschalten nach rechts. Dadurch leitet Ihr iPhone Anrufer, die Ihre Rufnummernübermittlung abgeschaltet haben, direkt auf Ihren Anrufbeantworter um. In Ihrer Anrufliste tauchen die die anonymen Anrufe weiterhin auf – Ihr Telefon bimmelt nur nicht mehr.
Tipp 19: Ausmessen ohne Zollstock
Immer, wenn man ihn braucht, ist der Zollstock unauffindbar. Wenn es Ihnen auch so geht, werden Sie sich über die App „Maßband“ freuen. Denn damit reicht zum (groben) Ausmessen der Länge von Gegenständen Ihr iPhone. So geht’s:
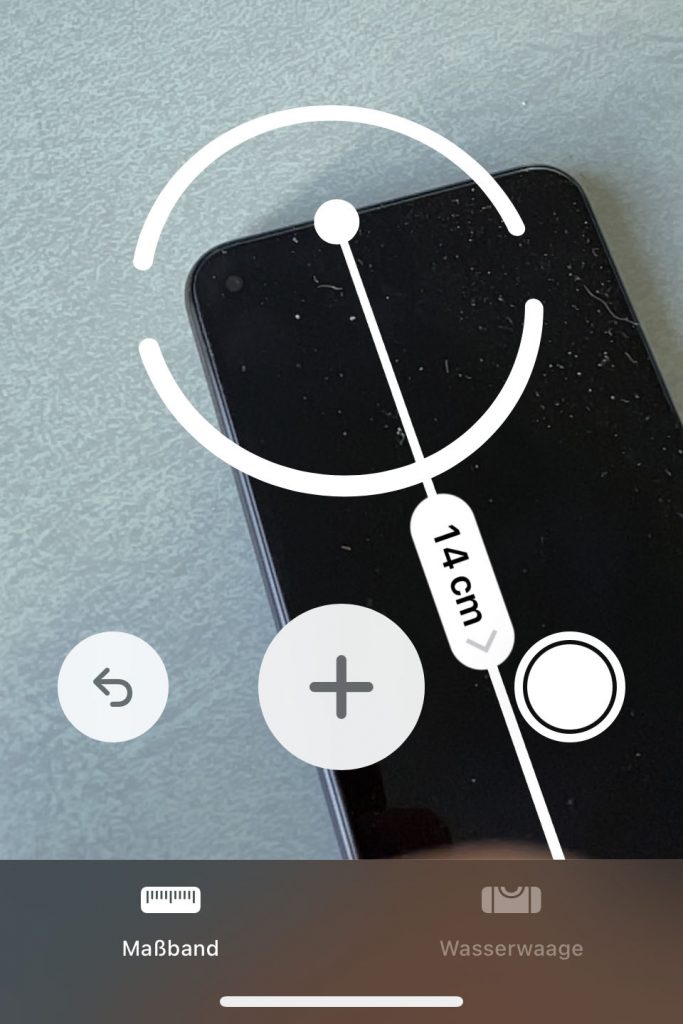
1. Starten Sie die vorinstallierte App Maßband. Diese startet dann die Kamera. Folgen Sie den Anweisungen und bewegen das iPhone etwas hin- und her, bis ein Kreis mit einem kleinen Punkt in der Mitte erscheint. Tipp: Das zu messende Objekt sollte nicht zu weit entfernt sein, ideal sind rund 30 Zentimeter.
2 Den kleinen Punkt bewegen Sie nun die erste Messstelle und tippen auf das Plus-Zeichen. Ziehen Sie nun den Punkt zum Endpunkt und tippen erneut auf das Plus. Schon zeigt die App die Entfernung an. Tipp: Für eine grobe Einschätzung ist die App gut zu gebrauchen. Wenn es aber um Millimeter geht, suchen Sie besser doch nach Ihrem Zollstock.
Tipp 20: Notruf „ohne Netz“ absenden
Es ist Not am Mann, Sie brauchen Hilfe aber Ihr Handy zeigt „Kein Netz“ an? Versuchen Sie trotzdem, die 112 zu wählen. Das Gerät wählt sich dann automatisch in das Netz des Mobilfunkanbieters ein, das vor Ort am stärksten ist. Sie werden dann mit der nächsten Feuerwehr-Leitstelle verbunden und gleichzeitig Ihre Standortinformationen übermittelt. Wichtig: Das funktioniert leider nicht mit einem 110-Anruf zur Polizei. Gar kein Netz? Verändern Sie Ihren Standort – falls möglich nach oben.