Anleitung: Clips mit GoPro Quik erstellen
Mit der mobilen App GoPro Quik bearbeiten Sie Ihre GoPro-Videos ganz einfach auf einem Smartphone oder Tablet. Die App bietet jede Menge Bearbeitungsfunktionen zum Erstellen vorzeigbarer Videos. Eine PC-Software bietet GoPro zwar ebenfalls an, diese kommt allerdings erst im November auf den Markt. Laden Sie also zunächst die kostenlose GoPro Quik aus den jeweiligen App Store herunter und verbinden Sie sie mit Ihrer GoPro-Kamera. Übertragen Sie dann Ihre Videos von der Kamera auf Ihr Telefon, um mit der Bearbeitung zu beginnen.
Mit der Gratis-Version von Quik lässt sich ordentlich arbeiten und experimentieren. Sie beinhaltet 22 Filter, 11 Designs, eine begrenzte Anzahl kostenloser Musiktitel sowie den limitierten Zugriff auf Mural-Ereignisse und QuikStories (dazu später mehr) Wenn Sie viel, gerne und oft Videos mit Quik editieren wollen, kann es sich lohnen, ein Abo abzuschließen. Dazu gibt es zwei Möglichkeiten.
Diese Features beinhaltet das Quik-Abo
Das Quik-Abo gibt es für 1,99 Euro pro Monat oder 9,99 pro Jahr. Es beinhaltet alle Funktionen der Basisversion plus:
- Unbegrenzte Mural-Ereignisse
- Unbegrenztes Editieren
- 25 zusätzliche Foto- und Videofilter
- Zwei zusätzliche Designs: Reise und Glitch
- Speed-Tool zum Anpassen der Geschwindigkeit
Diese Features beinhaltet das GoPro-Abo
Kostet im Normalfall 49,99 Euro pro Jahr. Beinhaltet zusätzlich zu den oben genannten Features…
- Unbegrenzten Cloud-Speicher für Aufnahmen
- Auto-Upload von Medien in die Cloud
- Rabatte auf Kameras und Zubehör
- Kameratausch bei Problemen
Anleitung: Schicke GoPro-Clips mit der Quik-App basteln
1. Laden und installieren Sie die kostenlose Quik-App auf Ihrem Smartphone.
2. Um Ihre GoPro mit der App zu verbinden, folgen Sie den Anweisungen auf dem Startbildschirm. Sobald die Verbindung steht, können Sie die Kamera über die App steuern, beispielsweise Einstellungen vornehmen und Aufnahme starten und beenden. Über den Bereich „GoPro“ der App, übertragen Sie zudem die aufgezeichneten Videos aufs Smartphone. Tippen Sie dazu auf Herunterladen und verbinden sich mit dem WLAN der GoPro.
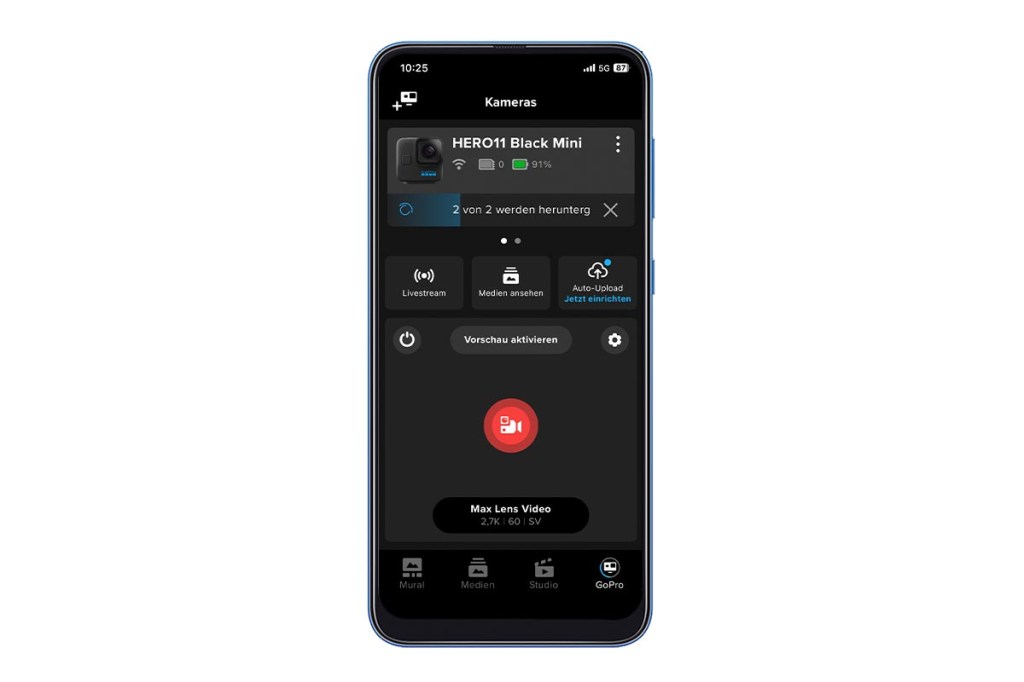
3. Um Ihre Aufnahmen zu sichten und gegebenenfalls zu löschen, tippen Sie unten in der Menüleiste auf Medien. Ihre GoPro-Aufnahmen finden Sie im Reiter App. Löschen Sie hier direkt unbrauchbares Material rigoros aus.
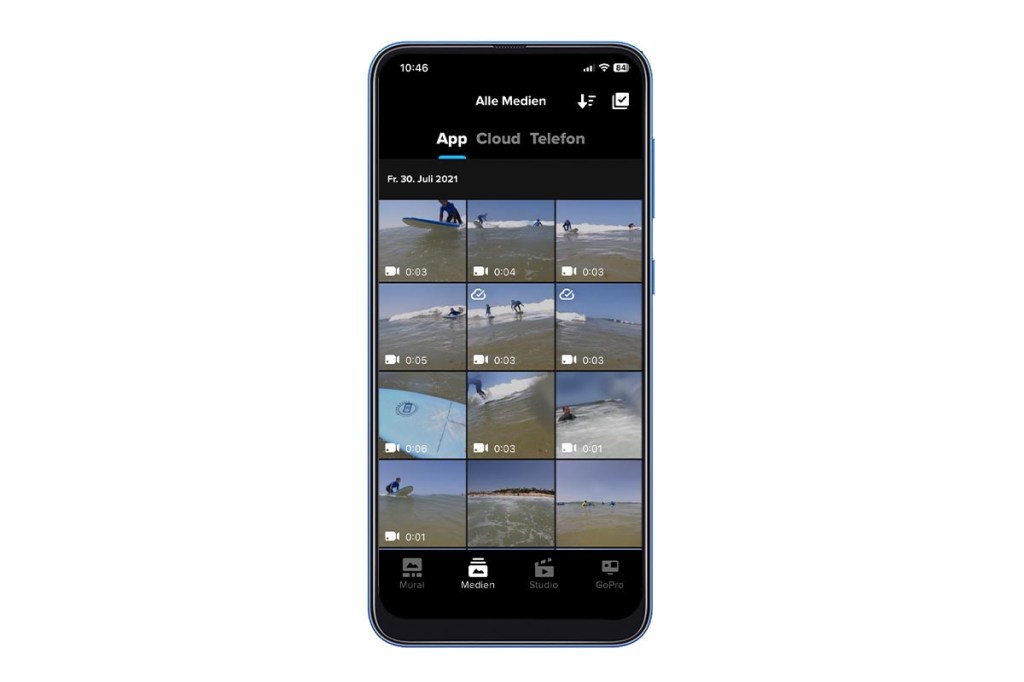
4. Um nun ein Videos zu bearbeiten oder mehrere Aufnahmen zusammenzuschneiden, wählen Sie unten in der App die Registerkarte „Studio“. Um ein neues Video zu schneiden, tippen Sie auf + Bearbeitung erstellen. Wenn Sie bereits Videos editiert haben und überarbeiten möchten, finden Sie diese ebenfalls an dieser Stelle.
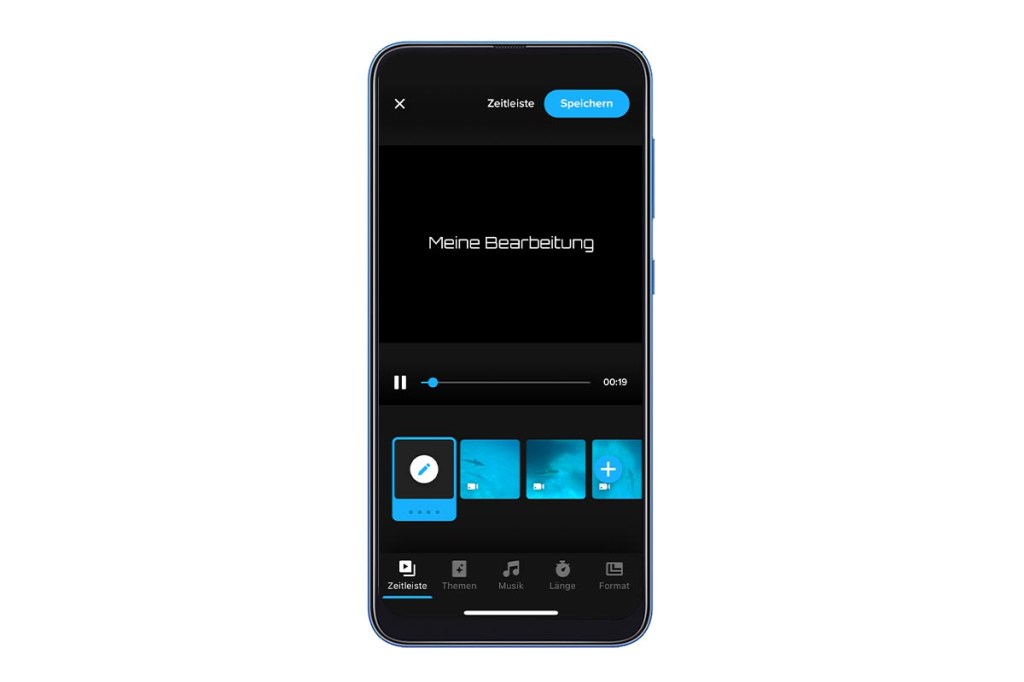
5. Im nächsten Schritt wählen Sie das Material für den neuen Clip aus. Markieren Sie dazu einfach die Aufnahmen und Fotos, die im fertigen Video zu sehen sein sollen und tippen auf Meine Bearbeitung erstellen. Tipp: Sie können auch Fotos und Videos aus anderen Quellen einbauen, die sich auf dem Gerät befinden. Das Material fügen Sie über den Bereich Telefon hinzu.
6. Die Quik-App erstellt jetzt automatisch ein Video mit Highlights, Effekten und Musik. Das gelingt mal mehr, mal weniger gut. Theoretisch könnten Sie jetzt einfach den Titel eintippen und das Ganze abspeichern. In der Regel erhalten Sie aber bessere Ergebnisse, wenn Sie das Video bearbeiten. Dazu gibt es jede Menge Möglichkeiten.
7. Zunächst sollten Sie sich um die „HiLights“ kümmern, also die Szenen, die im Video zu sehen sein sollen. Tippen Sie dazu auf das Stift-Symbol und Zuschneiden. „Auto-Highlights“ ist standardmäßig aktiviert, die App sucht also automatisch die Szenen aus. Für beste Ergebnisse deaktivieren Sie die Funktion und markieren selbst, was zu sehen sein soll. Tipp: Sie können auch bereits während einer laufenden Aufnahme HiLights markieren. Drücken Sie dazu zum Beispiel die Modus-Taste oder sagen Sie (bei aktivierter Sprachsteuerung): „GoPro HiLight“.
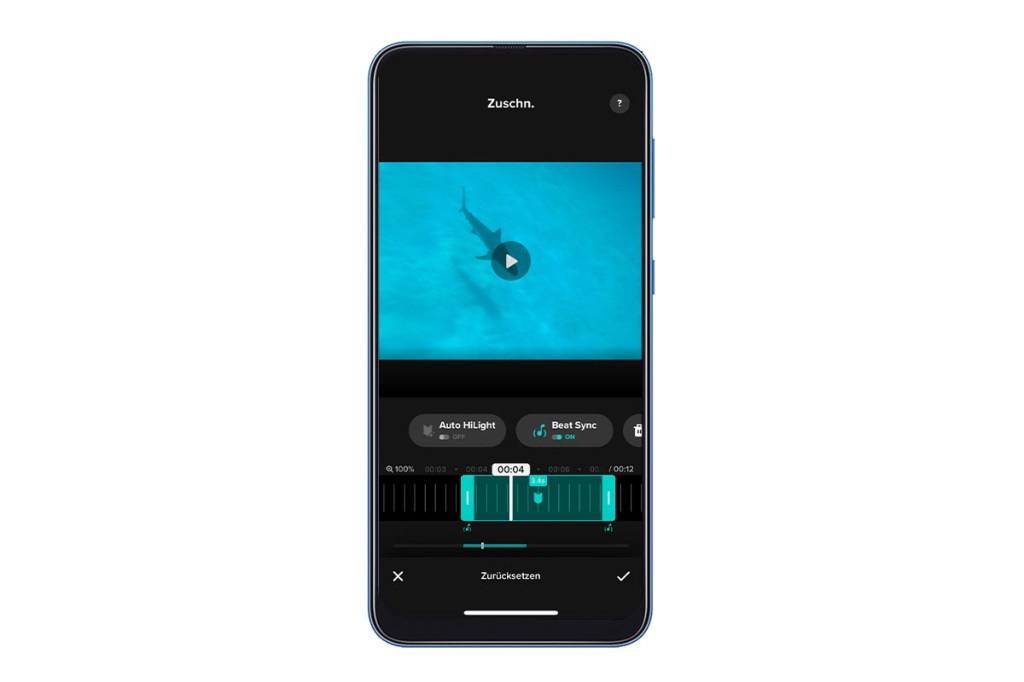
8. Sie können sich das Ergebnis während der Bearbeitung jederzeit ansehen, indem Sie auf das Wiedergabesymbol tippen. Außerdem können Sie an dieser Stelle weitere Anpassungen vornehmen, etwa Filter hinzufügen, Geschwindigkeit anpassen, das Bild drehen und vieles mehr. Haben Sie alles angepasst, tippen Sie oben rechts auf Fertig.
9. Bearbeiten Sie auf die gleiche Weise die weiteren Elemente des Videos. Ist das erledigt, wählen Sie ein „Thema“, was sich auf die Effekte und die Schnitte auswirkt. Zudem haben Sie die Wahl zwischen verschiedenen Musikstücken. Wichtig: Die Wahl der Musik wirkt sich auf die Länge der Videos aus. Abschließend können Sie die Länge aber noch rudimentär anpassen. Letztlich wählen Sie unter „Format“ das Seitenverhältnis Ihres Videos. Wählen Sie beispielsweise ein quadratisches Seitenverhältnis von 1:1 für Instagram-Videos.
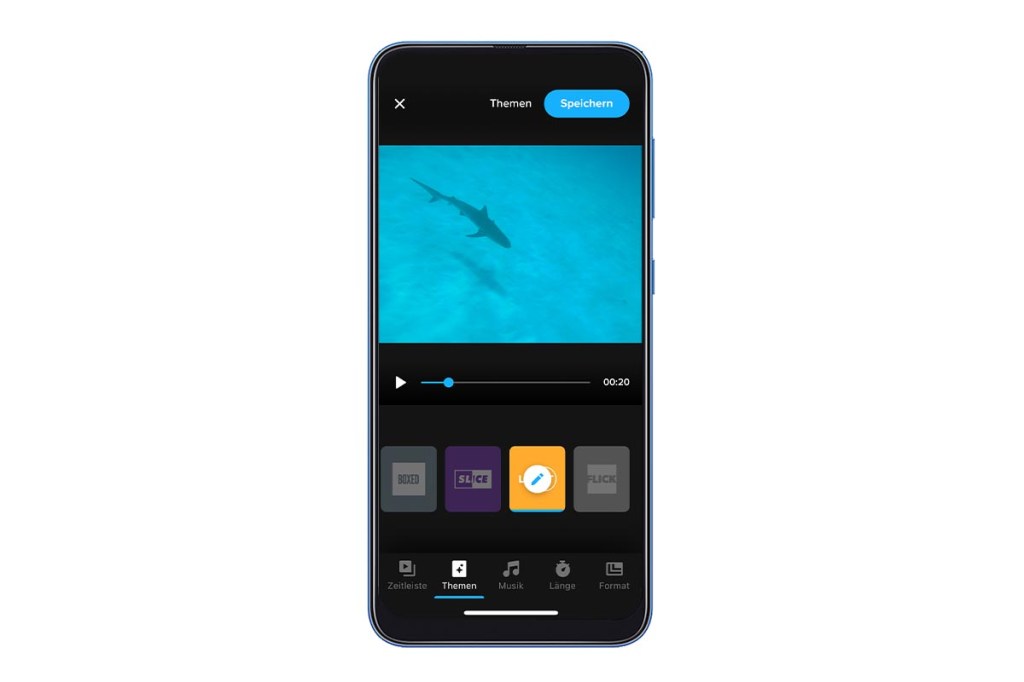
10. Sind Sie mit dem Ergebnis zufrieden, tippen Sie oben rechts auf Speichern und OK. Sie können das Video jetzt in der Fotos-App auf Ihrem Smartphone speichern oder über soziale Medien teilen. Tippen Sie dazu oben rechts auf das zweite Symbol.
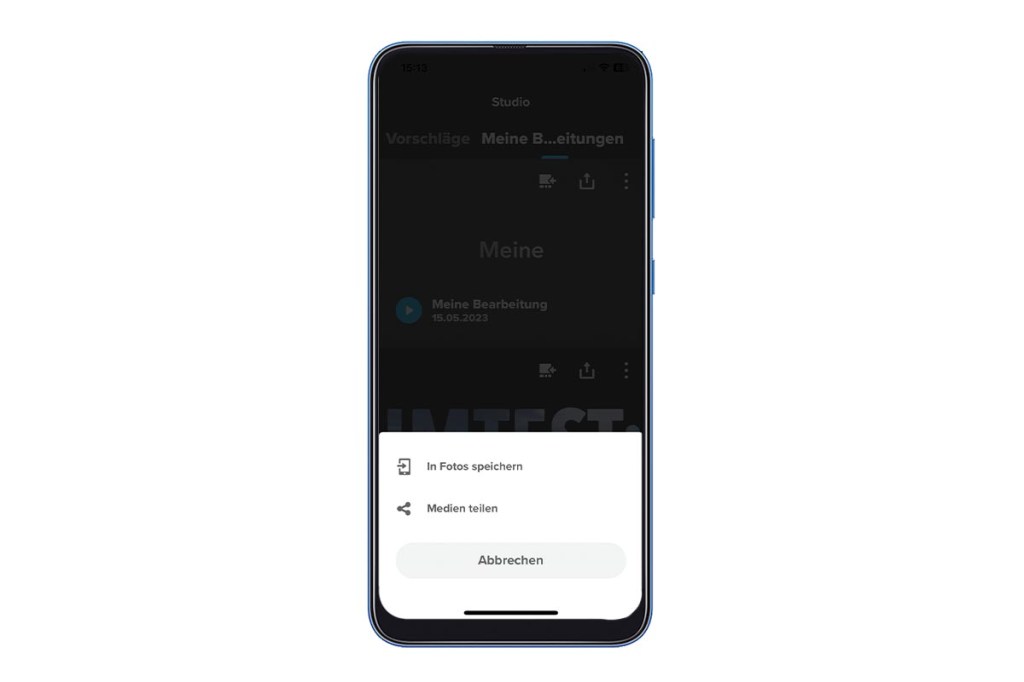
Das Ergebnis sieht dann zum Beispiel so aus…
YouTube: Algorithmus überlisten und bessere Qualität erzielen
Wenn Sie Ihre 1080p- oder 2,7k-Videos (also NICHT in 4k) zu YouTube hochladen, werden Sie wahrscheinlich von der Bildqualität enttäuscht sein. Der Grund: YouTube reduziert die Bitrate sichtbar. Ein Beispiel: Für 1080p-Videos erlaubt YouTube magere 8 Megabyte pro Sekunde (Mbps). Die maximale Bitrate der GoPro Hero11 und 12 liegt dagegen beispielsweise bei 120 Mbps.
Wie stark YouTube die Bitrate reduziert, hängt maßgeblich von der Auflösung des Videos ab. Je höher die Auflösung, desto höher die von YouTube erlaubte Bitrate. So sind es bei 4k zwischen 38-68 Mbps. Die Lösung: Selbst wenn Ihr Video keine 4K-Auflösung aufweist, gaukeln Sie YouTube vor, als ob es so wäre. Dazu laden Sie das Video in ein beliebiges Videoschnittprogramm, zum Beispiel DaVinci Resolve, Adobe Premiere oder Final Cut. Für die beste Qualität bei YouTube exportieren Sie dann das Video mit folgenden Parametern:
- Auflösung: 4k oder 3840 × 2160
- Format: 16:9
- Bitrate max. 60 Mbps / min. 40 Mbps
- Container: MP4
- Audio-Codec: AAC oder AAC-LC
- Video-Codec : H.264
Laden Sie dann in Ihrem YouTube-Konto über Erstellen das Video wie gewohnt hoch.
Tipp: Filmen statt fotografieren
Die Videoqualität moderner GoPros ist so gut, dass sich aus 5,3K-Video hochauflösende Bilder extrahieren lassen. Bei den 10er, 11er und 12er-Modellen lassen sich beispielsweise hochauflösende Fotos mit 15,8 MP erzeugen. Dazu öffnen Sie die GoPro-App, öffnen eine Aufnahme und tippen unten auf das zweite Symbol von links. Navigieren Sie dann mithilfe des Schiebereglers zur gewünschten Stelle und tippen auf Bild speichern.
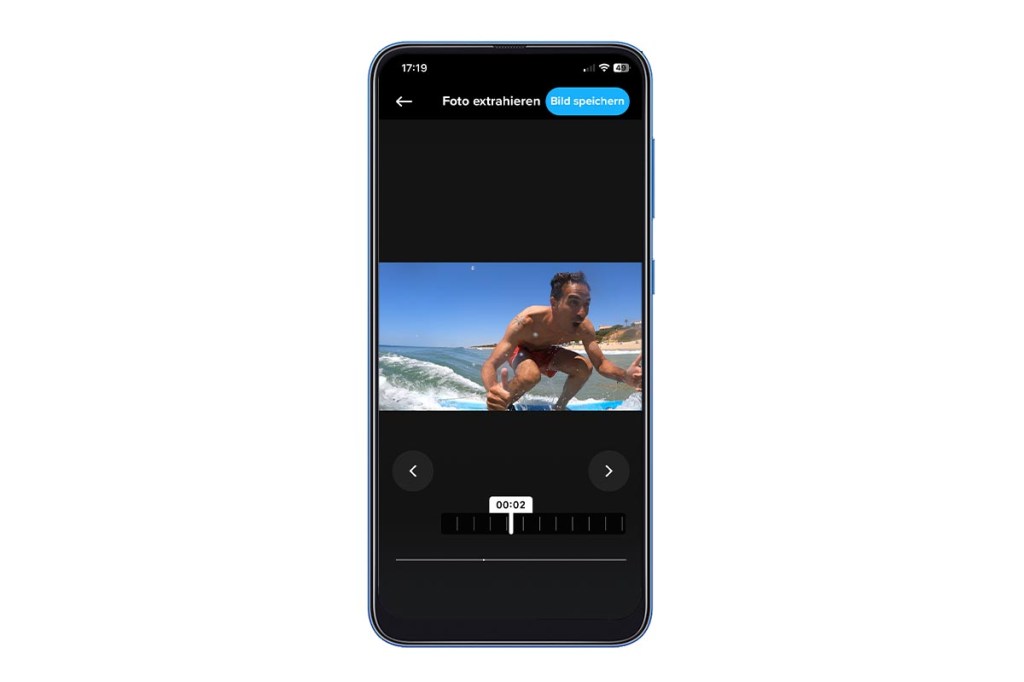
Tipp 2: Für mehr Möglichkeiten Protune nutzen
Fast alle GoPro-Modelle (bis auf die MINI) verfügen über einen speziellen Aufnahmemodus namens Protune. Aktivieren Sie diesen Modus, können Sie Parameter wie ISO, Belichtung, Weißabgleich, Farbkorrektur und Schärfe manuell vornehmen. Dies ermöglicht eine Feinabstimmung, um in bestimmten Aufnahmesituationen bessere Ergebnisse zu erzielen. Protune-Aufnahmen speichert die Kamera mit einer höheren Bitrate und weniger Komprimierung, was einerseits die Bildqualität verbessert und anderseits die Korrekturmöglichkeiten nach der Aufnahme erweitert. Allerdings benötigen Protune-Aufnahmen mehr Speicherplatz und zusätzlichen Aufwand bei der Nachbearbeitung.


