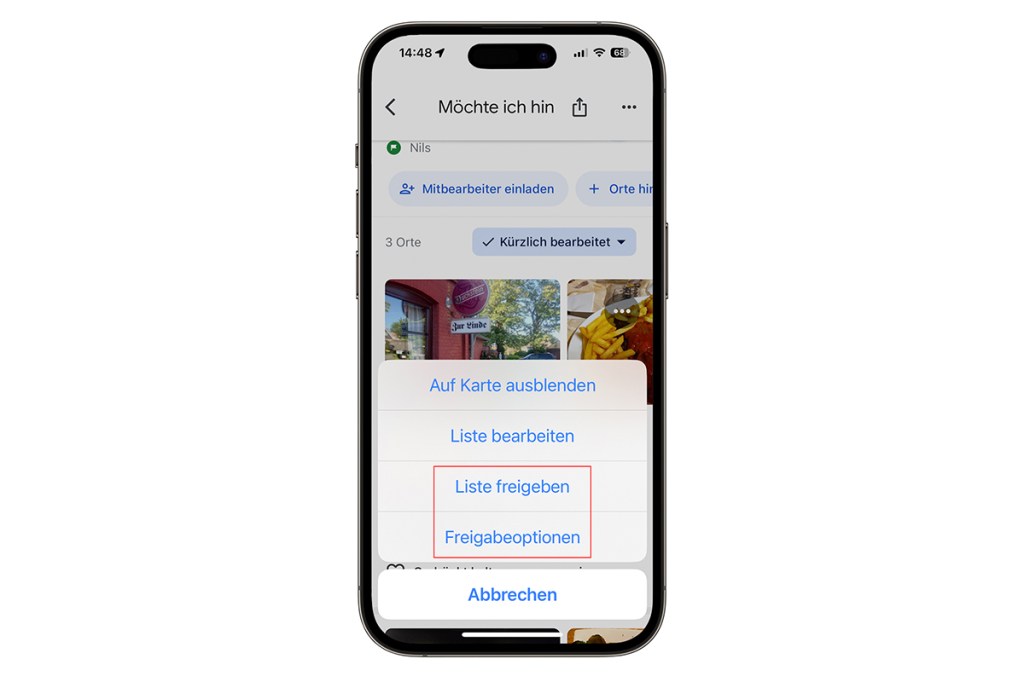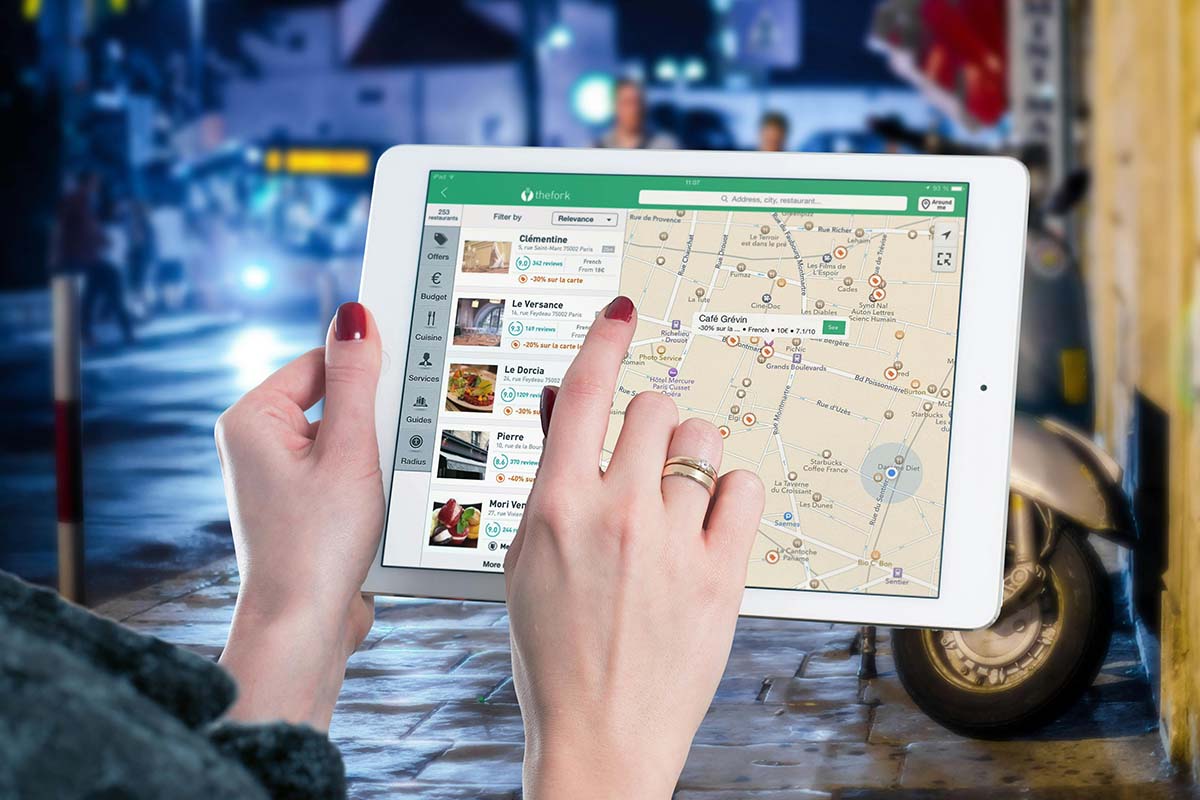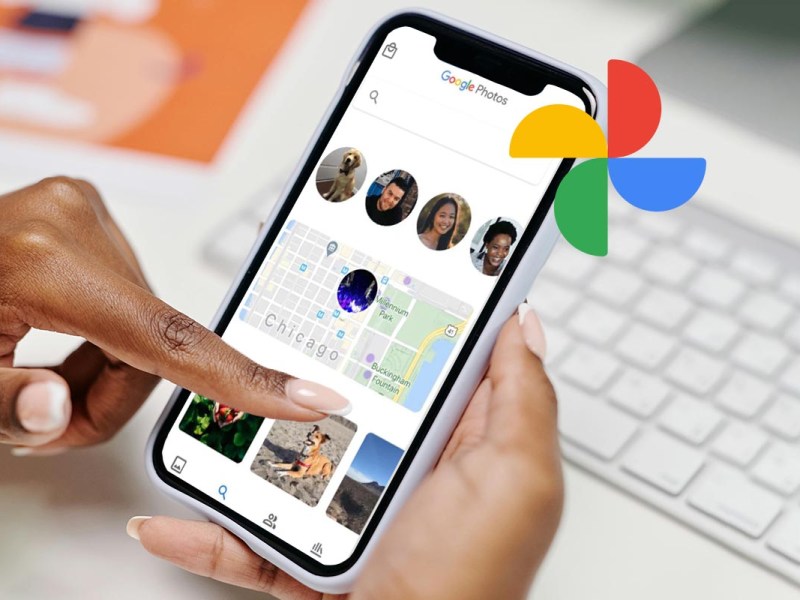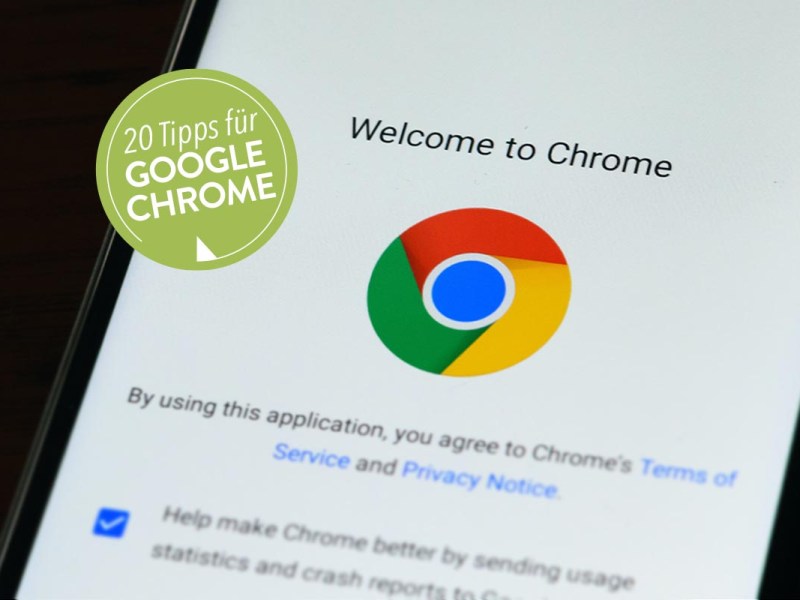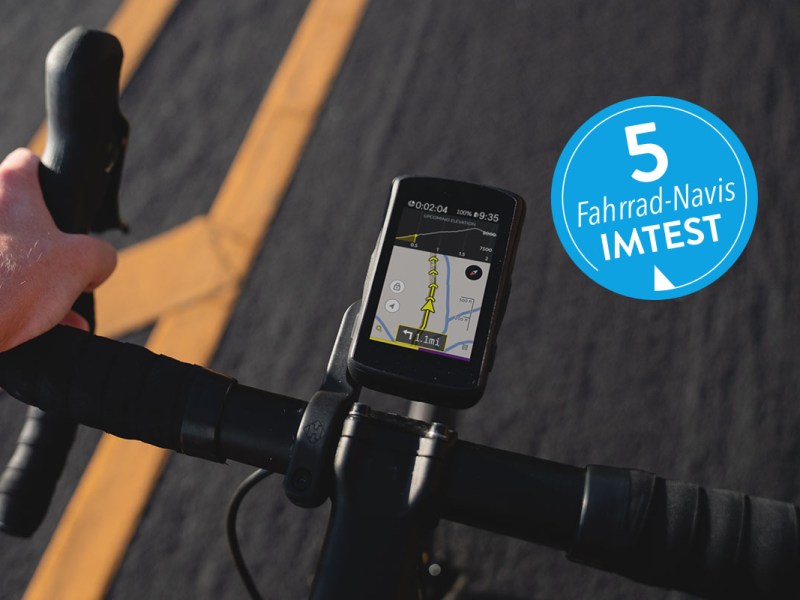Als Google Maps am 8. Februar 2005 erstmals online ging, ahnte noch niemand, wie mächtig der Kartendienst werden würde. Denn erst als zwei Jahre später mit dem iPhone das Smartphone folgte, entfaltete sich das volle Potenzial digitaler Karten. Denn mittlerweise hat sich Google Maps als unverzichtbares Werkzeug für Navigation und Entdeckung etabliert, das weltweit von Millionen Menschen genutzt wird. Mit präzisen Karten, Echtzeit-Verkehrsdaten und umfassenden Funktionen wie Street View und Satellitenbildern erleichtert die App die Orientierung in unbekannten Gegenden. Darüber hinaus bietet sie personalisierte Empfehlungen für Restaurants, Sehenswürdigkeiten und Dienstleistungen basierend auf Nutzerpräferenzen. IMTEST gibt einen Überblick über die besten Tricks & Tipps.
Der Erfolg von Google Maps ist auch darauf zurückzuführen, dass Google den Dienst immer wieder mit neuen, spannenden Funktionen ausstattet. Ein Beispiel ist die immersive Ansicht, die eine völlig neue Art der Erkundung von Orten ermöglicht. Dank der Fortschritte in der künstlichen Intelligenz und der maschinellen Bildverarbeitung werden bei der Immersiven Ansicht Milliarden von Street View- und Luftaufnahmen zu einem detaillierten digitalen Modell der Welt zusammengeführt. Darüber hinaus werden nützliche Informationen wie Wetter, Verkehr oder die Auslastung eines Standorts hinzugefügt.
Tipp 1: Mit Google Maps Städte virtuell besuchen
Neu bei Google Maps sind die so genannten Immersive Views. Google setzt dabei auf eine Mischung aus Luftbildern und Street View-Aufnahmen. Diese Ansicht soll es ermöglichen, tiefer in eine Stadt einzutauchen, zum Beispiel bei Wahrzeichen oder Orten wie Restaurants. Derzeit soll es laut Google weltweit über 500 Immersive Views in 3D geben. Und so funktioniert es:
1. Öffnen Sie Google Maps. Suchen Sie nach einem Ort, der die neue immersive Ansicht unterstützt, beispielsweise „London“. Die entsprechenden Objekte, für die es Immersive Views gibt, werden von Google auf der Karte als Piktogramme dargestellt. Konkrete Beispiele in London sind z.B. „British Museum“, „Big Ben“ und „Buckingham Palace“.
2. Durch Bewegen des Mauszeigers im Browser auf die entsprechende Markierung in der Karte (Smartphone: auf das entsprechende Vorschaubild tippen) wird der Modus gestartet. Zu den Städten, in denen Google diese Funktion anbietet, zählen neben London auch Los Angeles, New York, San Francisco und Tokio. Weitere Städte wie Amsterdam, Dublin, Florenz und Venedig sowie über 500 Sehenswürdigkeiten von der ganzen Welt sind seit Juni 2023 dabei, darunter zum Beispiel der Berliner Fernsehturm.
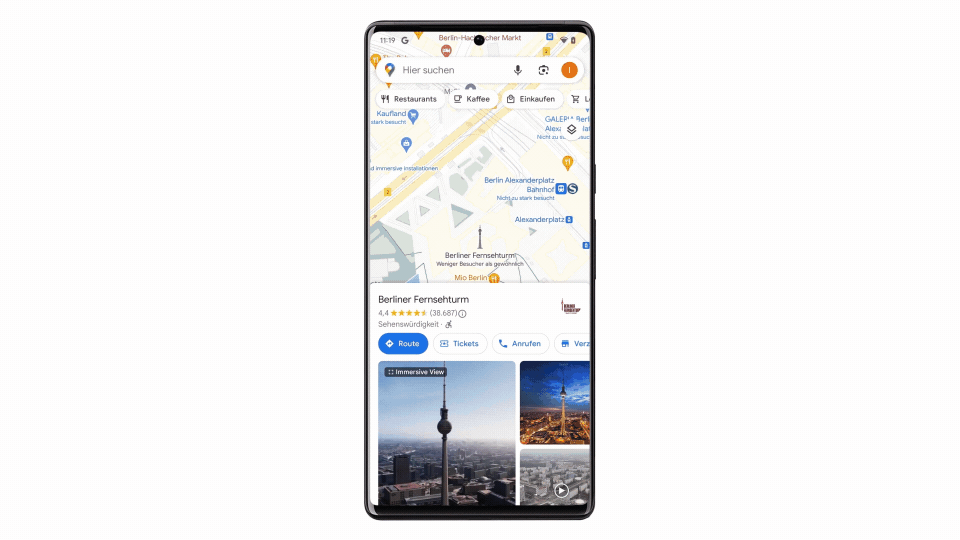
Tipp 2: Bei Google Maps gezielt nach Orten suchen
Google ist der König der Suchmaschinen. Von der berühmt-berüchtigten Suchintelligenz profitieren Sie auch bei der Suche nach interessanten Zielen in der App Google Maps. So haben Sie nicht nur die Möglichkeit nach Stichworten wie „Restaurant“ oder „Café“ zu suchen, Maps interpretiert auch ganze Sätze. Fahnden Sie beispielsweise in Berlin nach „Italiener in der Nähe vom Brandenburger Tor“ oder in Flensburg nach „Fischrestaurant am Hafen“, zeigt Ihnen Google Maps direkt passende Treffer an.
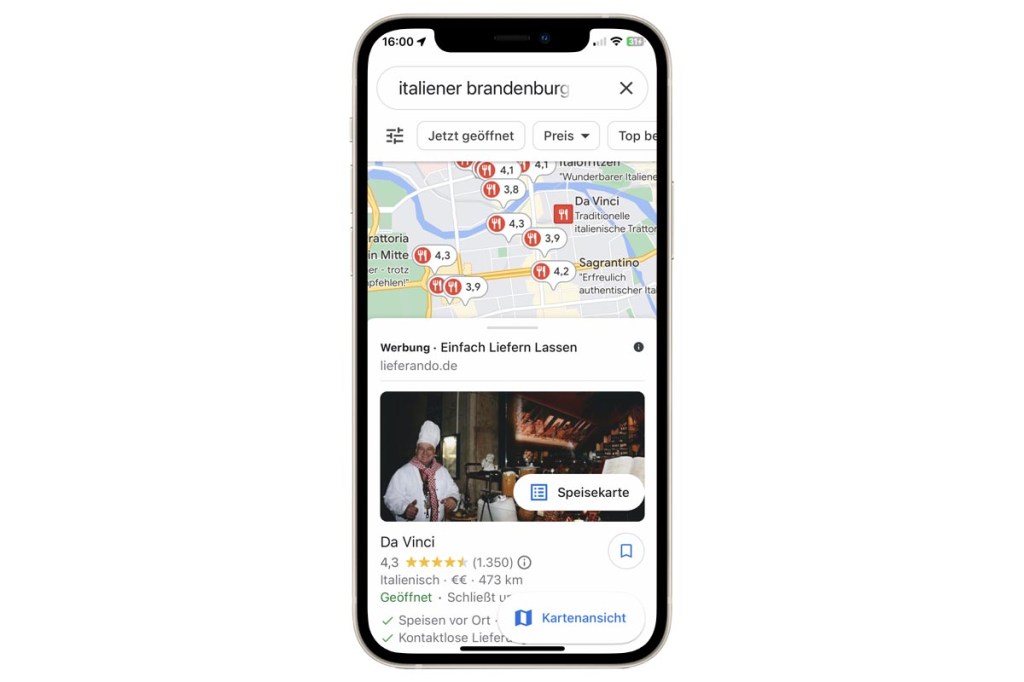
Tipp 3: Stoßzeiten bei Google Maps ermitteln
Eine wichtige Frage bei der Wahl eines Ausflugsziels: Wie voll ist es? Um zu überprüfen, ob sich der Weg lohnt oder die Location überlaufen ist, schauen Sie bei Google Maps nach. Da Millionen Menschen den Dienst nutzen, weiß Google recht genau, wann und wo viele Leute unterwegs sind. So kommen Sie an diese Informationen: Suchen Sie beispielsweise nach „Tierpark Hagenbeck“ in Hamburg, tippen auf das Ergebnis sowie den Namen unten in der App. Weiter unten finden Sie nun den Abschnitt „Stoßzeiten“. Tippen Sie auf den aktuellen Tag und wählen beispielsweise Samstag. Abschließend zeigt Ihnen Google Maps an, dass samstags zwischen 13 und 14 Uhr am meisten los ist. Also besser vormittags vorbeischauen.
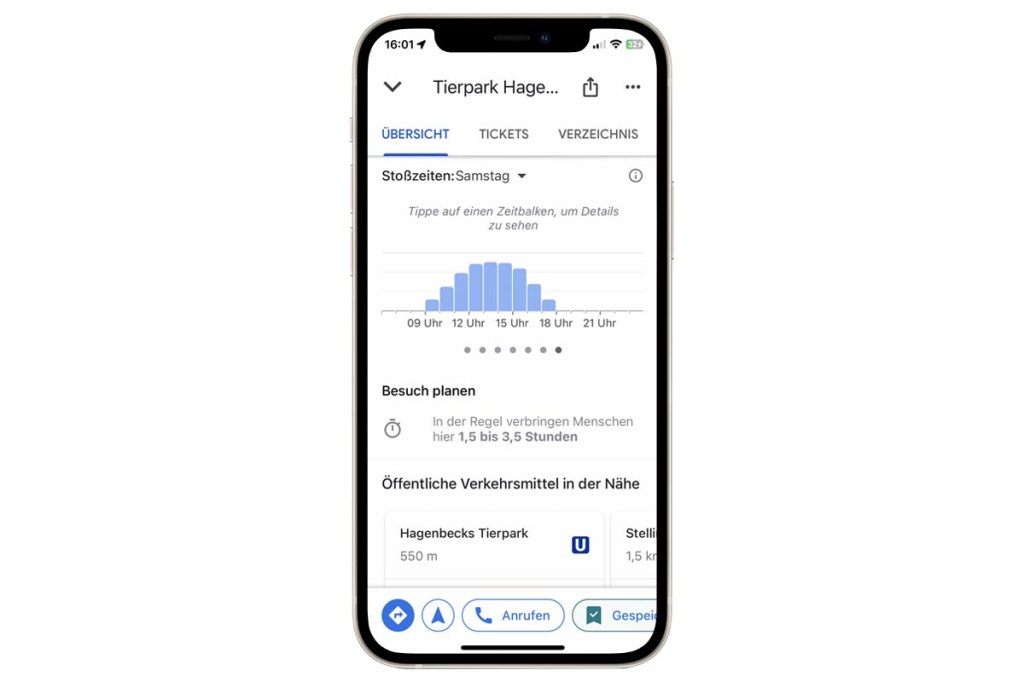
Tipp 4: Stau-Prognosen abrufen
Wie stressig wird die Fahrt beim Wochenendtrip an die Ostsee-Küste? Dass Google Maps den aktuellen Verkehrsfluss farblich markiert, wissen Sie wahrscheinlich. Der Dienst prognostiziert aber auch den Verkehr der Zukunft. Dazu öffnen Sie die Internetseite maps.google.com. Klicken Sie dann unten links auf Ebenen und wählen Verkehr. Die derzeitige Verkehrssituation zeigt die Karte dann anhand farbig codierter Straßen:
- Grün steht für normal fließenden Verkehr,
- gelb/orange für dichten bis zäh fließenden Verkehr
- und rot/dunkelrot für stockenden Verkehr, Staus und Behinderungen.
Unten sehen Sie nun eine kleine Leiste. Klicken Sie hier auf Aktuelle Verkehrslage und wählen Normale Verkehrslage. Nun wählen Sie Tag und Uhrzeit aus und können sehen, wie der Verkehr typischerweise zu dieser Zeit fließt.
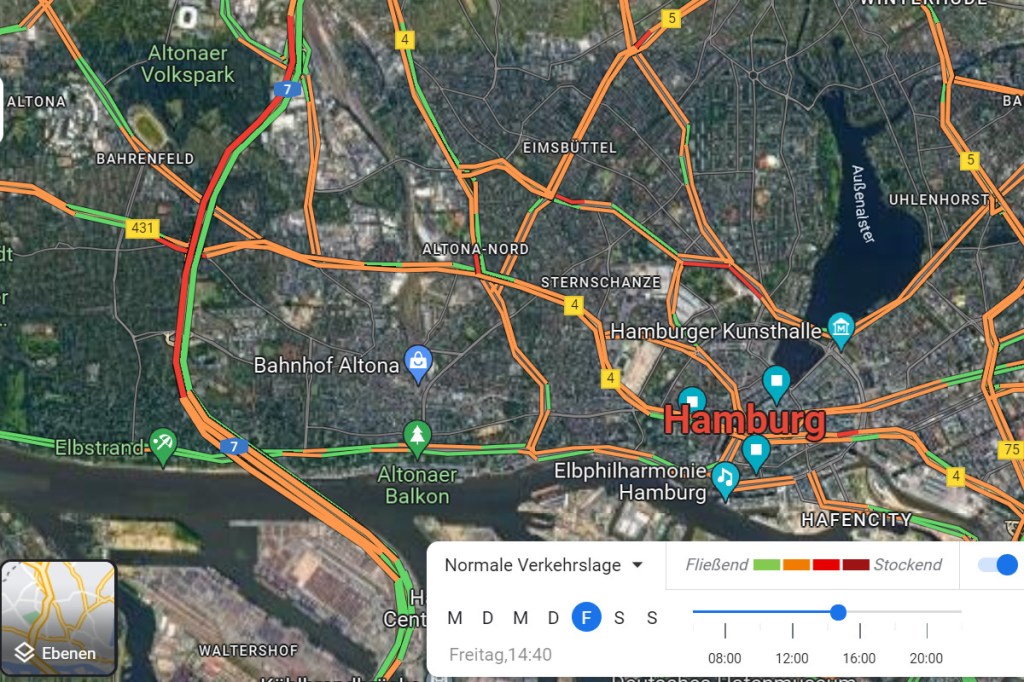
Tipp 5: Zwischenziele in Google Maps hinzufügen
Eine Autofahrt ist nicht immer eine Fahrt von A nach B, sondern oft auch eine Fahrt von A über einen Supermarkt oder Tankstelle nach B. Zum Glück macht es Google möglich, auch Fahrten mit Zwischenzielen vorauszuberechnen.
1. Um mehrere Ziele in Google Maps hinzuzufügen, geben Sie wie gewohnt Ihren Start- und Zielpunkt ein.
2. Klicken Sie dann auf das Menü mit den drei Punkten in der oberen rechten Ecke. Daraufhin wählen Sie im Aufklappmenü den Eintrag Stopp hinzufügen. Anschließend können Sie eine Route mit mehreren Zwischenstopps erstellen.
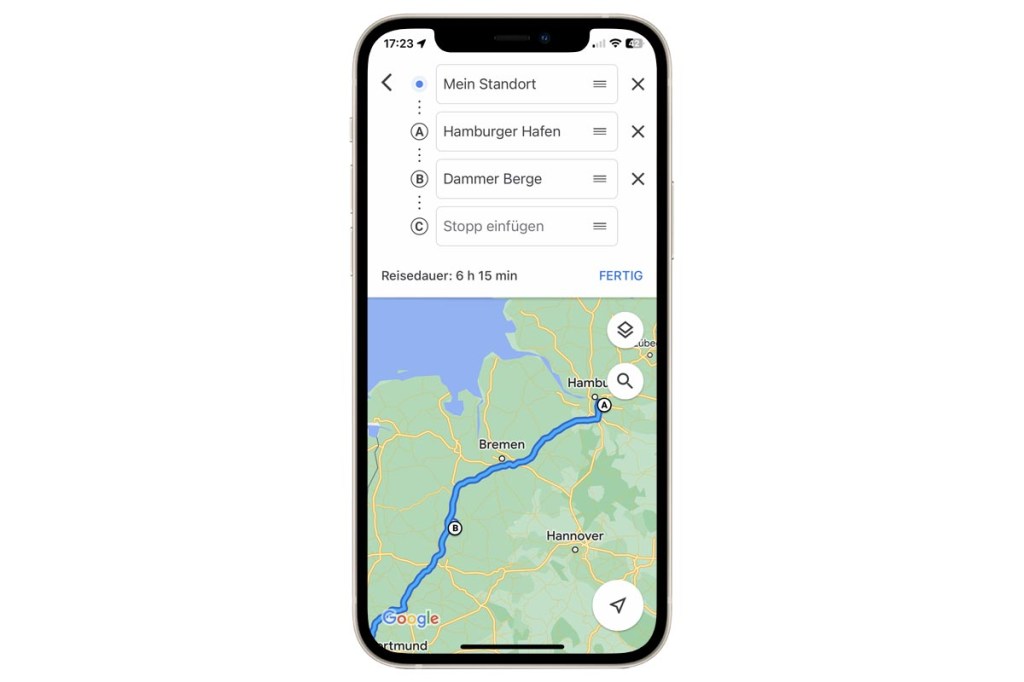
Tipp 6: Besser zu Fuß navigieren
Zu Fuß in einer fremden Stadt unterwegs? Auch in diesem Fall leitet Sie Maps sicher von A nach B. Denn um nicht mehr in die falsche Richtung zu gehen, hat die App jetzt die Funktion „Live View“ eingebaut. So geht’s:
1. Suchen Sie in der App nach einem Ort, tippen dann auf Route und dann aufs Fußgängersymbol. Wählen Sie dann Live View, bestätigen die Hinweise und lassen Sie den Zugriff auf die Smartphone-Kamera zu.
2. Folgen Sie dann der Anleitung für die Standortermittlung. Dafür richten Sie die Kamera auf Gebäude oder Schilder. Haben Sie das gemacht, zeigt Ihnen die App Richtungspfeile an, die Ihnen die Orientierung deutlich erleichtern.
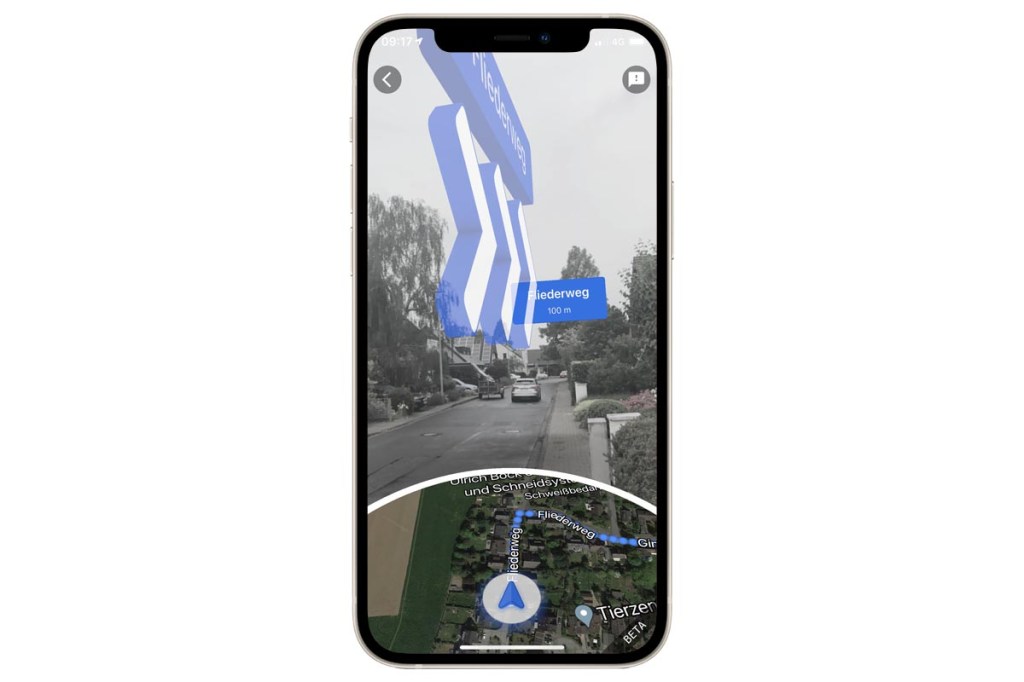
Tipp 7: Datenvolumen mit Google Maps sparen
Um generell Datenvolumen zu sparen oder auch in Gegenden mit schlechter Internetabdeckung den Weg zum Ziel zu finden, gibt es die Möglichkeit, Karten des Heimatortes und des Urlaubsziels auf dem Smartphone zu speichern.
1. Tippen Sie in der App rechts oben auf Ihr Profilbild und dann auf Offlinekarten.
2. Wählen Sie dann eine vorgeschlagene Karte aus oder erstellen über Eigene Karte auswählen (iOS) oder Wähle deine eigene Karte aus (Android) eine neue.
3. Im nächsten Schritt wählen Sie dann einen Kartenausschnitt und tippen auf Download. Maps speichert die Karte dann ein Jahr lang.
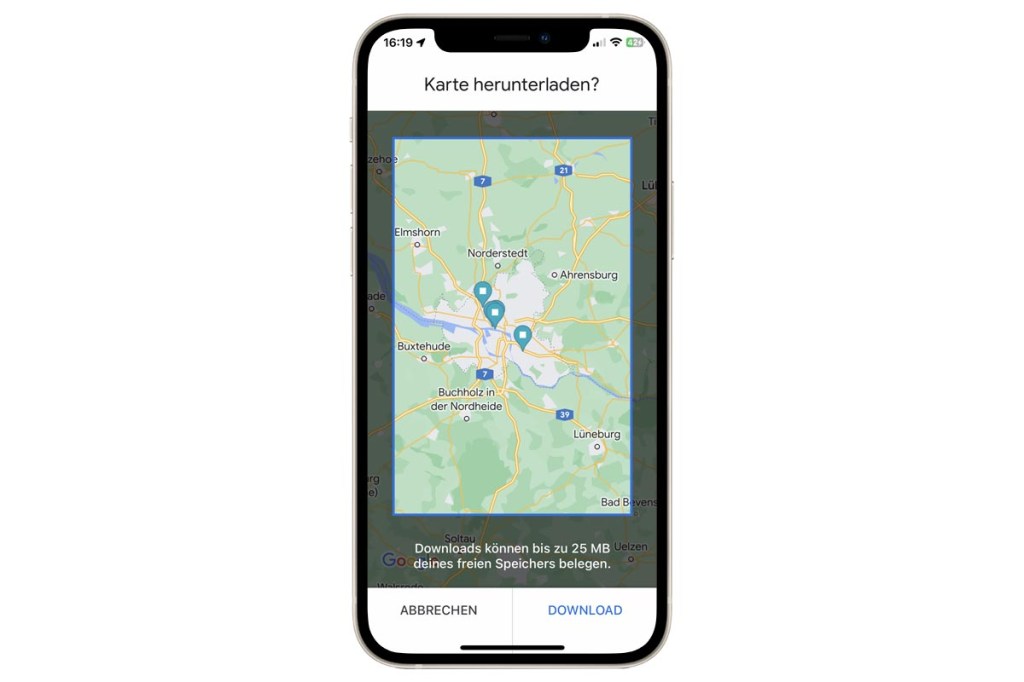
Tipp 8: Parkplatz einfach wiederfinden
Hatten Sie auch schon einmal diese Situation? Nach einem ausgiebigen Stadtbummel haben Sie vergessen, wo Ihr Auto steht. Mit einem Kartendienst wie Google Maps verliert eine solche Situation ihren Schrecken. Denn die App merkt sich auf Wunsch, wo Sie Ihr Auto geparkt haben und führt Sie wieder dorthin. Und so funktioniert es:
1. Nachdem Sie geparkt haben, öffnen Sie die Google Maps-App auf Ihrem Smartphone. Tippen Sie dann auf den blauen Punkt, der Ihren Standort markiert. Tippen Sie nun auf Als Parkplatz speichern.
2. Wenn Sie Ihren Parkplatz wiederfinden möchten, tippen Sie in Google Maps auf die Suchleiste und wählen Sie diesmal Parkplatz und dann Route. Die App führt Sie nun zu Ihrem Auto zurück.
Tipp 9: Akku schonen trotz Google Maps
Wenn der Akku leer ist, nützen die vielen tollen Funktionen von Google Maps wenig. Aktivieren Sie den Dark Mode, damit das nicht so schnell passiert. Er bringt bei Smartphones mit OLED-Display rund 50 Prozent mehr Laufzeit. Um ihn einzuschalten, öffnen Sie die Einstellungen, Navigation (iOS) beziehungsweise Navigationseinstellungen (Android) und stellen „Kartendarstellung“ auf Nacht.
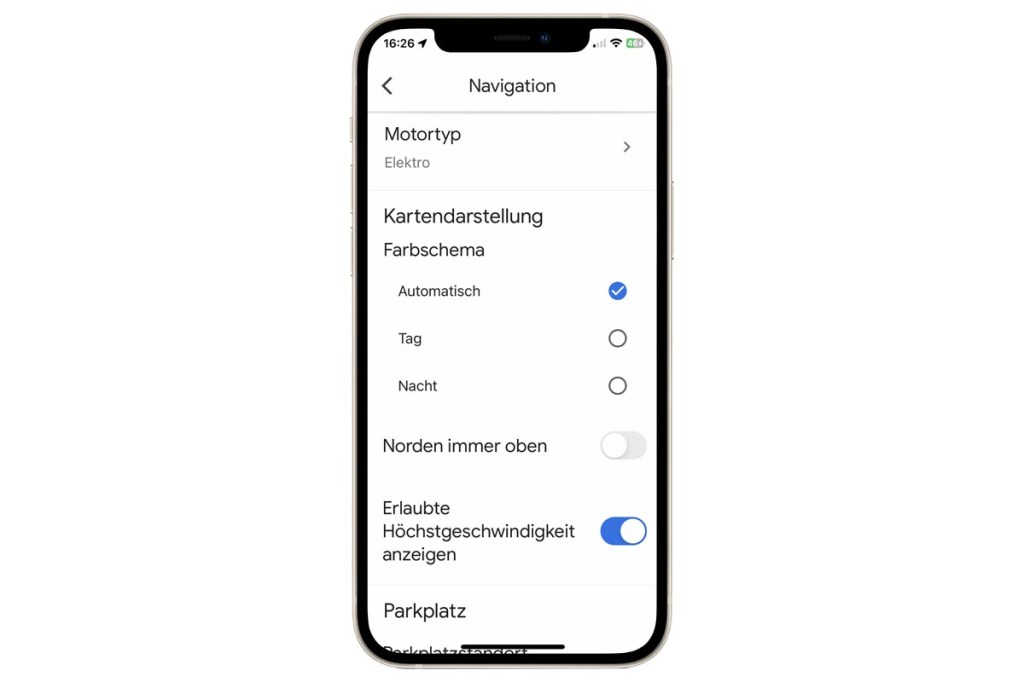
Tipp 10: Bei Google Maps mit einem Finger zoomen
In Google Maps benötigen Sie eigentlich zwei Finger, um die Karte zu vergrößern oder zu verkleinern. Es geht aber auch mit einem Finger. Und zwar so: Tippen Sie zweimal auf die Karte und halten den Finger beim zweiten Mal auf dem Bildschirm. Bewegen Sie nun den Finger nach unten, um die Karte zu vergrößern und nach oben, um einen besseren Überblick zu erhalten.
Google Fotos: Die besten Tipps & Tricks
IMTEST zeigt Ihnen die besten Tipps und Tricks für Google Fotos.
Tipp 11: Süßes Fahrzeug statt Pfeil
Die iPhone-App von Google Maps bietet ein kleines, nettes Gimmick. Sie können den langweiligen Pfeil, der Ihren Standort symbolisiert, durch ein schniekes Auto ersetzen. Das ist ganz einfach: Starten Sie wie gewohnt eine Route per Auto. Tippen Sie dann kurz auf den blauen Pfeil, haben Sie die Wahl aus drei verschiedenen Autosymbolen.
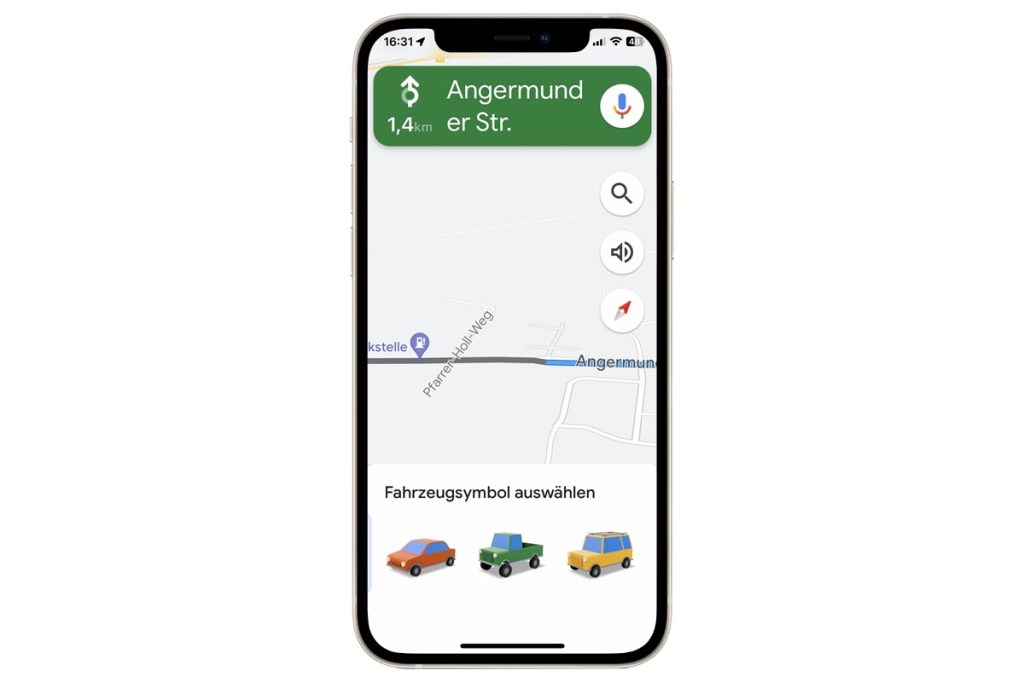
Tipp 12: Bahn-Infos abrufen
Die Deutsche Bahn hat einen Echtzeit-Fahrplan ihrer Fernverkehrszüge in die Karten-App von Google eingebaut. Dadurch haben Sie die Möglichkeit, sich im Routenplaner von Google Maps auch IC- und ICE-Verbindungen inklusiver möglicher Verspätungen und Gleiswechsel anzeigen zu lassen. An die Infos kommen Sie wie folgt:
1. Starten Sie Google Maps, wahlweise im Browser oder über die App.
2. Planen Sie eine Route per Zugverbindung. Dazu klicken Sie in der Routenplanung auf das Zugsymbol.
3. Wählen Sie nun einen Routenvorschlag, sehen Sie genau, ob die Züge pünktlich sind. Eine Verknüpfung zum Bahn-Portal macht es zudem einfach, Fahrkarten für die ausgewählte Route zu erwerben.
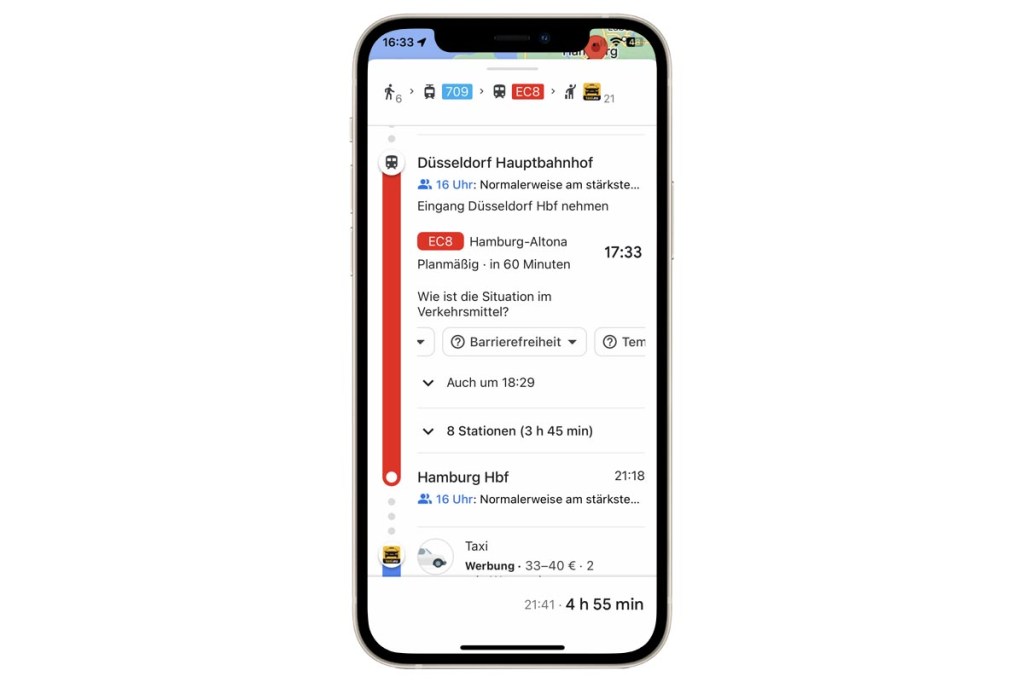
Tipp 13: Eigenen Standort in Echtzeit teilen
Bei Verabredungen oder anderen Terminen kann es sinnvoll sein, Ihren Live-Standort zu teilen. So weiß die andere Person genau, wo Sie sich befinden und wann Sie voraussichtlich ankommen. Die beliebte Navi-App Google Maps bietet dafür die Funktion „Standortfreigabe“. So nutzen Sie diese:
1. Öffnen Sie die Google Maps-App auf Ihrem Smartphone. Klicken Sie nun auf Ihr Profilbild, wählen Standortfreigabe sowie Standort teilen. Gegebenenfalls lassen Sie noch den Zugriff auf Ihre Kontakte zu.
2. Nun können Sie einstellen, wie lange Google Ihren Live-Standort teilen soll, vorgegeben ist eine Stunde. Zudem können Sie auswählen, wie Sie Ihre Standortdaten teilen möchten. Wählen Sie dazu einen der vorgegebenen Kontakte oder tippen auf Weitere Optionen (nur IOS), und senden den Link etwa per WhatsApp, E-Mail oder SMS.
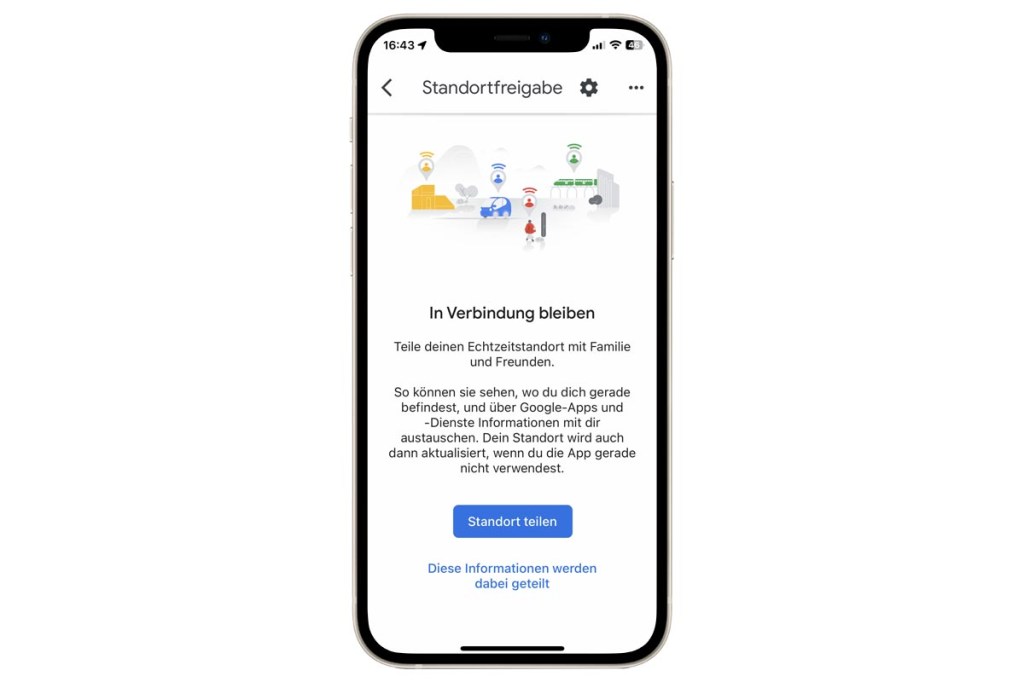
Tipp 14: Live-Standort in iMessage teilen
Neuerdings haben Sie außerdem die Möglichkeit, Ihren Live-Standort von Google Maps direkt in Apples iMessage zu teilen. Das funktioniert so:
1. Öffnen Sie die Nachrichten-App auf Ihrem iPhone oder iPad und öffnen einen Chat. Unten sehen Sie eine Leiste mit App-Symbolen. Tippen Sie darin auf das Google Maps-Symbol, wozu Sie gegebenenfalls etwas nach rechts scrollen müssen.
2. Daraufhin erscheint Ihr Standort in einer Kartenansicht. Tippen Sie auf Senden sowie den blauen Pfeil wird dieser an den Kontakt weitergeleitet. Das Teilen des Standorts erfolgt in Echtzeit und standardmäßig für eine Stunde.
20 Tipps für Google Chrome: Besser und sicherer surfen
Chrome ist die unangefochtene Nummer Eins. Lesen Sie, wie Sie mit dem Browser schneller und komfortabler surfen.
Tipp 15: Zieladresse mit WhatsApp teilen
Sie möchten sich mit Freunden an einem bestimmten Ort verabreden? Dann teilen Sie die Zieladresse einfach per WhatsApp.
1. Suchen Sie dazu in Google Maps das Ziel.
2. Anschließend tippen Sie auf die rote Nadel, dann auf das Teilen-Symbol (ggfs. nach links wischen) und wählen WhatsApp. Nun müssen Sie nur noch den oder die Empfänger angeben.
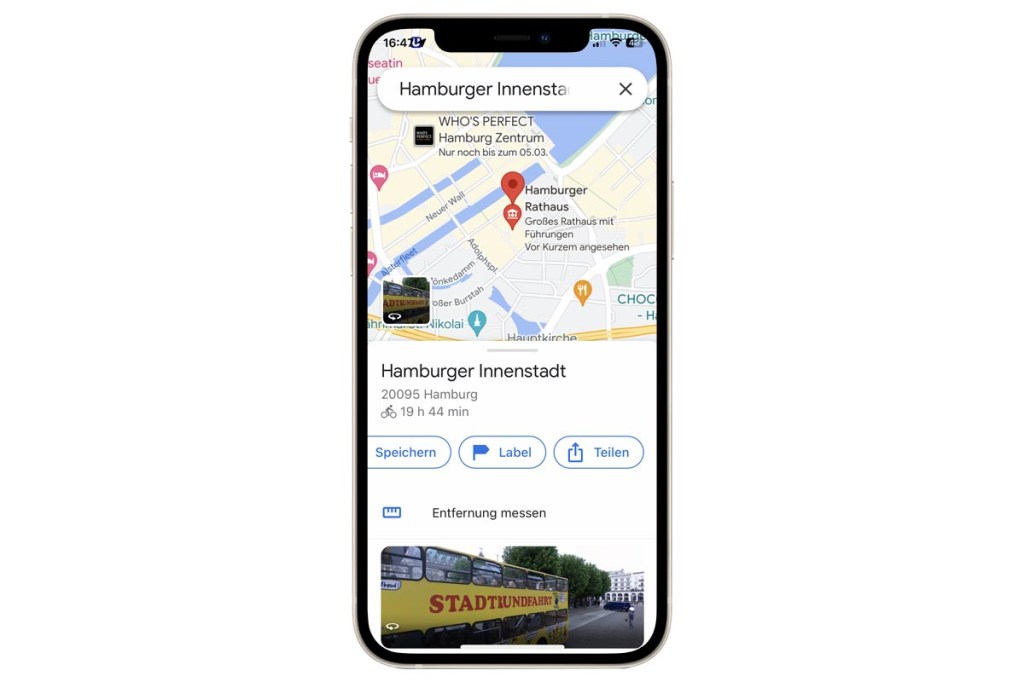
Tipp 16: Unbekannte Straßen melden
Wenn eine neue Straße selbst nach Jahren nicht bei Google Maps auftaucht, können Sie selbst aktiv werden.
1. Dazu öffnen Sie am Computer die Internetseite maps.google.de und melden sich mit Ihrem Google-Konto an.
2. Klicken Sie dann auf das Dreistrich-Menü oben links und wählen im Aufklappmenü Fehlenden Ort hinzufügen.
3. Im neuen Fenster klicken Sie dann auf Straße hinzufügen oder korrigieren. Anschließend markieren Sie auf der Karte, wo sich die fehlende Straße befindet. Tippen Sie zudem ggfs. den Namen der Straße und weitere Informationen ein. Abschließend klicken Sie auf Senden und Fertig. Nun bleibt Ihnen nur noch zu hoffen, dass Google sich dem Fall zeitnah annimmt.
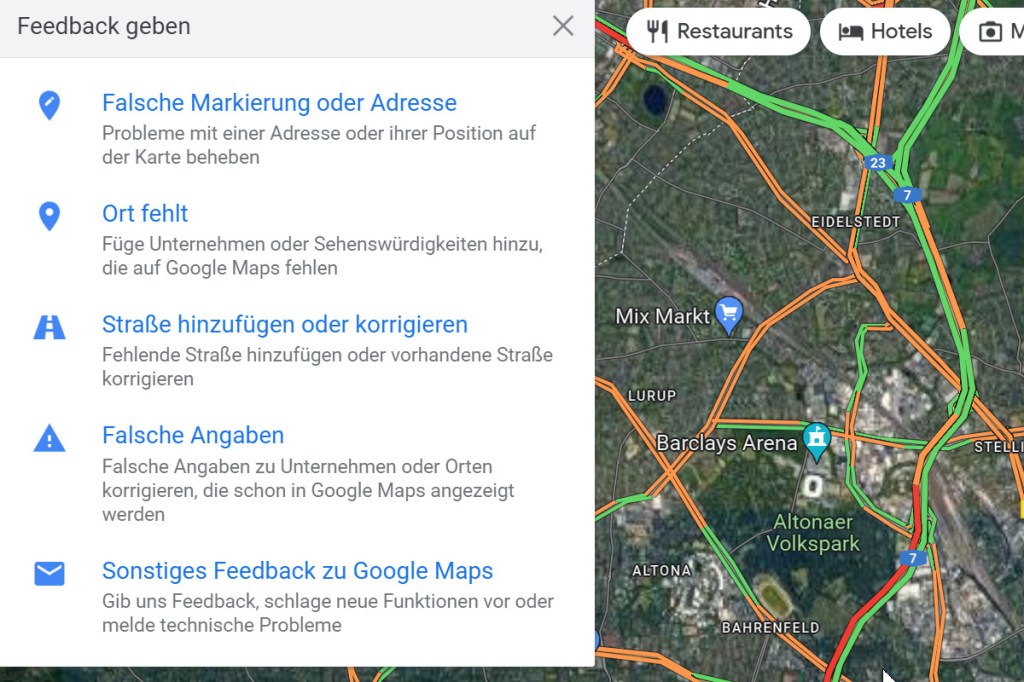
Tipp 17: Spritpreise von Tankstellen vergleichen
Die beste Strategie, um beim Tanken zu sparen: Vergleichen! Denn die Preise sind je nach Tankstelle und Tageszeit sehr unterschiedlich. Je nach Uhrzeit und Wochentag können Sie 10 Cent und mehr pro Liter sparen. Gut zu wissen: Sie können sich die aktuellen Benzinpreise der Tankstellen auch in Google Maps anzeigen lassen. Das geht ganz einfach:
1. In der Google Maps-App suchen Sie nach Tankstelle.
2. Auf der Karte werden Ihnen dann Tankstellen, die sich in der Nähe befinden, eingeblendet. Neben dem Standort erfahren Sie auch den Preis für einen Liter Super 95.
3. Tippen Sie auf den günstigsten Preis, erscheint unten der Name der Tankstelle, sowie Adresse und Entfernung. Über Route lotsts Sie Google Maps dann zum Ziel.
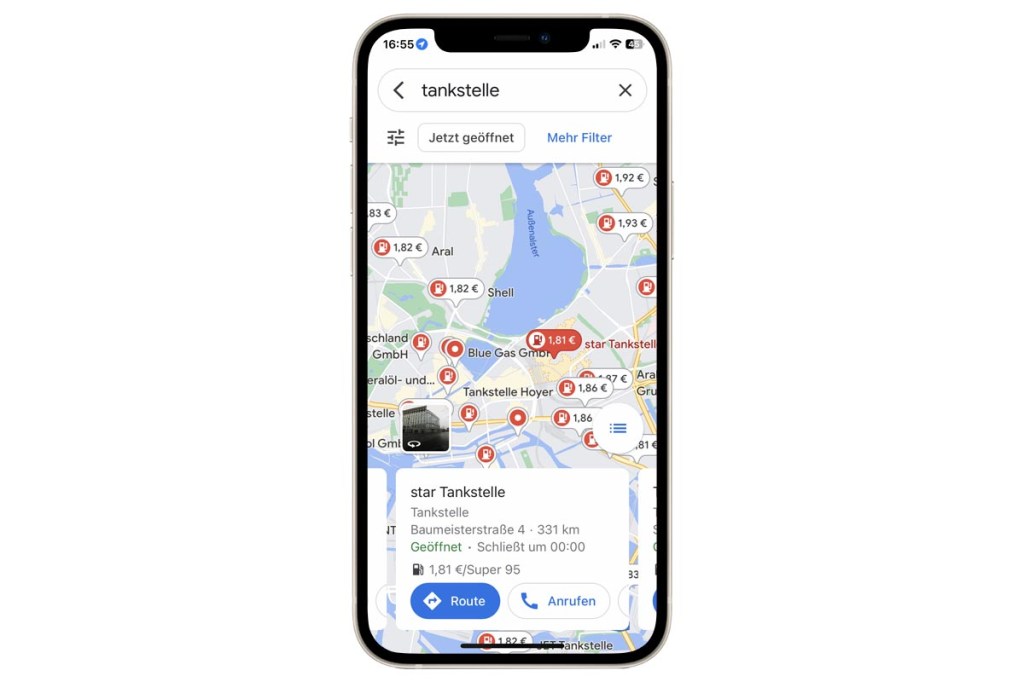
Tipp 18: Taxi per Google Maps rufen
Brauchen Sie ein Taxi? Das können Sie auch über Google Maps bestellen.
1. Geben Sie das Ziel ein. Bei der Auswahl des Transportmittels tippen Sie dann auf das winkende Männchen.
2. Abhängig vom Standort haben Sie dann die Wahl aus verschiedenen Anbietern, etwa „Freenow“ (vormals MyTaxi) und „SIXT Ride“. Tippen Sie auf den Namen des Anbieters erfahren Sie die ungefähre Wartezeit sowie den geschätzten Fahrpreis.
3. Entscheiden Sie sich für einen Dienst und tippen App öffnen. Haben Sie die entsprechende App installiert, öffnet sich die entsprechende Anwendung, über die Sie die Fahrt buchen und bezahlen. Ansonsten gilt es, die benötige App herunterzuladen und sich zu registrieren.
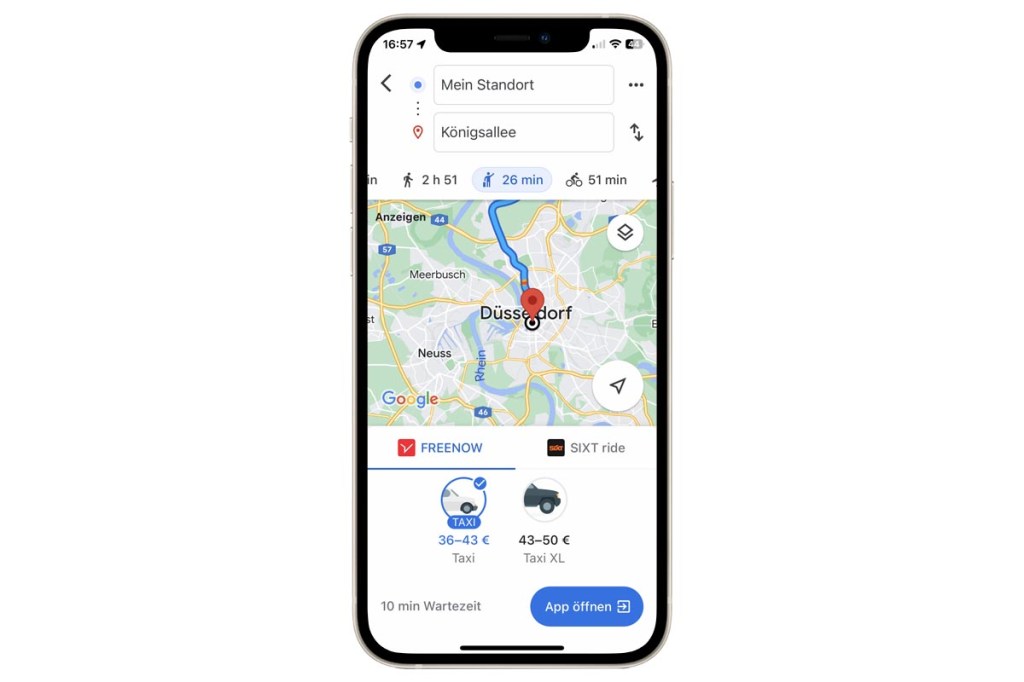
Tipp 19: Distanzen berechnen
Wenn Sie schon immer wissen wollten, wie weit Sie von einem Bekannten oder einem anderen Ort entfernt sind, können Sie mit Google Maps nicht nur die Entfernung, sondern auch die Luftlinie berechnen. Und so funktioniert’s
1. Öffnen Sie die Internetseite maps.google.com. Klicken Sie mit der rechten Maustaste auf einen beliebigen Punkt auf der Karte, und wählen im Kontextmenü Entfernung messen.
2. Markieren Sie dann per Klick den zweiten Ort. Unten erscheint dann die genau Entfernung zwischen den beiden Punkten in Kilometern oder Metern.
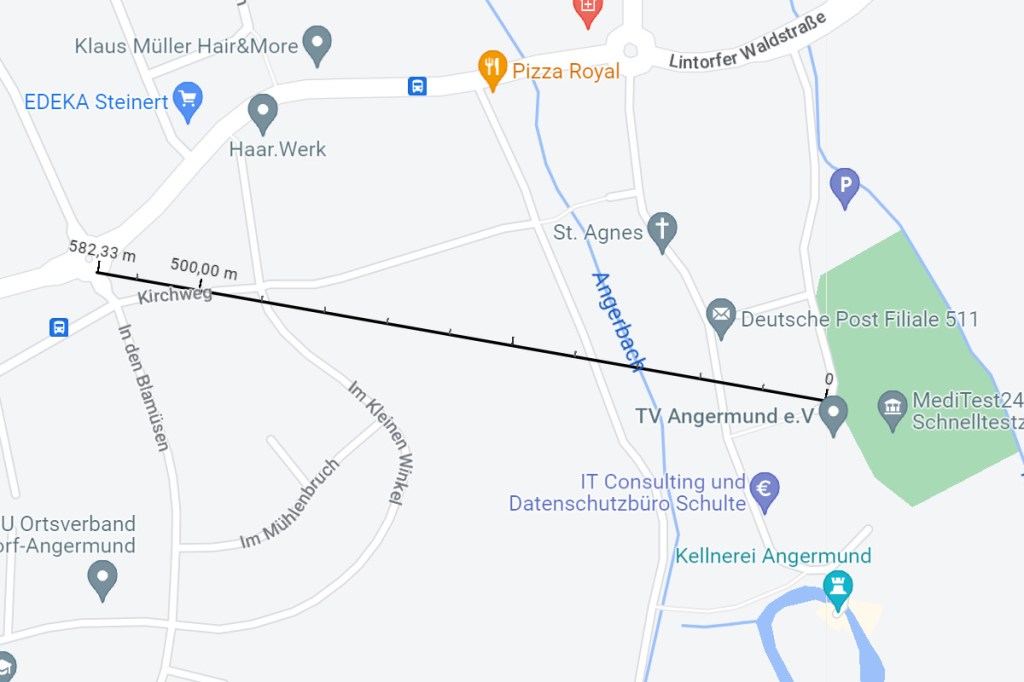
Tipp 20: Hunger? Lieferservices mit Google Maps finden
In der Zeit des Coronavirus hatten viele Restaurants Schwierigkeiten, die Umsatzeinbußen zu kompensieren. Aus diesem Grund haben viele ihr Angebot auf Abhol- oder Lieferservice umgestellt. Google Maps ist ein probates Mittel, um herauszufinden, wo Sie in der Umgebung Essen bestellen und abholen oder sich nach Hause liefern lassen können.
1. In der Google Maps-Apps wischen Sie unterm Suchfenster die Tippflächen (etwa Zuhause, Parks) so lange nach links, bis …Mehr erscheint. Tippen Sie darauf.
2. In der Rubrik „Restaurant“ finden Sie nun sowohl den Eintrag Zum Mitnehmen als auch Lieferservice. Entscheiden Sie sich für eine Option.
3. Anschließend finden Sie die Ergebnisse. In der Regel haben Sie über die Schaltfläche Online bestellen auch gleich die Möglichkeit, eine Bestellung aufzugeben.
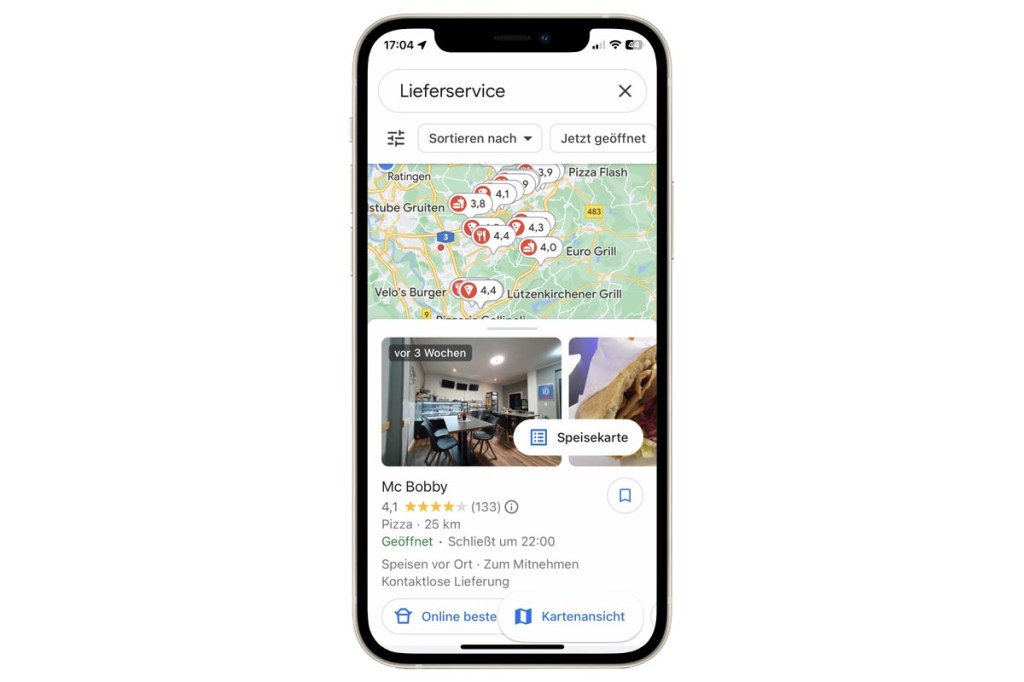
Tipp 21: Ladestationen für Elektroautos finden
Google Maps findet nicht nur Tankstellen, sondern auch Ladestationen für Elektroautos. Mittlerweile listet der Dienst fast alle Ladestationen der namhaften E-Mobility Provider (EMP) auf. Aber noch nicht alle.
1. In der Google Maps-Apps suchen Sie dazu einfach nach dem Begriff Elektroauto.
2. In der Trefferliste sehen Sie dann neben Adresse und Öffnungszeiten, um was für ein Ladesystem es sich handelt und wie viele Stationen aktuell belegt beziehungsweise besetzt sind. Selbstverständlich können Sie sich von Google Maps über Route auch direkt zur entsprechenden Station navigieren lassen.
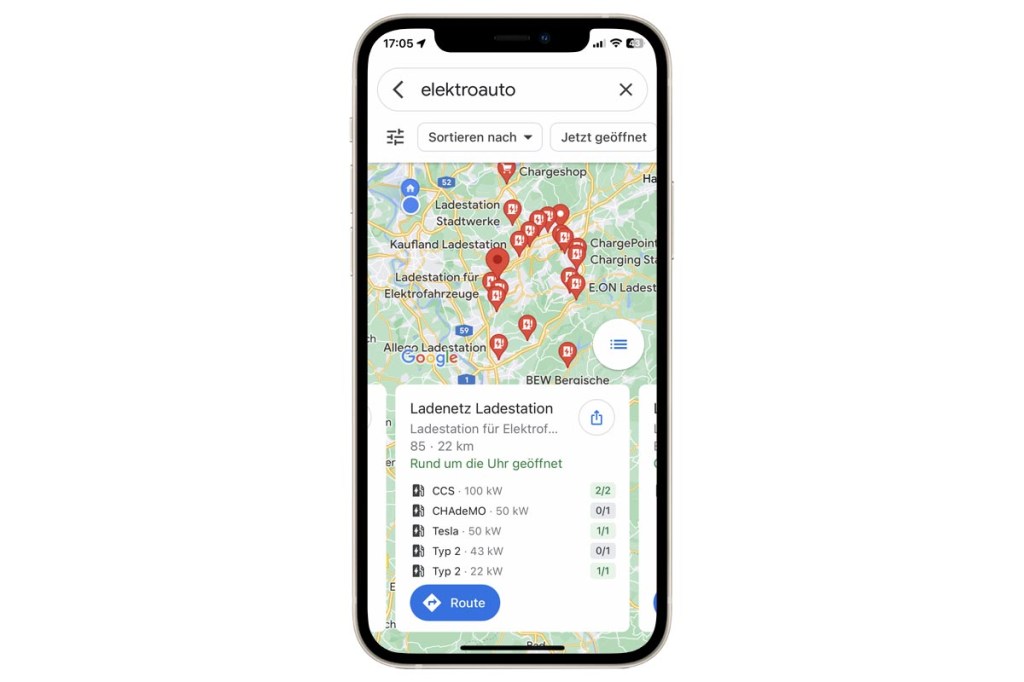
Tipp 22: Richtige Ladesäule schnell finden
Gerade, wenn man mit seinem E-Auto in Gegenden unterwegs ist, in denen man sich nicht auskennt, ist die Suche nach der richtigen Ladesäule mitunter eine Herausforderung. Man kann es sich aber auch einfach machen. Unter Einstellungen kann man unter Meine Fahrzeuge den für sich passenden Stecker hinterlegen. Auf der Suche nach einer Ladestation hebt Google Maps dann die passenden Ladestationen hervor.
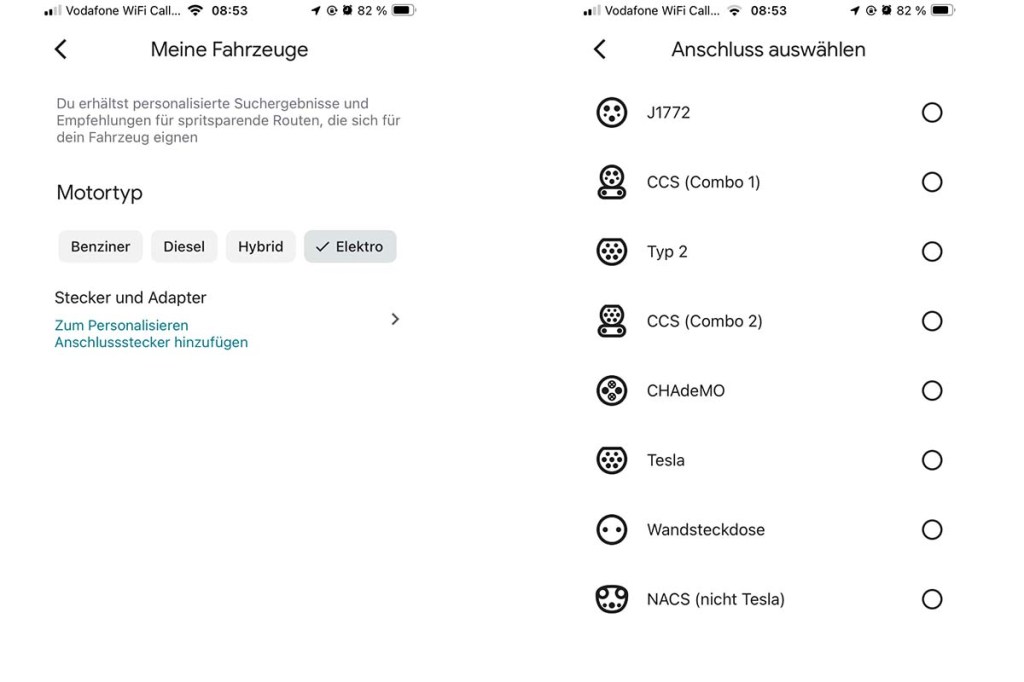
Tipp 23: Google-Maps mit Radarwarner ausstatten
Blitzerwarner sind in Deutschland nicht erlaubt. Wer mit einem solchen Gerät erwischt wird, muss mit einem Bußgeld in Höhe von 75 Euro und einem Punkt in Flensburg rechnen. Trotzdem ist es möglich, Google Maps für Android (auf eigene Gefahr) mit einer solchen Funktion auszustatten.
1. Öffnen Sie auf Ihrem Android-Smartphone den Google Play Store. Suchen Sie die kostenlose App „Tomtom AmiGo“ und installieren Sie sie. Folgen Sie den Anweisungen. Dabei müssen Sie zustimmen, „alle geltenden Gesetze“ einzuhalten und im nächsten Schritt auf die Deaktivierung von Blitzerwarnungen zu verzichten.
2. Sie können nun mit Tomtom AmiGo Routen planen oder alternativ in den Überlagerungsmodus wechseln und Google Maps nutzen. Tippen Sie dazu auf die drei Striche unten links und wählen Sie Überlagerungsmodus und erlauben Sie der App, den Überlagerungsmodus zu verwenden.
3. Wenn Sie nun Google Maps starten, bleibt die Anzeige der erlaubten Geschwindigkeit und der Blitzerwarnungen sichtbar. Sie können sie noch auf Wunsch an eine beliebige Position verschieben.
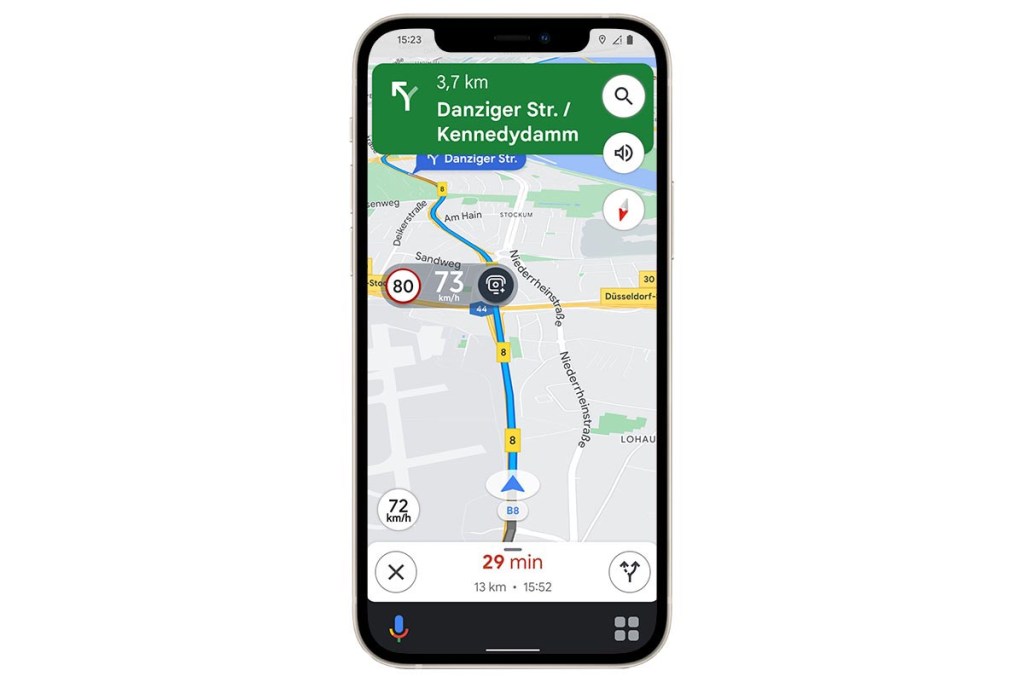
Tipp 24: Kraftstoffsparende Routen nutzen
Kraftstoffsparende Routen sind seit kurzem auch in Deutschland verfügbar. So nutzen Sie die Funktion, die Geldbeutel und Umwelt schont.
1. Starten Sie auf Ihrem Smartphone Google Maps
2. Tippen Sie auf Ihr Profilbild, dann auf Einstellungen und Navigation (iOS) beziehungsweise Navigationseinstellungen (Android).
3. In den „Routenoptionen“ markieren Sie dann Kraftstoffsparende Routen.
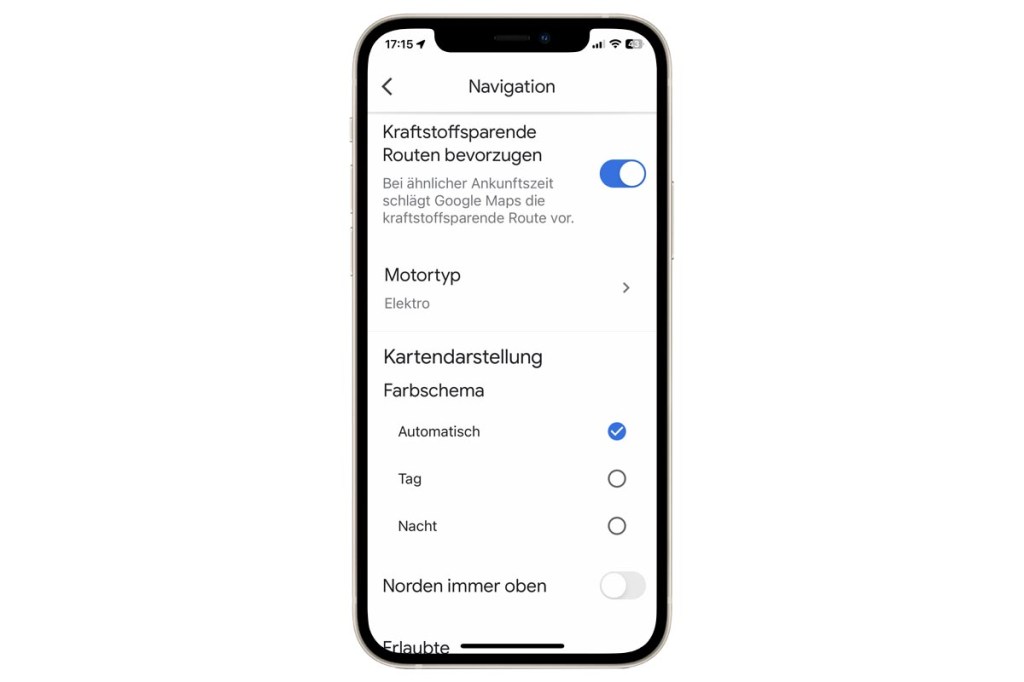
Optional können Sie auch bei der Routenplanung einstellen, ob Sie eine kraftstoffsparende Route bevorzugen.
1. Dazu suchen Sie wie gewohnt in der Google Maps-App nach dem Ziel und tippen unten links auf Route.
2. Über das Dreipunkt-Menü oben rechts öffnen Sie dann die Routenoptionen. Im neuen Menü markieren Sie dann Kraftstoffsparende Routen bevorzugen.
Tipp: Sowohl in den „Routenoptionen“ als auch in den Navigationseinstellungen können Sie zusätzlich den Motortyp Ihres Autos hinterlegen, also wahlweise Benzin, Diesel, Hybrid oder Elektroauto. Dadurch wird die spritsparende Routenführung weiter optimiert, da sich die prozentuale Ersparnis und die empfohlene Route je nach Fahrzeugmotor unterscheiden können.
Tipp 25: Mit Google Maps Ausflüge planen
Mit Google Maps können Sie einen kompletten Ausflug planen, beispielsweise einen Städtetrip. Dazu organisieren Sie verschiedene interessante Orte in einer Liste.
1. Rufen Sie das erste Ziel in der Maps-App auf, tippen unten rechts auf Speichern, Neue Liste, geben einen Namen ein und wählen Erstellen. Fügen Sie auf die gleiche Weise weitere Ziele der Liste hinzu.
2. Um Ihre Lieblingsorte später wiederzufinden, tippen Sie im Hauptmenü unten auf Gespeichert (iOS) beziehungsweise Gemerkt (Android) und wählen dann die Liste aus. Sie sehen nun auf einen Blick, wie weit der Ort entfernt ist und ob er geöffnet hat. Die Navigation können Sie an dieser Stelle auch direkt starten.
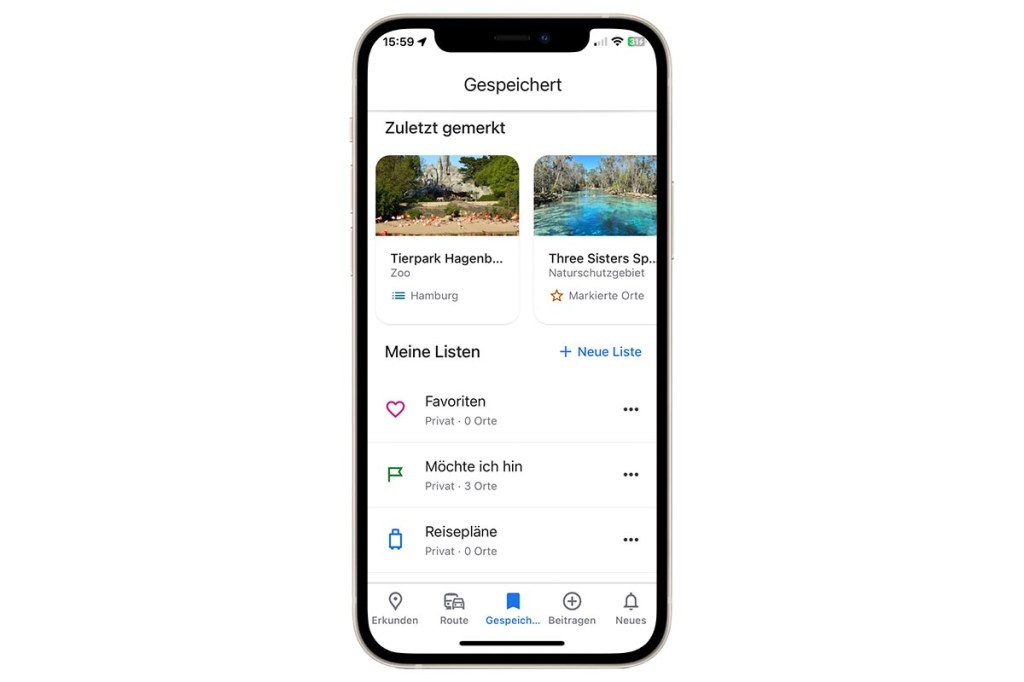
Tipp 26: Musiksteuerung zu Google Maps hinzufügen
Wenn Sie Google Maps während der Fahrt nutzen, können Sie es mit YouTube Music, Spotify und (unter iOS) Apple Music koppeln, sodass Sie Ihre Musik direkt aus der Google Maps-App steuern können.
1. Tippen Sie in der Google Maps-App auf Ihr Profilbild und rufen Sie die Einstellungen auf und den Eintrag Navigation (iOS) beziehungsweise Navigationseinstellungen (Android).
2. Als Android-Nutzer wählen Sie nun Medienwiedergabesteuerung anzeigen, iOS-Benutzer dagegen Musikwiedergabesteuerung.
3. Anschließend erscheint ein Menü mit einer Liste kompatibler Apps, die auf Ihrem Smartphone installiert sind. Wählen Sie einen Dienst aus und folgen den Installationsanweisungen, um die Konten miteinander zu verknüpfen. Jedes Mal, wenn Sie künftig losfahren, erscheint eine Art Sprechblase in Google Maps über die Sie auf die Musiksteuerelemente zugreifen können.
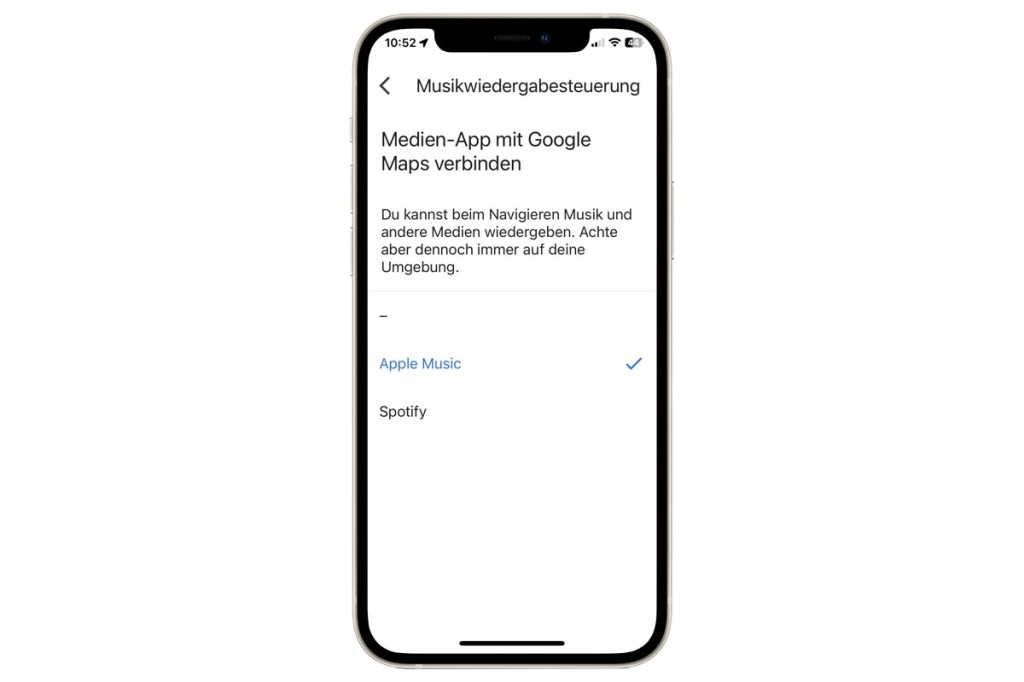
Tipp 27: Sehen, wo Sie schon waren
Sie möchten wissen, wo Sie bereits überall gewesen sind? Das zeichnet Google Maps automatisch auf. Dazu gibt es eine Funktion namens „Meine Zeitachse“.
1. Klicken Sie auf Ihr Profilbild oben rechts, wählen die Option Meine Zeitachse und bestätigen mit Weiter .
2. Nun können Sie nicht nur sehen, wo Sie sich den aktuellen Tag über aufgehalten haben. Tippen Sie auf Heute und wählen ein Datum aus, zeigt Ihnen Google Maps an, wo Sie sich an diesem Tag aufgehalten haben.
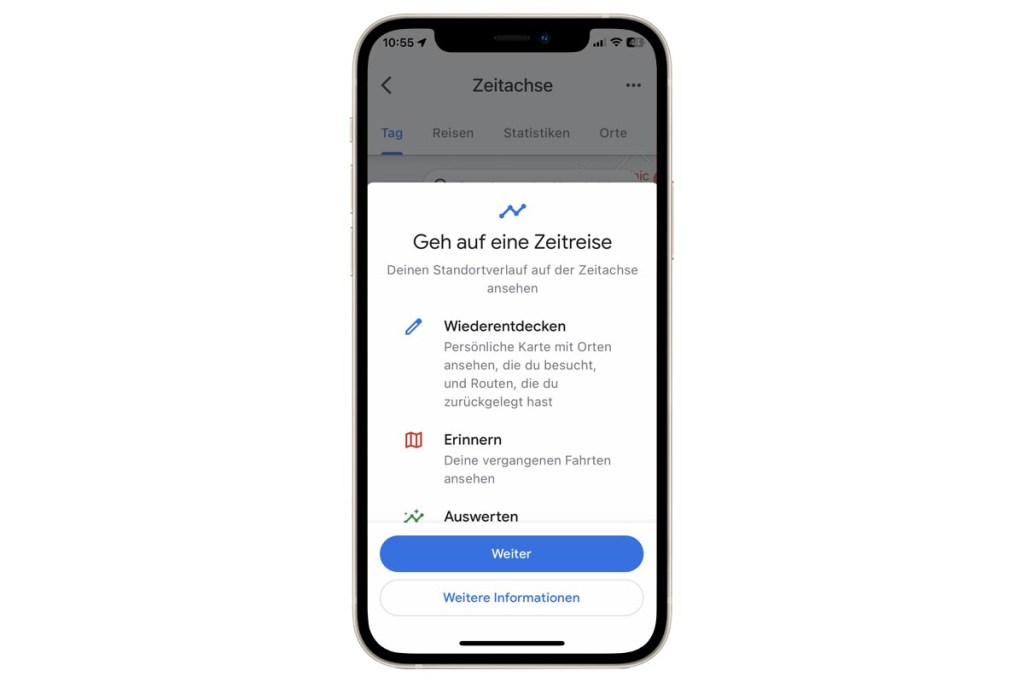
Tipp 28: Standortverlauf in Google Maps abschalten
Wenn Sie nicht möchten, dass Google Maps speichert, wo Sie sich wann aufgehalten haben, können Sie diese Funktion deaktivieren.
1. Tippen Sie dazu auf Ihr Profilbild. Weiter geht es mit dem Eintrag Meine Daten in Maps (iOS) beziehungsweise Persönliche Inhalte (Android).
2. Unter „Standorteinstellungen“ können Sie nun den Standortverlauf deaktivieren als auch den Standortortverlauf komplett oder zum Teil löschen.
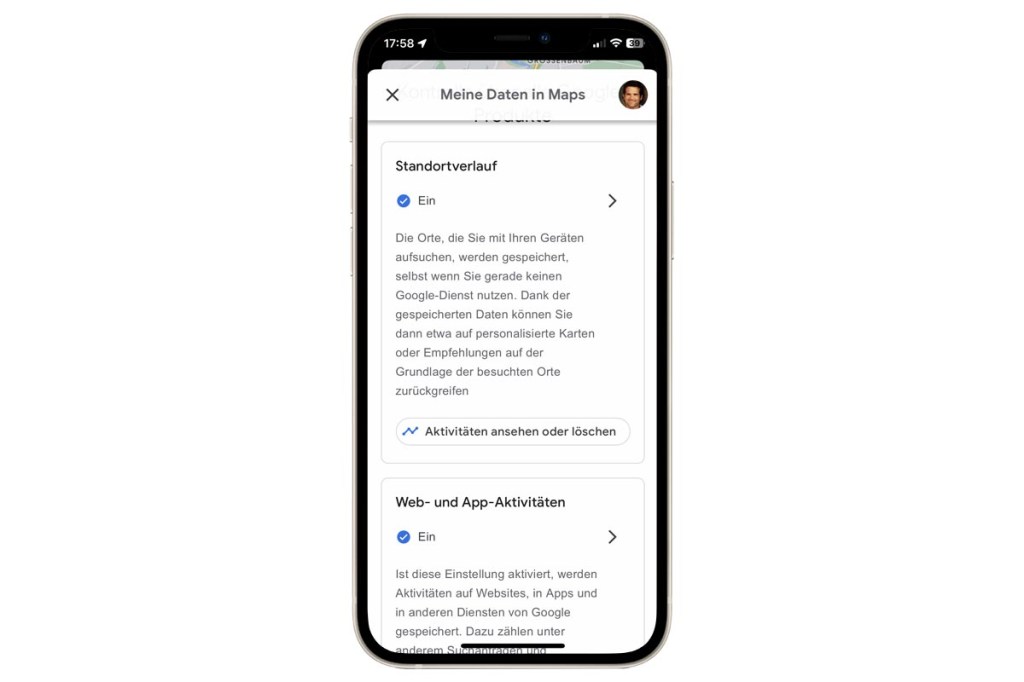
Tipp 29: Google Maps Inkognito-Modus
Alternativ können Sie – bevor Sie losfahren – einrichten, dass sich Google Maps nicht merkt, wo Sie hinfahren. Auf diese Weise wird keine Aufzeichnung Ihrer Reise in Google Maps gespeichert.
Tippen Sie dazu einfach auf Ihr Profilbild in der oberen rechten Ecke und wählen im nächsten Schritt Inkognito-Modus aktivieren. Der ist solange aktiv, bis Sie im gleichen Menü auf Inkognito-Modus deaktivieren tippen.
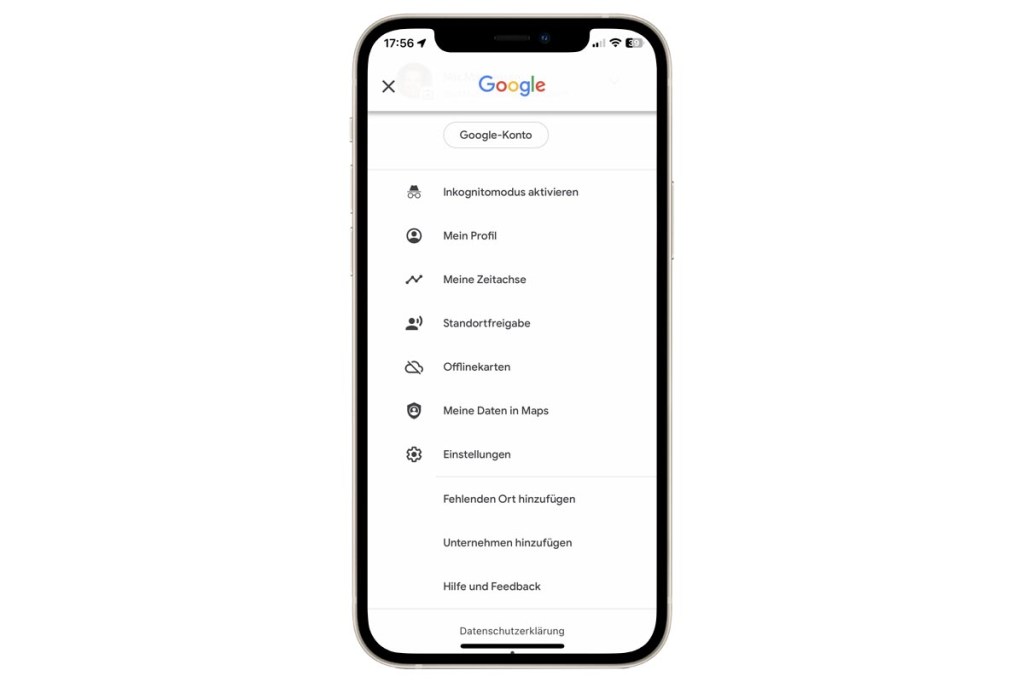
Tipp 30: An Abfahrtszeit erinnern lassen
Zum perfekten Zeitpunkt losfahren, um pünktlich am Ziel zu sein? Google Maps macht’s möglich.
1. Planen Sie wie gewohnt eine Route, geben also Start und Ziel ein. Tippen Sie dann auf die drei Punkte oben rechts, wählen Start-/Ankunftszeit festlegen sowie Ankunft bis.
2. Geben Sie nun den gewünschten Ankunftszeitpunkt ein, berechnet Google unter Berücksichtigung verschiedener Faktoren wie Uhrzeit, Baustellen sowie der aktuellen Verkehrslage, die genaue Uhrzeit, zu der Sie die Fahrt antreten sollten.
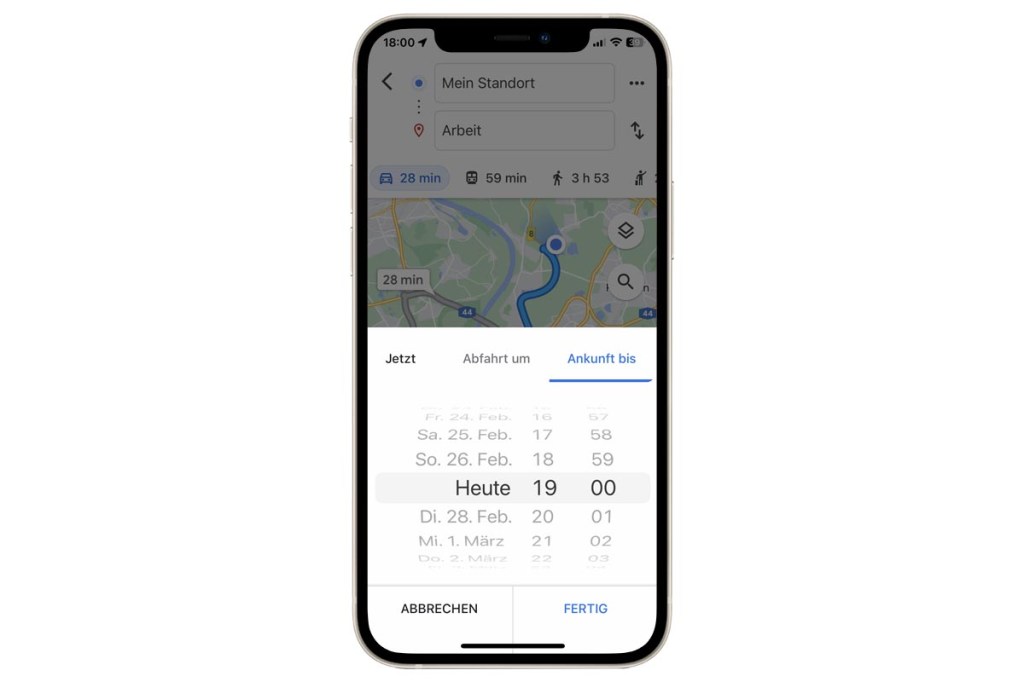
Tipp 31: Höhenprofil für Fahrradtouren aufrufen
Wenn Sie eine Fahrradtour oder Wanderung planen, können Sie sich auch das Höhenprofil der Route anzeigen lassen.
1. Planen Sie wie gewohnt eine Tour und wählen das Fahrrad-Profil (oder das Fußgänger-Profil).
2. Tippen Sie dann unter der Anzeige der Fahrtdauer und der Länge auf Mehr Informationen und schon erscheint das Höhenprofil.
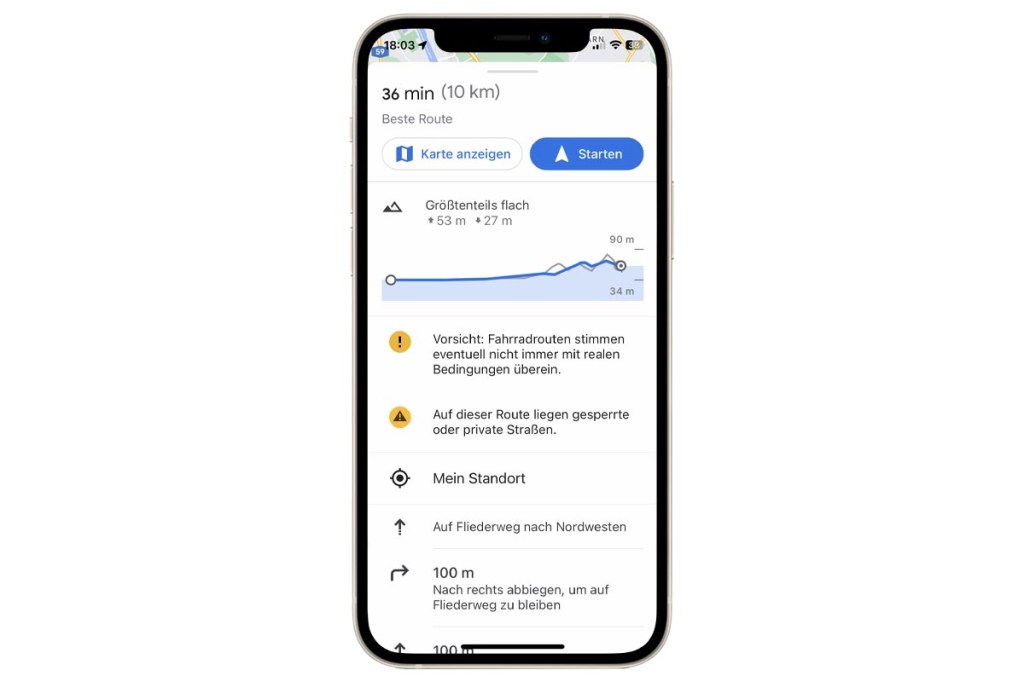
5 Fahrrad-Navis im Test: Besser als die Komoot-App?
Sicher und entspannt ans Ziel: Wer lotst am besten?
Tipp 32: Barrierefreie Orte anzeigen
Google Maps bietet eine Funktion für barrierefreie Orte. Haben Sie sie aktiviert, liefert sie Informationen zur Barrierefreiheit, was vor allem für Rollstuhlfahrer interessant ist. Einmal aktiviert, erscheint dann bei der Suche nach einem Restaurant, Geschäft oder Hotel die Information, ob diese über einen barrierefreien Zugang verfügen, symbolisiert durch ein Rollstuhlsymbol auf dem Logo. Zudem erhalten Nutzer Informationen, ob es barrierefreie Sitzplätze, Toiletten oder Parkplätze gibt. Sollte ein Ort keinen barrierefreien Eingang haben, kennzeichnet Google Maps dies ebenfalls. Laut Google stehen die Informationen zur Barrierefreiheit für mehr als 40 Millionen Orte auf der ganzen Welt zur Verfügung. So schalten Sie die Funktion scharf.
1. Tippen Sie auf Ihr Profilbild und öffnen die Einstellungen. Weiter geht es mit dem Eintrag Einstellungen zur Barrierefreiheit beziehungsweise Bedienungshilfen.
2. Aktivieren Sie die Option Barrierefreie Orte mit Hilfe des Schiebereglers.
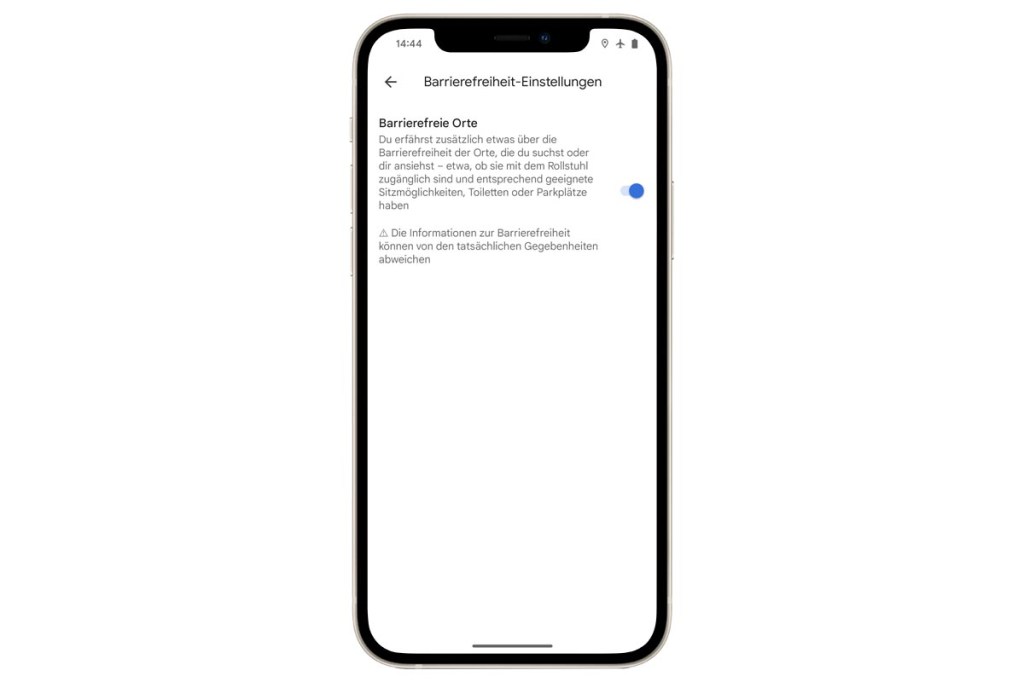
Tipp 33: Gemeinsam Ausflüge organisieren
Anstatt sich über mögliche Ausflugsziele in einem Messenger wie WhatsApp zu unterhalten, können Sie dies neuerdings auch über eine Liste in Google Maps tun. Und so geht’s: Organisieren Sie verschiedene interessante Orte in einer Liste (siehe auch Tipp 25). Rufen Sie dazu das erste Ziel in der Maps-App auf, tippen Sie unten rechts auf Speichern, Neue Liste, geben Sie einen Namen ein und wählen Sie Erstellen. Fügen Sie der Liste auf die gleiche Weise weitere Ziele hinzu. Tippen Sie auf die drei Punkte rechts neben dem Namen der Liste und wählen Sie Liste Freigeben und Weiter. Nun können Sie die Liste z.B. über WhatsApp teilen. Die eingeladenen Personen können nun wahlweise neue Ideen hinzufügen oder die markierten Orte per Emoji bewerten – praktisch für eine gemeinsame Ausflugsplanung.