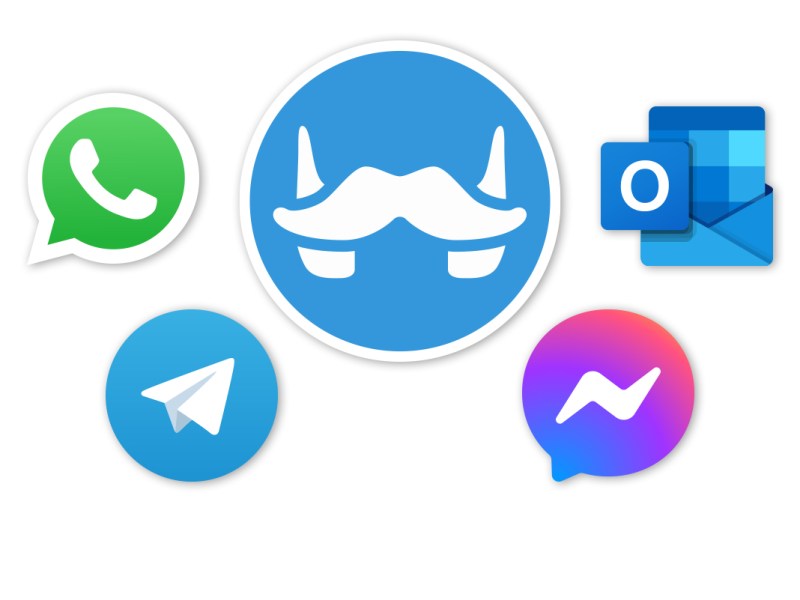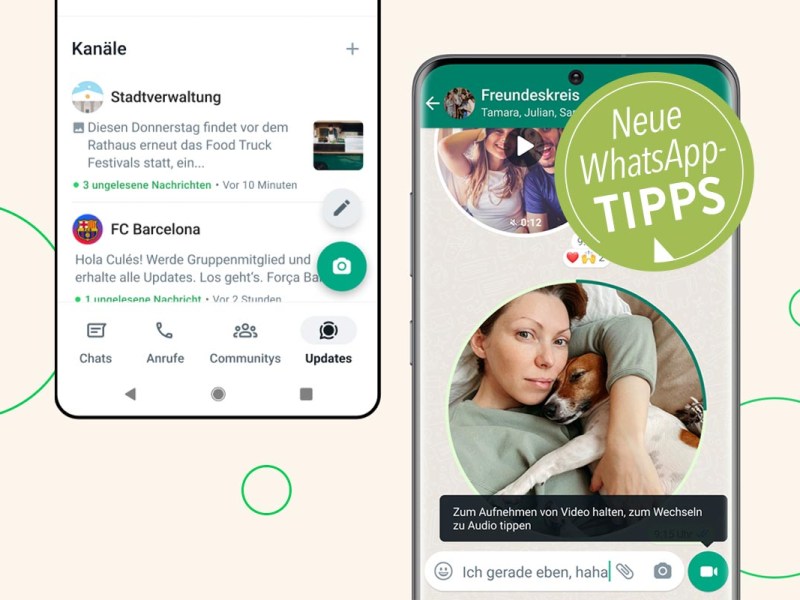Früher nutzten Gamer TeamSpeak oder Skype, um sich mit ihren Freunden während des Zockens auszutauschen – bis 2015 Discord kam. Inzwischen hat sich Discord zur Gaming-Kommunikationszentrale Nummer Eins gemausert. Den Dienst nutzen mehr als 100 Millionen Spieler monatlich, zudem gibt es Millionen Communities rund um jeden erdenklichen Titel. Jetzt will Discord richtig durchstarten: Das Unternehmen plant die Plattform zu einem Kommunikationstool für alle entwickeln, nicht nur für Gamer.
Franz: Telegram, WhatsApp, Facebook & Co. in einem Messenger
Alle wichtigen Messaging-Dienst in einem Programm: Das verspricht Franz. Lesen Sie, wie die App funktioniert.
Zugegeben: Es gibt nicht viel, was Discord kann, was man nicht auch woanders bekäme. Einerseits ähnelt es Slack, da es öffentliche Kanäle mit einfachen Side-Chats und weiteren Kommunikationsmöglichkeiten verbindet. Discord hat auch etwas von Reddit, wo es unzählige Diskussionen zu nahezu jedem Thema gibt. Und wie bei jedem anderen Chat-Tool gibt es einfache Statusanzeigen, um zu sehen, wer gerade online ist und was gerade gemacht wird. Die Kombination all dieser Funktionen ist allerdings einzigartig. Zudem bietet Discord einige praktische Extras. Die 10 besten lernen Sie in diesem Artikel kennen.
Tipp 1: Eine Umfrage in Discord erstellen
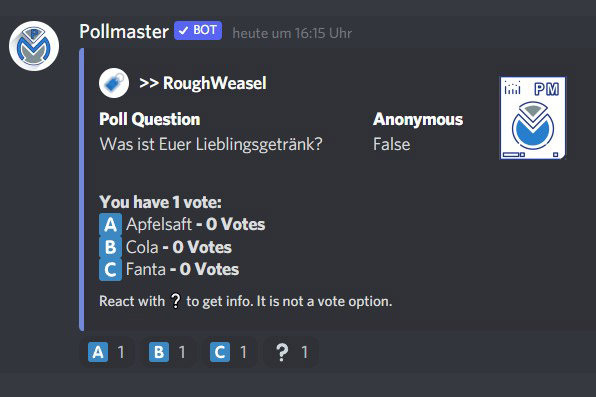
1. Navigieren Sie zur dieser Internetseite. Hier klicken Sie auf Einladen, wählen im nächsten Schritt Ihren Server aus und bestätigen mit Autorisieren.
2. Zurück in Discord erhalten Sie die Nachricht, dass der Pollmaster dem Server beigetreten ist (“Pollmaster ist hier“). Tippen Sie nun den Befehl pm!quick in den Chat ein und bestätigen mit der Eingabetaste.
3. Durch startet ein Umfrage-Wizard. Geben Sie zunächst die Frage und dann die möglichen Antworten ein. Fertig.
Tipp 2: Eigene Emojis nutzen
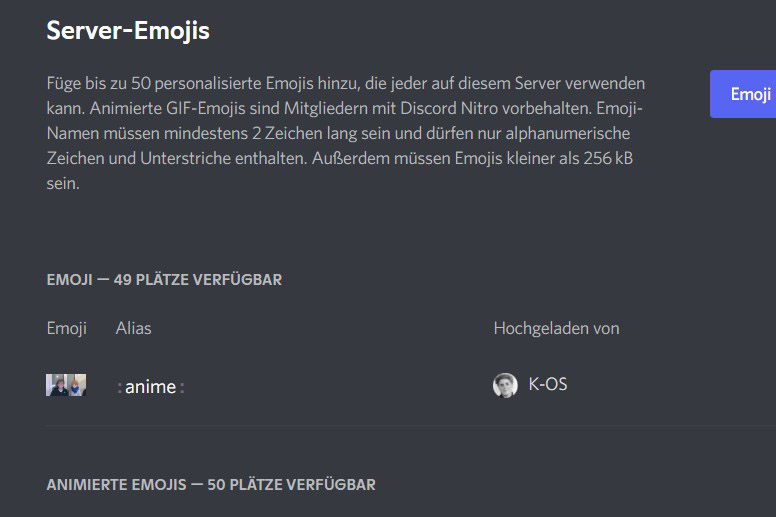
1. Dazu benötigen Sie Serverrechte. Klicken Sie oben links auf den Servernamen und öffnen Sie die Servereinstellungen.
2. Klicken Sie auf Emoji und Emoji hochladen. Dadurch öffnet sich ein Explorer-Fenster, über das Sie auf der Festplatte gespeichert Bilder hochladen können. Die maximale Bildgröße beträgt dabei 256 Kilobyte.
3. Möchten Sie Ihr Emoji nutzen, tippen Sie einen Doppelpunkt plus den Namen der Bilddatei in einen Chat ein.
Tipp 3: Bildschirmfreigabe starten
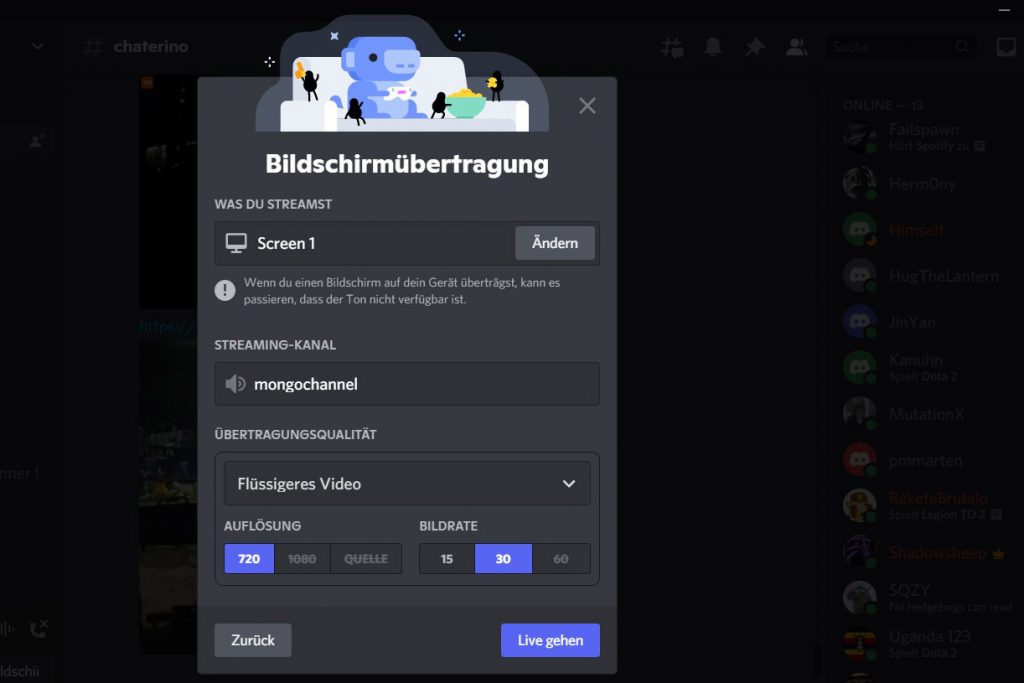
Die Bildschirmfreigabe ist in Discord schnell gestartet. Einzige Voraussetzung ist, dass Sie sich in einem Sprachchat befinden.
1. In der linken Spalte finden Sie unten die Schaltfläche Bildschirm übertragen. Klicken Sie darauf.
2. Im nächsten Schritt wählen Sie aus, welche Bereiche des Bildschirms Sie teilen möchten, beispielsweise den ganzen Bildschirm oder nur bestimmte Programme. Treffen Sie Ihre Auswahl und starten die Freigabe per Klick auf Teilen beziehungsweise Live gehen.
Tipp 4: Hotkeys in Discord nutzen
Einer der nützlichsten Tipps Discord ist die Verwendung von Tastaturbefehlen, mit denen Sie auf bestimmte Funktionen schneller und bequemer zugreifen.
Möchten Sie zum Beispiel ein Emoji in einem Chat nutzen, drücken Sie gleichzeitig die Tasten Strg + E drücken. Möchten Sie eine Datei hochladen, kommt die Kombination Strg + Umschalt + U zum Einsatz. Hier die wichtigsten Befehle im Überblick:
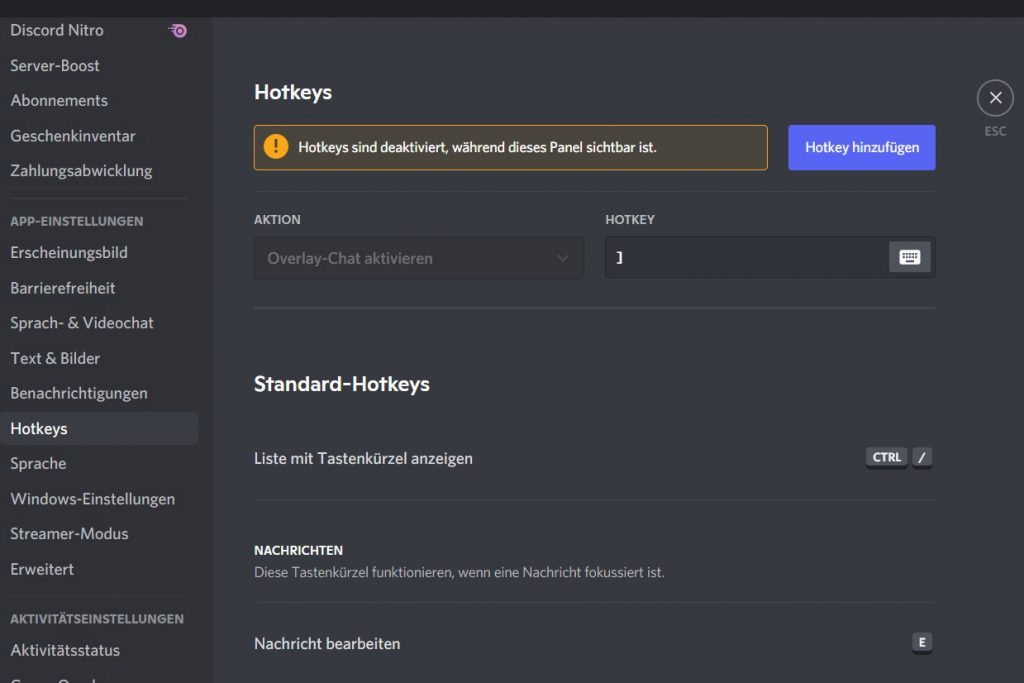
- Umschalt + Pfeil oben: Sprung zur ältesten ungelesenen Nachricht
- Alt + Umschalt + Pfeil oben/unten: Ungelesene Nachrichten durchblättern
- Escape: Gesamten Chat als gelesen markieren
- Shift + Escape: Den gesamten Server als gelesen markieren
- Strg + E: Emoji-Fenster einblenden
- Strg + Umschalt + D: Stumm ein- und ausschalten
- Alt + Pfeil oben/unten: Zwischen Chats wechseln
- Strg + Alt + Pfeil oben/unten: Zwischen Servern wechseln
Öffnen Sie die Benutzereinstellungen und darin das Hotkey-Menü, sehen Sie nicht nur alle verfügbaren Tastaturbefehle, sondern können auch eigene Hotkeys hinzufügen.
Tipp 5: Discord-Server organisieren
Wenn Sie viele Server in Ihrer Liste haben, wird es schnell unübersichtlich. Zum Glück gibt es eine einfache Möglichkeit, Ihre Discord-Server zu verwalten: Organisieren Sie sie in Ordnern.
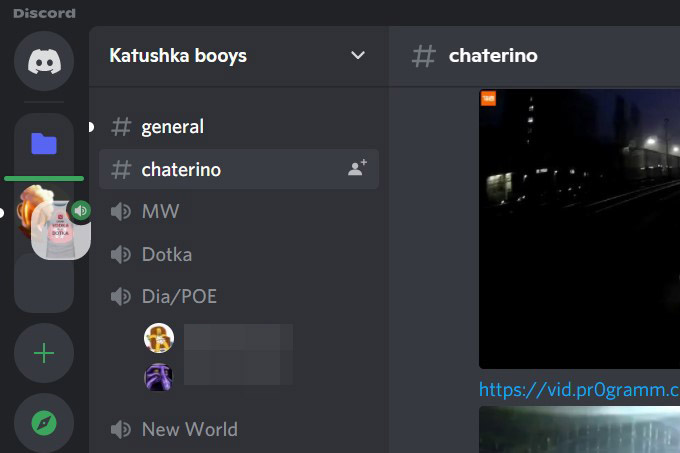
Das ist ganz einfach: Ziehen mit gedrückter Maustaste ein Serversymbol ganz links im Programm auf das Symbol eines anderen Servers, so dass es kleines Plus-Zeichen erscheint. Lassen Sie nun die Taste wieder los, haben Sie einen neuen Ordner angelegt, in den Sie auf die gleiche Weise noch mehrere Server hinzufügen können. Klicken Sie anschließend auf den Ordner, um ihn zu erweitern.
Tipp 6: Discord-Nachrichten ausstellen
Wenn Sie vielen Servern beigetreten sind, hagelt es in Ihrem E-Mail-Postfach und auf dem Bildschirm Nachrichten über Neuigkeiten und zum Teil vollkommen überflüssigen Kram. Konfigurieren Sie am besten, welche Nachrichten Sie erhalten und welche nicht.
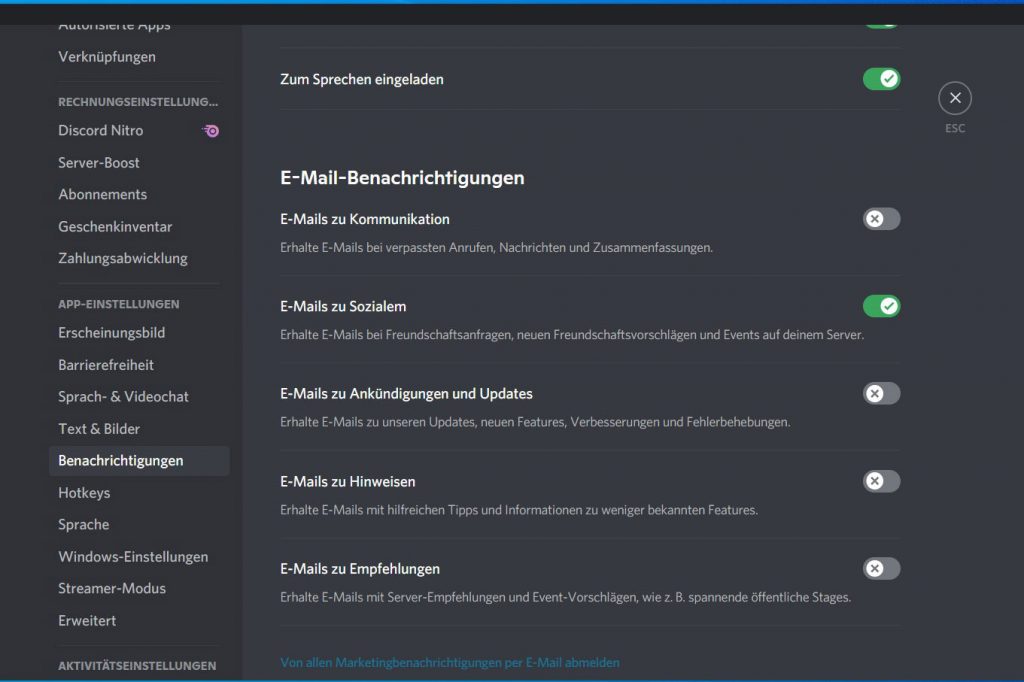
1. In Discord öffnen Sie dazu die Benutzereinstellungen und klicken auf Benachrichtigungen.
2. Im neuen Menü können Sie nun gezielt einstellen, welche Mitteilungen Sie erhalten und welche nicht. Discord unterscheidet dabei zwischen „Desktop-Benachrichtigungen“ und „E-Mail-Benachrichtigungen“.
Tipp 7: Discord mit anderen Diensten verknüpfen
Discord macht es möglich, Konten von anderen Diensten einzubinden. Aktuell unterstützt Discord zehn andere Plattformen, konkret:
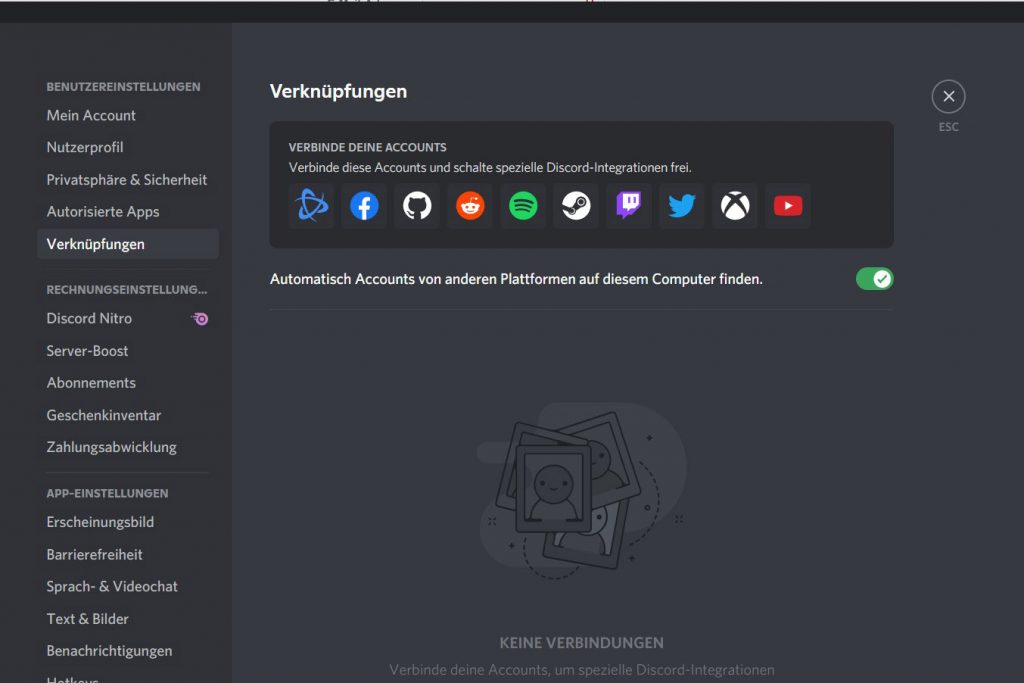
- Battle.net
- GitHub
- Spotify
- Steam
- Twitch
- Xbox Live
- YouTube
Um Ihr Discord mit den oben genannten Diensten zu verbinden, öffnen Sie in Discord die Benutzereinstellungen und klicken auf Verbindungen. Wählen Sie den Dienst aus, den Sie verbinden möchten und folgen den Anweisungen.
Tipp 8: Benutzerlautstärke individuell einstellen
Einer der simpelsten, aber wichtigsten Discord-Tipps: Sind Personen im Sprach-Chat zu leise oder zu laut, haben Sie die Möglichkeit, die Lautstärke individuell anzupassen. Das funktioniert so:
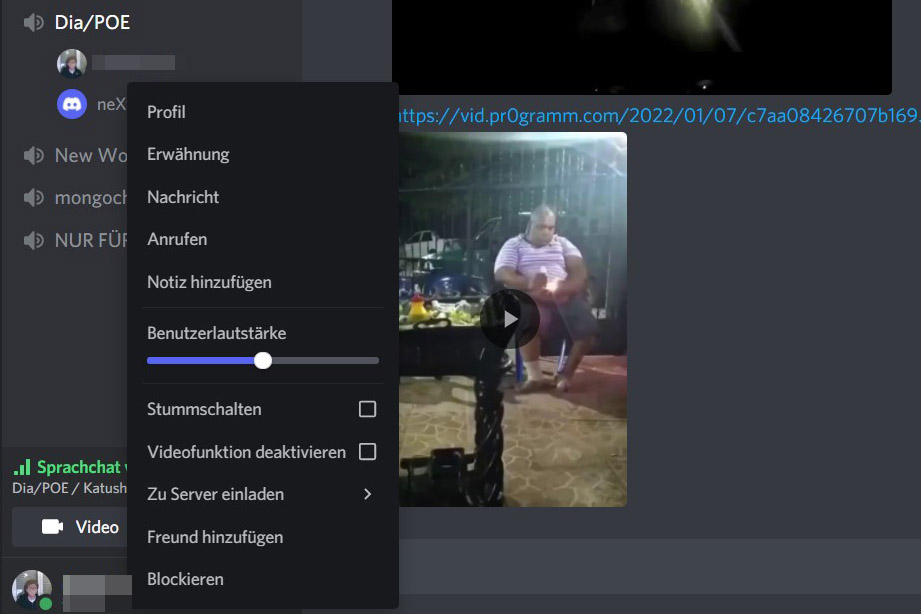
Im Chat Klicken Sie mit der rechten Maustaste auf den Namen eines Benutzers. Dadurch erscheint ein Kontextmenü, das einen Lautstärkereglern beinhaltet. Damit stellen Sie die gewünschte Lautstärke ein.
Tipp 9: Die besten Chat-Befehle
Discord bietet eine Reihe praktischer Befehle, die das Chatten erheblich erleichtern. Hier die Beliebtesten:
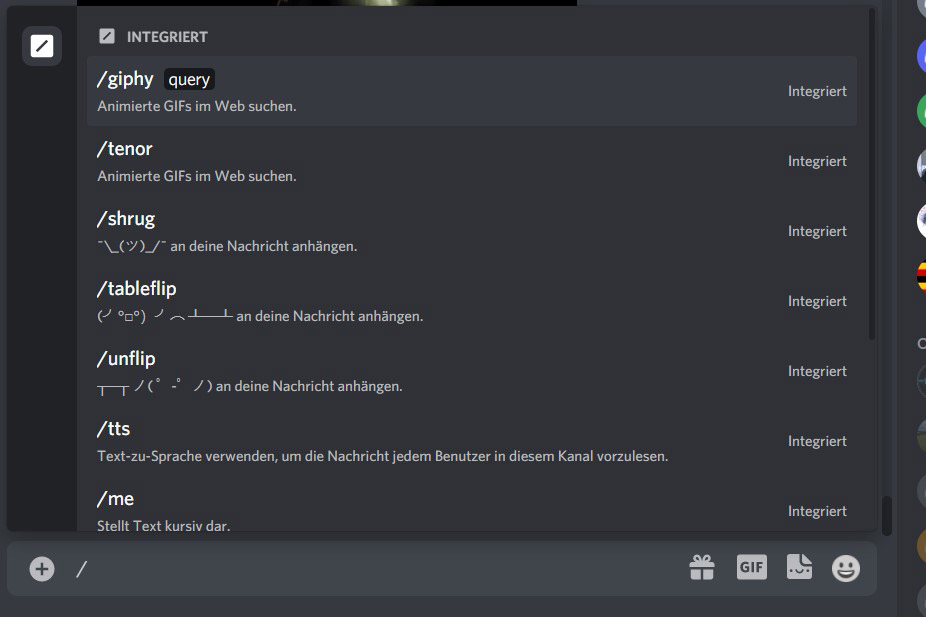
- /spoiler: Zum Verstecken einer Nachricht
- /giphy oder /tenor: Zum Suchen von Gifs
- /nick: zum Ändern Ihres Benutzersnamens auf dem Server.
Tipp: Betätigen Sie die Schrägstrich-Taste (/), listet Ihnen Discord eine vollständige Liste aller verfügbaren Befehle direkt im Chatfenster auf. Gut zu wissen: Abhängig von der Serverkonfiguration sind nicht alle Befehle nutzbar.
Tipp 10: Discord mit 2FA absichern
Die Zwei-Faktor-Authentifizierung (kurz 2FA) bietet Ihnen doppelten Schutz. Denn damit wird besonders gründlich überprüft, ob Sie wirklich die Person sind, für die Sie sich ausgeben, wenn Sie sich bei Discord anmelden. Denn nutzen Sie 2FA, müssen Sie zwei Dinge angeben, bevor Sie Zugriff erhalten – Ihr Passwort und einen Code, der an Ihr Smartphone gesendet wird. So stellen Sie die Funktion scharf:
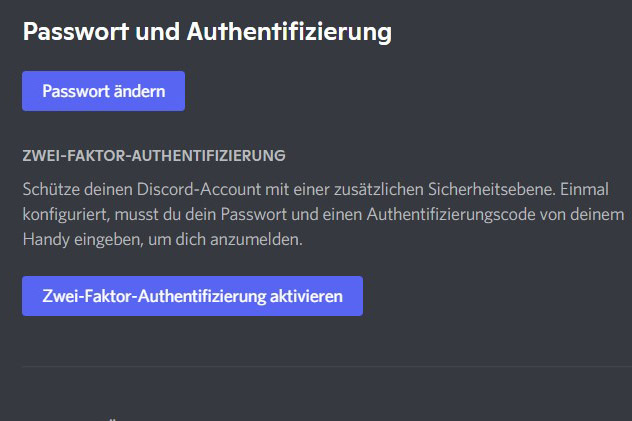
1. In Discord öffnen Sie die Benutzereinstellungen und klicken dann auf Mein Account. Etwas darunter finden Sie die Schaltfläche Zwei-Faktor-Authentifizierung aktivieren. Klicken Sie darauf.
2. Geben Sie Ihr Passwort ein und klicken auf Weiter. Im nächsten Schritt legen Sie fest, wie Sie sich künftig zusätzlich legitimieren. Dazu benötigen Sie eine Authentifizierungs-App. Discord schlägt den Google Authenticator sowie Authy vor. Es funktionieren aber auch andere Apps wie der Microsoft Authenticator. Mit der App Ihrer Wahl scannen Sie dann den angezeigten QR-Code ab und geben danach den angezeigten Code ein. Klicken Sie dann auf Aktivieren.
3. Nach erfolgreicher Aktivierung der Zwei-Faktor-Authentifizierung bietet Discord die Möglichkeit, für den Fall der Fälle entweder Ihre Telefonnummer oder eine Text-Datei mit den Backup-Codes für Ihr Discord-Konto herunterzuladen.
WhatsApp-Tipps, die jeder kennen muss
WhatsApp kann viel mehr, als die meisten Nutzer wissen! Lesen Sie, was alles möglich ist.