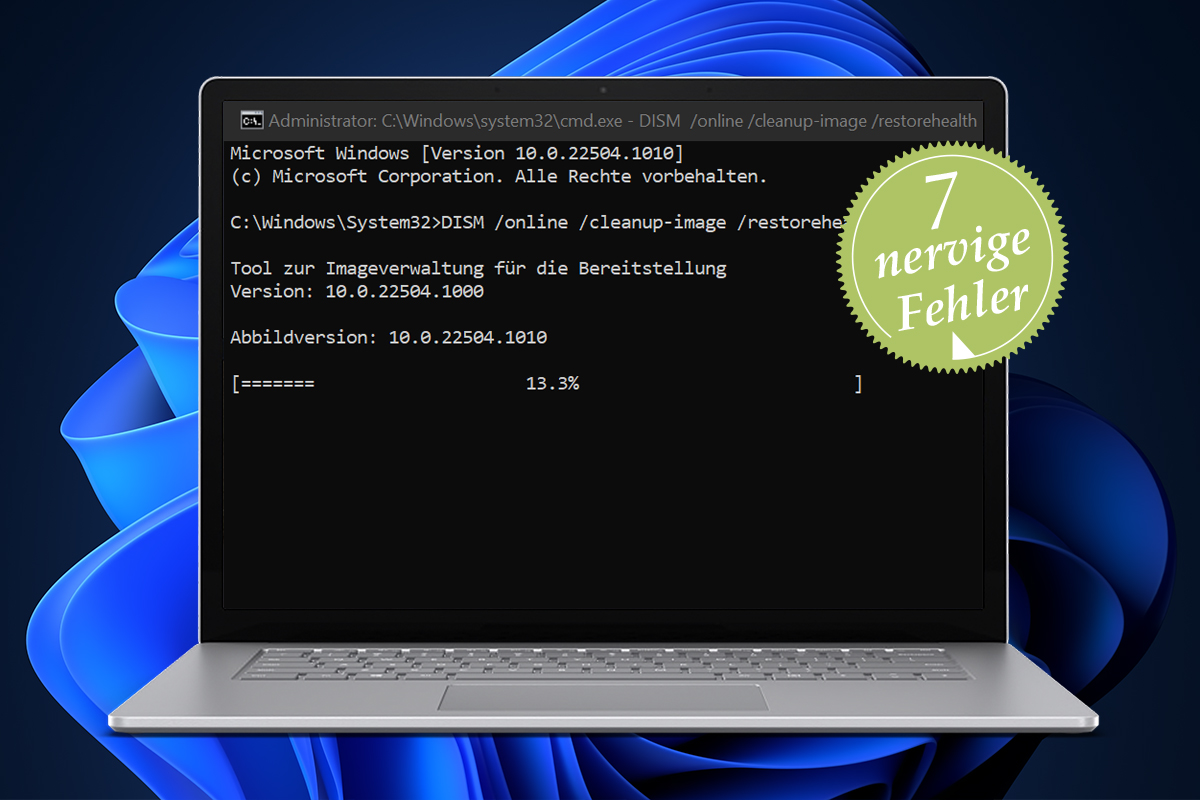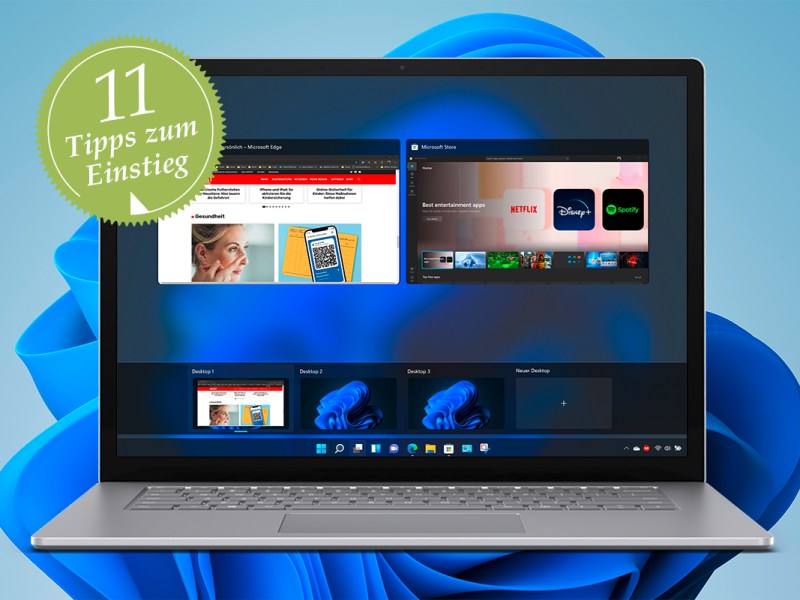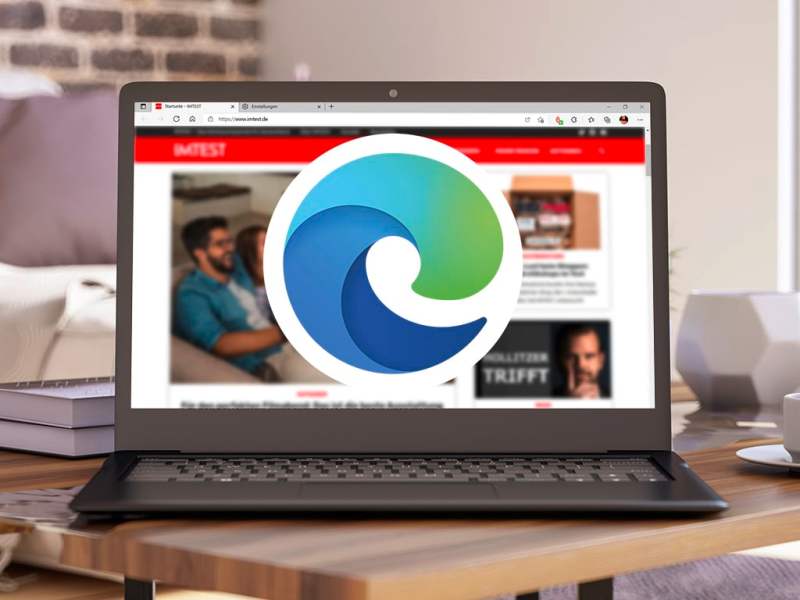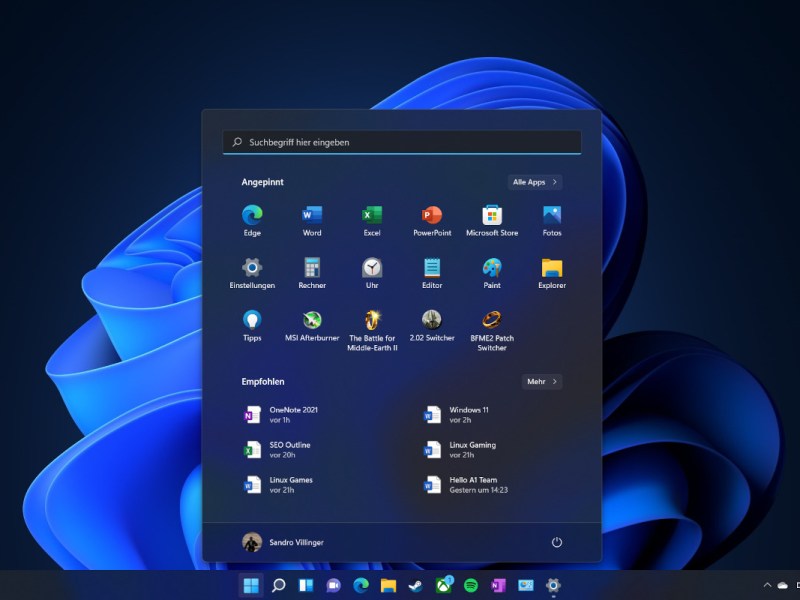Das neue Betriebsprogramm Windows 11 ist zwar an allen Ecken und Enden deutlich runder und leichter zu bedienen, allerdings gibt es auch viele neue Fehler oder gar Bedienfehler, die so richtig nerven. Welche das sind und wie Sie diese beheben, erfahren Sie hier.
Nervige Werbe-Apps entfernen
Das muss nicht sein: Beim Kauf eines Windows 11-Notebooks oder dem Umstieg auf Windows 11 sind im Startmenü lästige Werbe-Apps, etwa Instagram oder Spiele, vorinstalliert. Die belegen Speicher und nerven. Sie werden Sie wie folgt los: Klicken Sie im Startmenü mit der rechten Maustaste auf eine Werbe-App und wählen Sie Deinstallieren. Eine vollständige Liste aller Apps bekommen Sie unter Start, Einstellungen, Apps und Installierte Apps. Hier lohnt es sich, einmal die komplette Liste durchzugehen und lästige Apps ein für allemal zu entfernen.
Nutzlose Taskleistensymbole
Die Taskleiste von Windows 11 bietet neben dem Knopf fürs Startmenü auch Symbole für die Suchfunktion, für den Wechsel zwischen Fenstern, für die Nachrichtenleiste Widgets und Teams. Im Gegensatz zu allen anderen Programmen lassen sich diese Apps nur umständlich entfernen – Microsoft zwingt Nutzer so förmlich zur Nutzung eigener Such- oder Nachrichtendienste.
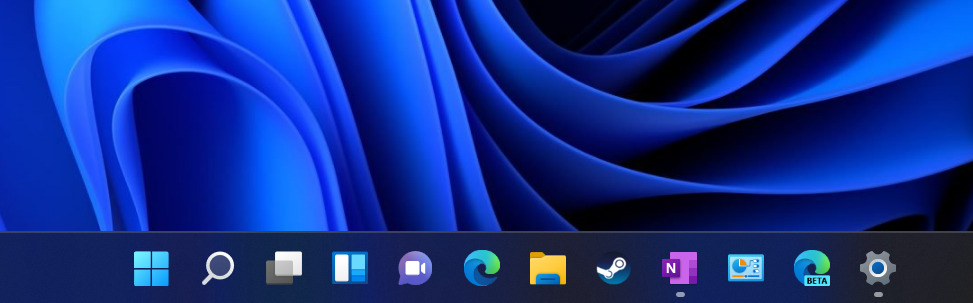
So geht es trotzdem: Klicken Sie mit der rechten Maustaste auf eine freie Stelle in der Taskleiste und wählen Sie Taskleisteneinstellungen. Direkt unter Taskleistenelemente schalten Sie die Einträge aus:
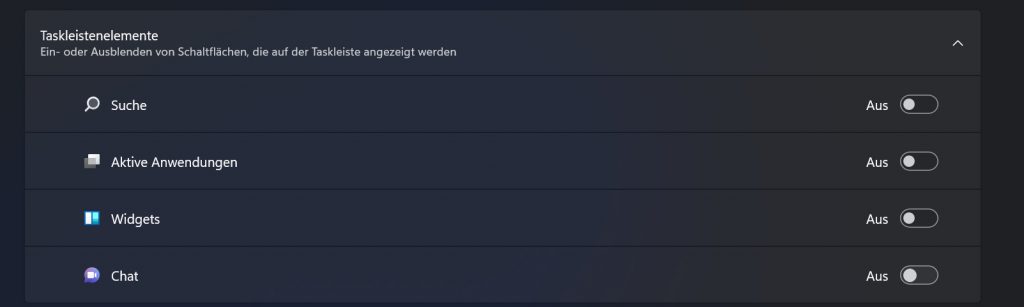
Und schon sieht die Taskleiste deutlich aufgeräumter aus:
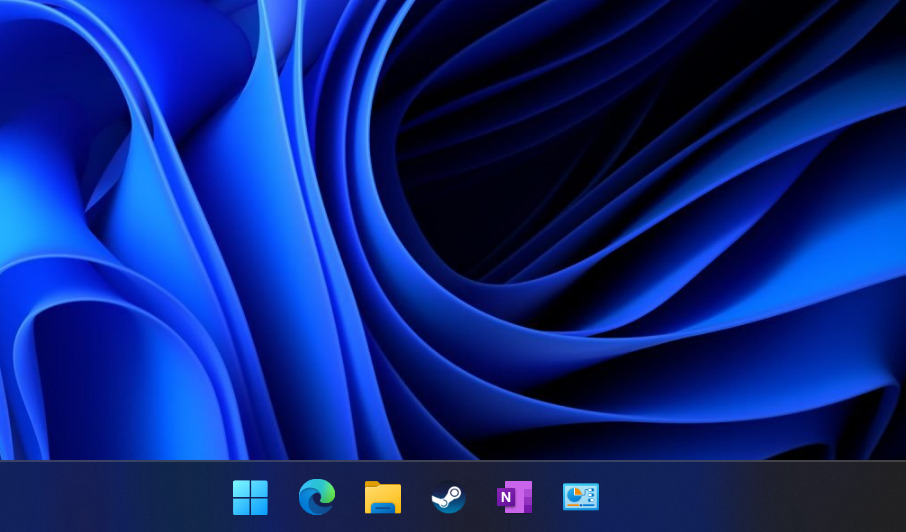
Das vereinfachte Rechtsklick-Menü
Beim Rechtsklick auf eine Datei oder auf den Desktop wird bei Windows 11 ein vereinfachtes Menü dargestellt. Um zum alten Menü mit deutlich mehr Funktionen zu kommen, müssen Sie stets auf Weitere Optionen anzeigen klicken. Das kann ordentlich nerven. Wie Sie das alte Menü zurückerhalten, erfahren Sie hier.
Das neue Windows 11: Die 12 wichtigsten Einstellungen
Ist das neue Windows 11 frisch installiert? IMTEST zeigt die 11 wichtigsten Tipps zum perfekten Einstieg.
Der Standardbrowser lässt sich nicht leicht ändern
Microsoft macht es Ihnen nicht sonderlich leicht, den Standardbrowser Edge zu wechseln. Wie es geht haben wir in diesem Tipp beschrieben. Immerhin: Microsoft hat auf die Beschwerden seiner Nutzer gehört und will dies in einem künftigen Update (das in der ersten Jahreshälfte 2022 erscheint) beheben, sodass Sie künftig leichter von Edge auf Chrome oder Firefox wechseln können.
Edge: Besser surfen mit dem Microsoft-Browser
Der Internet-Explorer ist Geschichte, die Zukunft gehört Edge. Lesen Sie, was der neue Edge-Browser drauf hat und wie Sie ihn perfekt einsetzen.
Das Startmenü, der Explorer oder die Suche funktionieren nicht mehr
Funktioniert eine der genannten Funktionen nach dem Umstieg von Windows 11 nicht mehr zuverlässig oder überhaupt nicht mehr, lohnt es sich eine Reparatur durchzuführen. Das geht so: Tippen Sie bei gehaltener WINDOWS-Taste auf R. Weiter geht es mit der Eingabe von cmd. Drücken Sie dann STRG+SHIFT+ENTER und klicken Sie auf OK. Daraufhin öffnet sich die Windows-Eingabeaufforderung.
Tippen Sie jetzt folgenden Befehl ein:
DISM /Online /Cleanup-Image /RestoreHealth
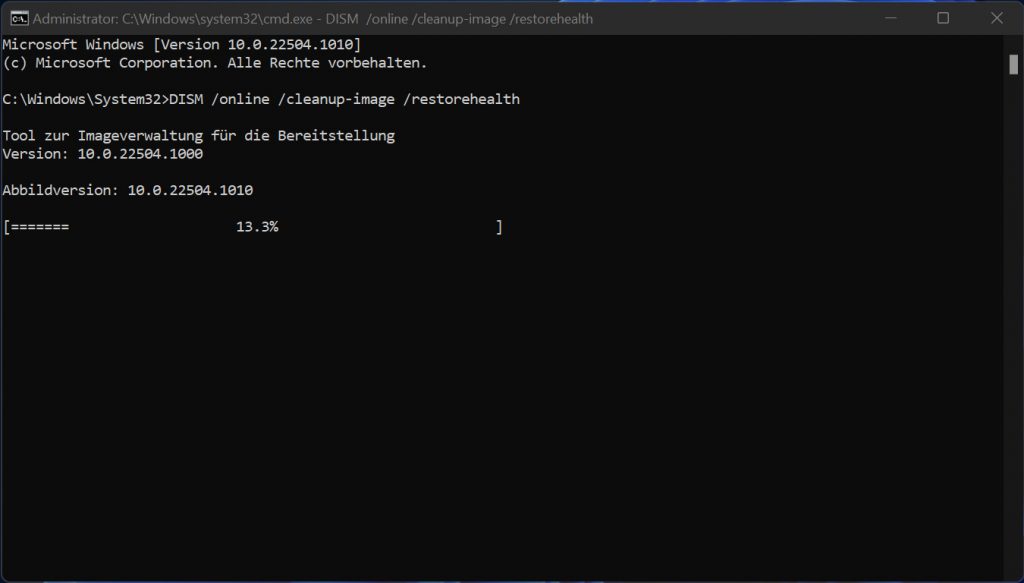
Tippen Sie zur Bestätigung auf die ENTER-Taste. Daraufhin wird Ihr Windows auf Fehler geprüft und die oben genannten Probleme sollten behoben sein.
Träge Leistung mit AMD-Prozessoren
Ganz gleich ob neu oder alt: Auf PCs mit AMD-Prozessoren kann Windows 11 etwas träger laufen – teilweise sind Leistungsverluste von bis zu 15% drin. Diese sollten mit einem Update behoben sein. Zum Sichergehen sollten Sie jedoch ein Zusatzprogramm von AMD installieren.
Zunächst einmal müssen Sie überprüfen, ob Ihr PC einen AMD-Prozessor als Herzstück besitzt. Klicken Sie dazu mit der rechten Maustaste auf den Windows-Startknopf und wählen Sie System aus:
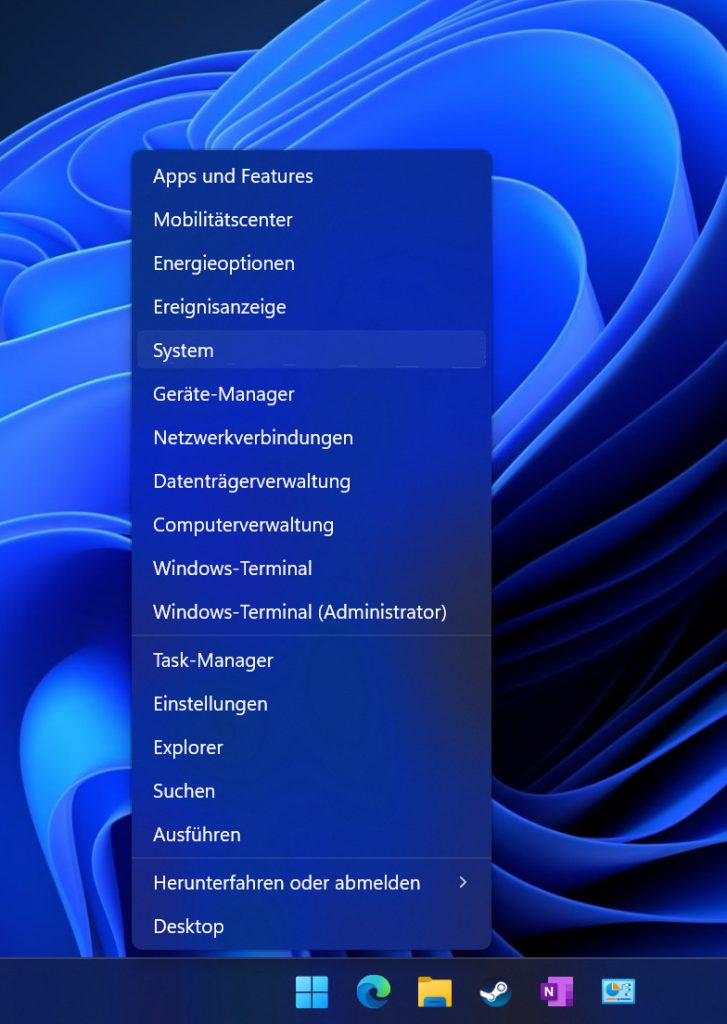
Ist im nächsten Fenster bei Prozessor ein AMD-Prozessor aufgelistet, können Sie fortfahren. Bei Intel gibt es nichts weiter zu tun.
Öffnen Sie jetzt die Seite AMD Treiber und Support für Radeon, Radeon Pro, FirePro, APU, CPU, Ryzen, Desktop-PCs und Laptops und klicken Sie auf JETZT HERUNTERLADEN. Daraufhin wird ein Programm heruntergeladen, dass die notwendige Software installiert, um den Fehler zu beheben.
Windows 11 funktioniert nur auf PCs mit TPM-Chip
Die größte Kontroverse rund um Windows 11: Das Betriebssystem lässt sich nicht auf PCs ohne TPM-Chip installieren. Was es mit TPM auf sich hat, lesen Sie hier:
Windows 11 Systemanforderungen: Auf welchen PCs und Notebooks läuft das Update?
Windows 11 ist da, und die wichtigste Frage lautet: Läuft es überhaupt auf meinem PC?
Glücklicherweise gibt es für mutige Profis einen Tipp, mit dem Sie Windows 11 auch auf älteren PCs neu installieren können. Dafür ist jedoch etwas Geduld vorausgesetzt. Wie es Schritt für Schritt klappt, lesen Sie hier:
Windows 11 auf alten PCs ohne TPM mit Geheimtrick installieren
Wenn die Installation von Windows 11 einfach nicht klappen will, kann dieser Geheimtrick helfen.