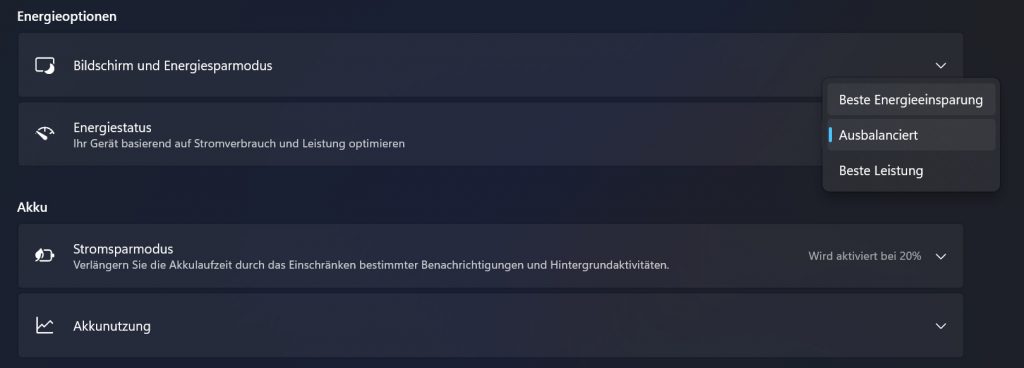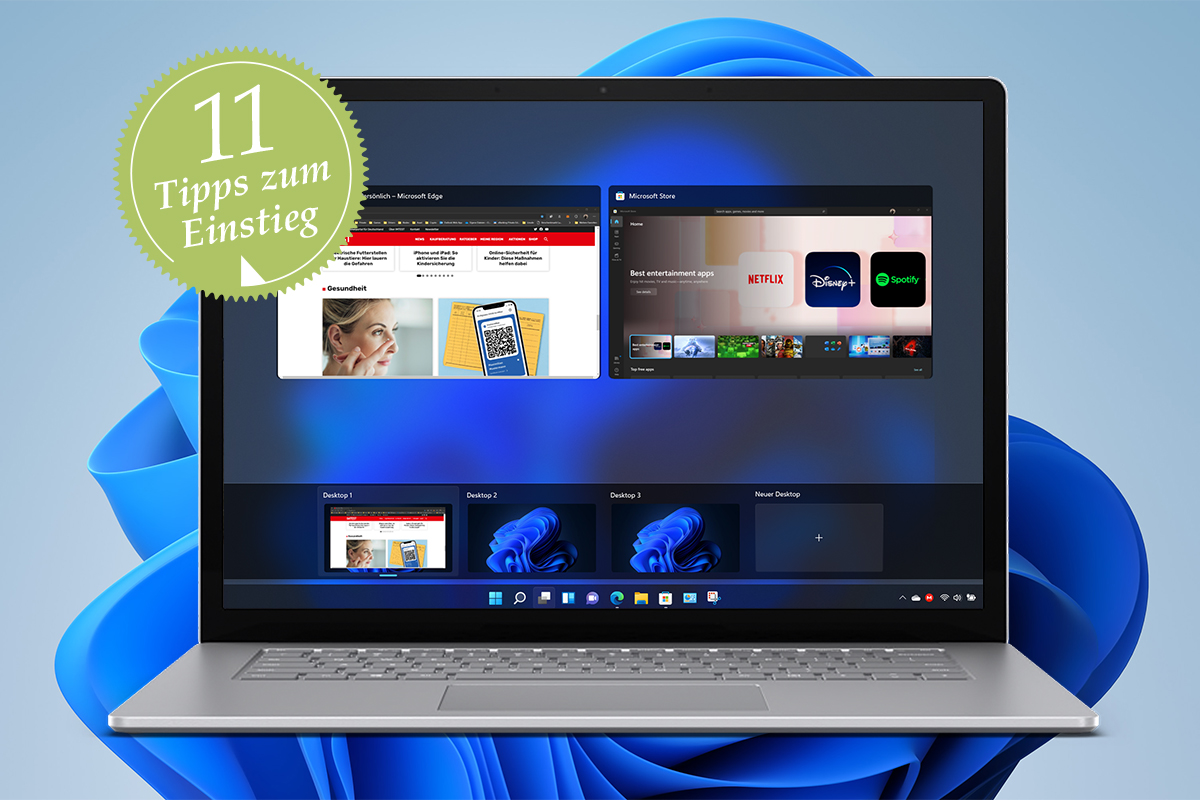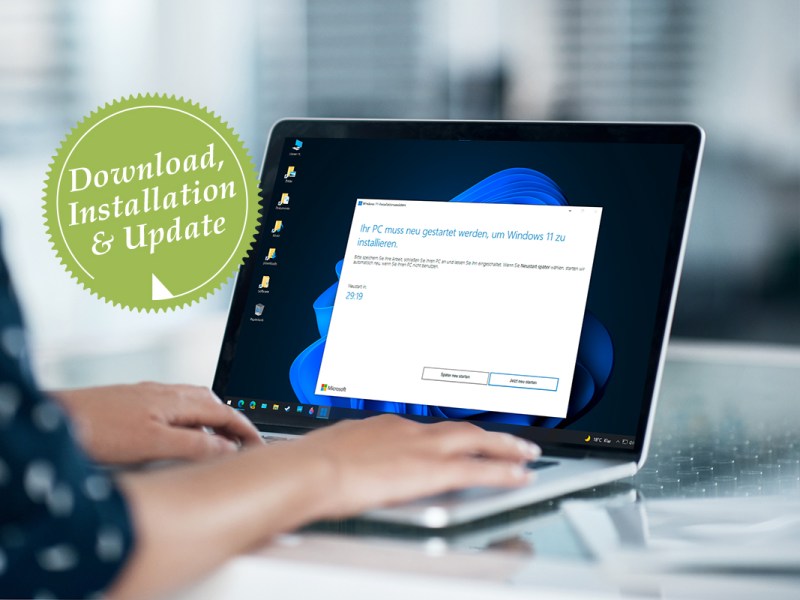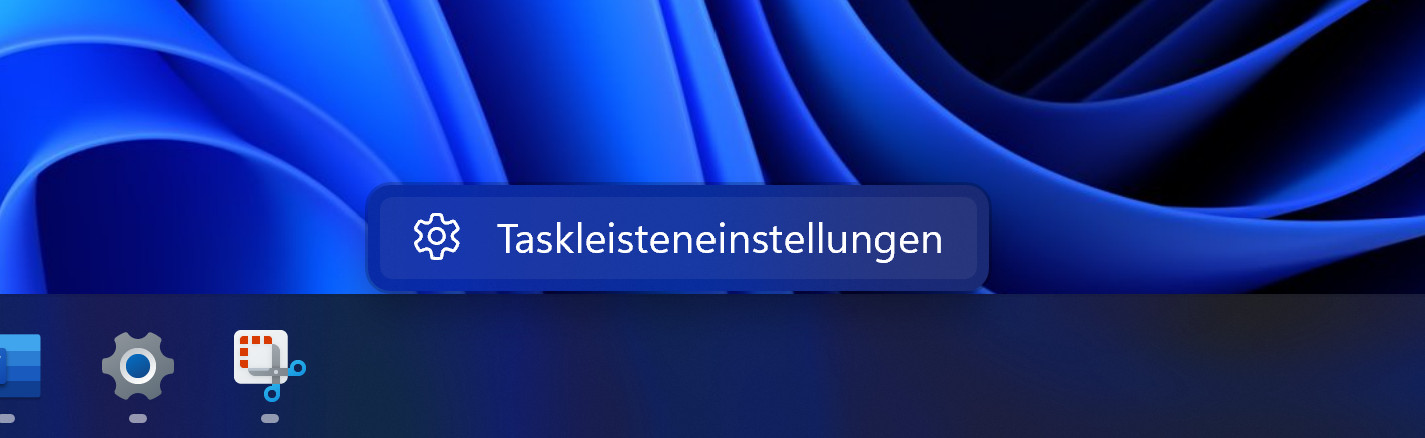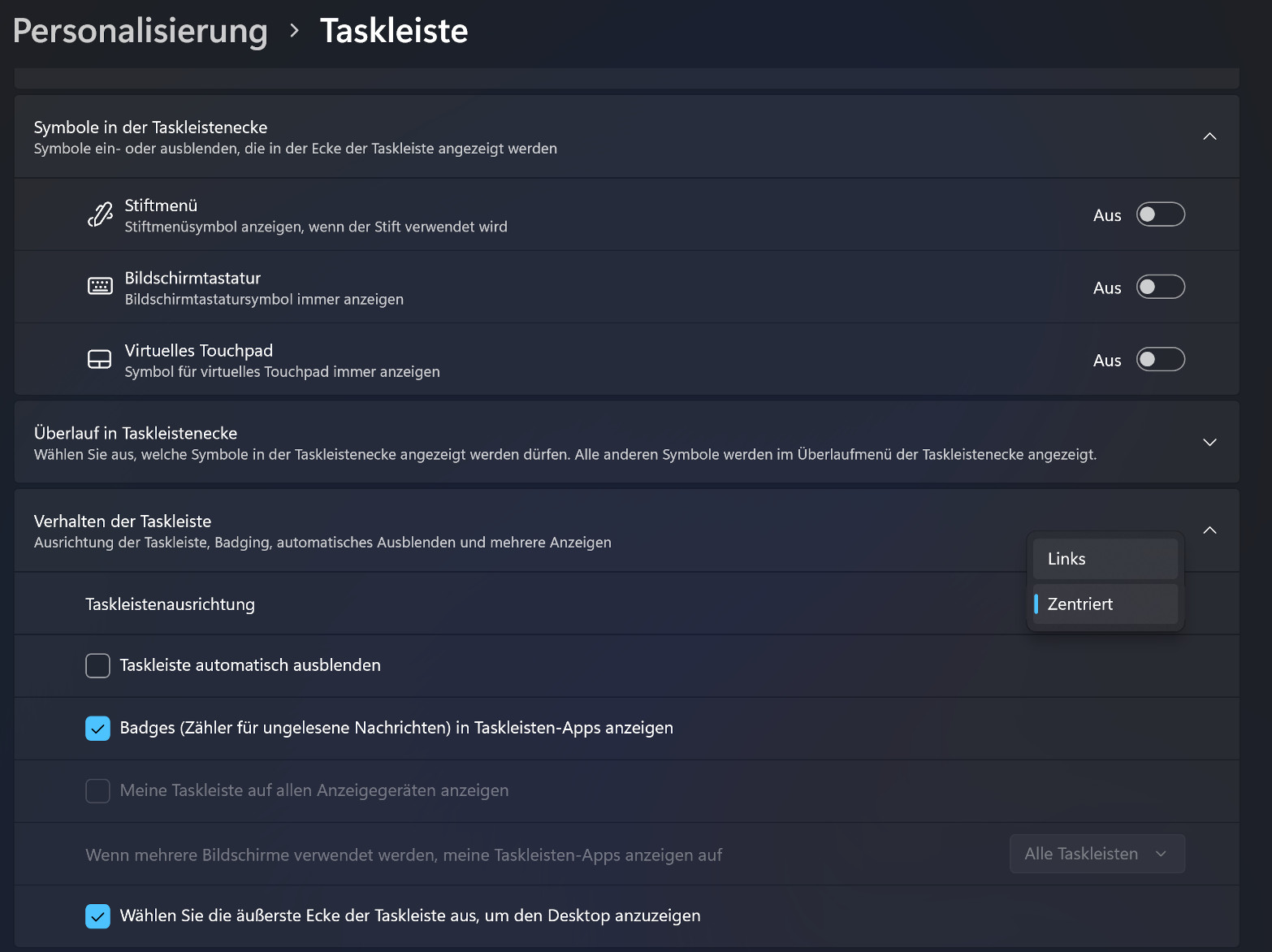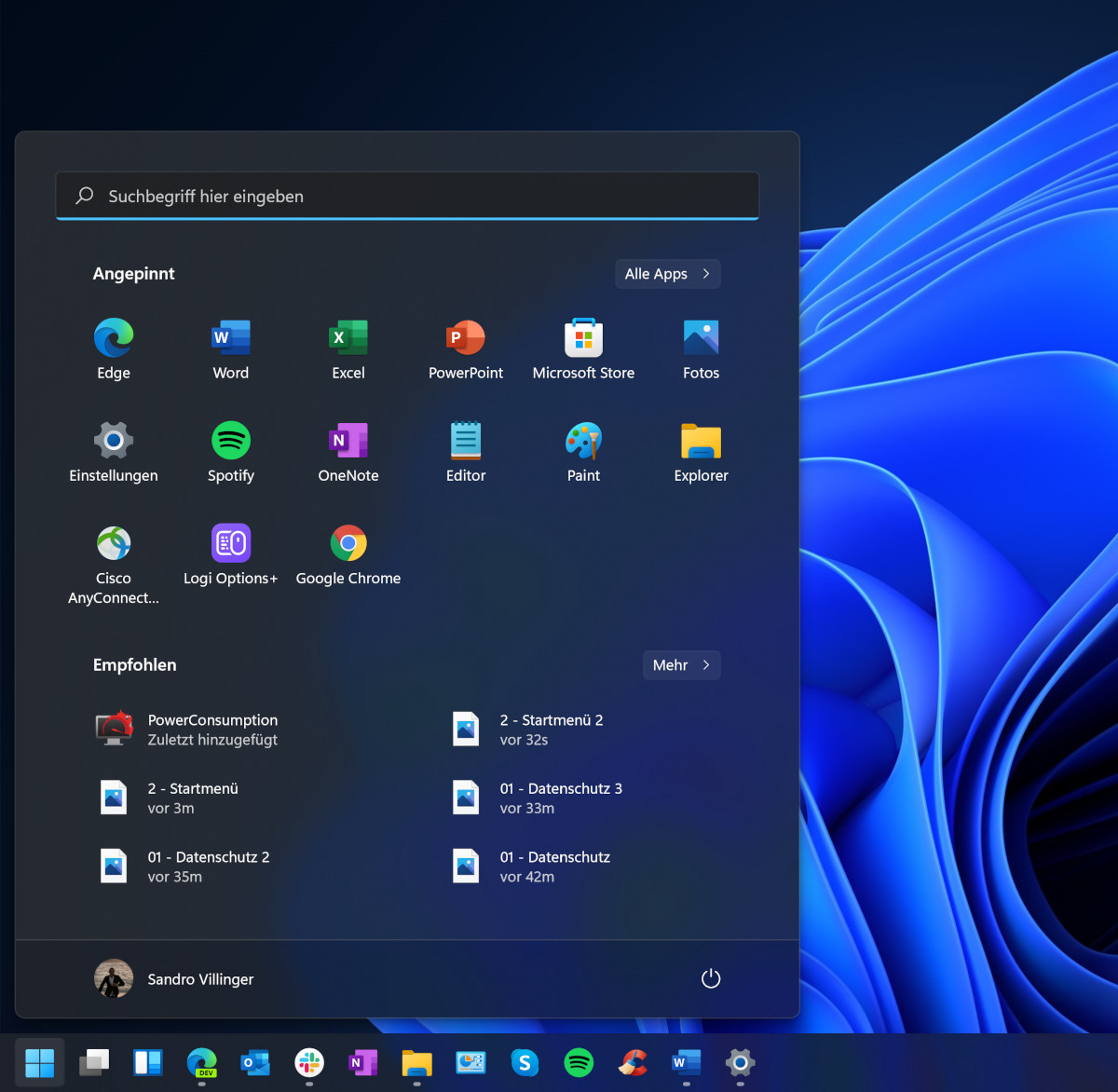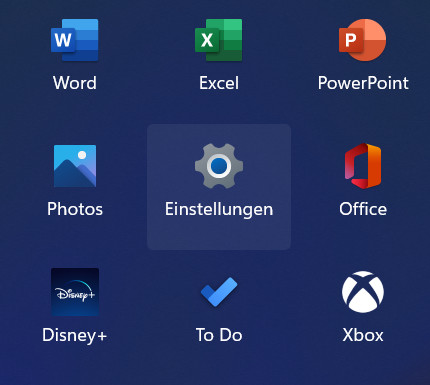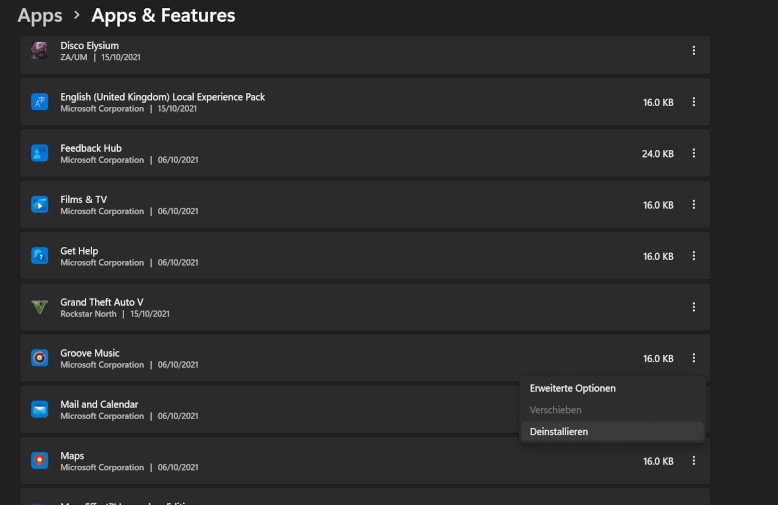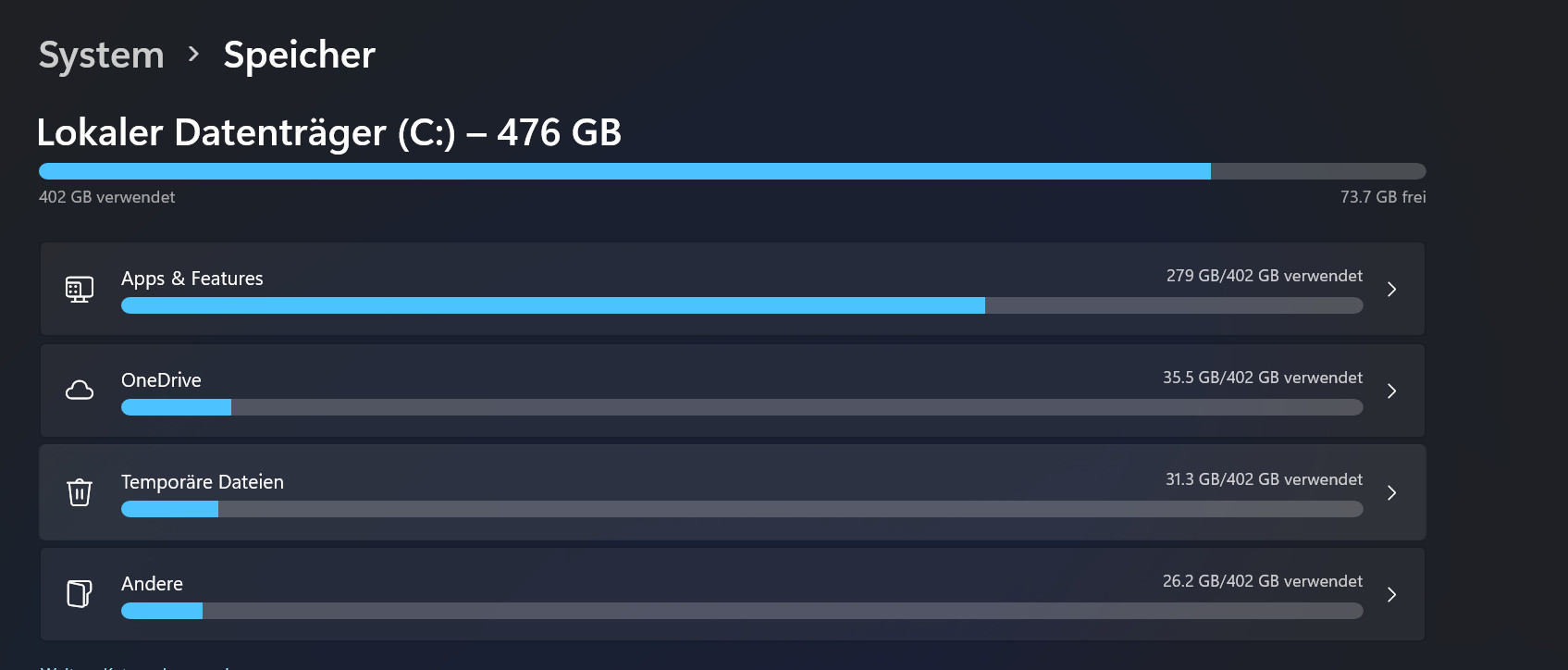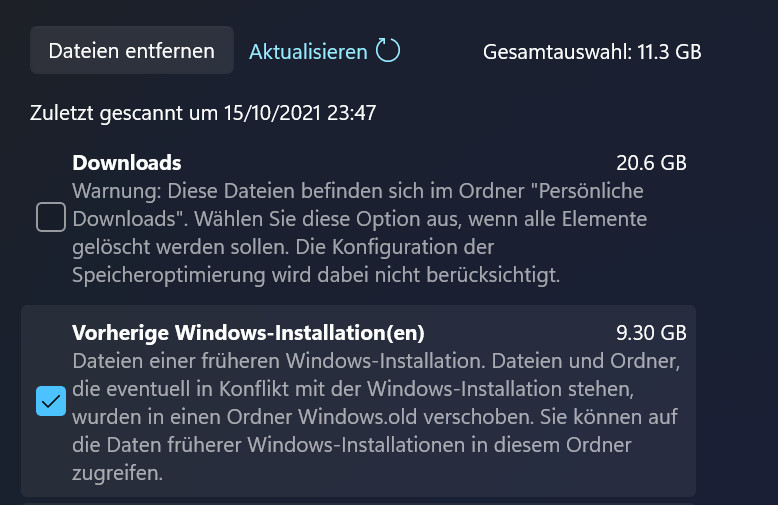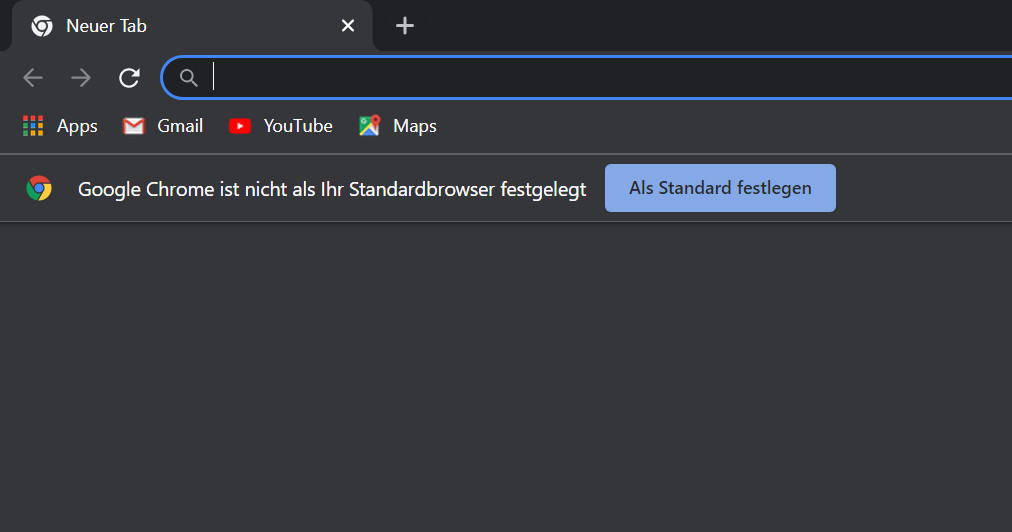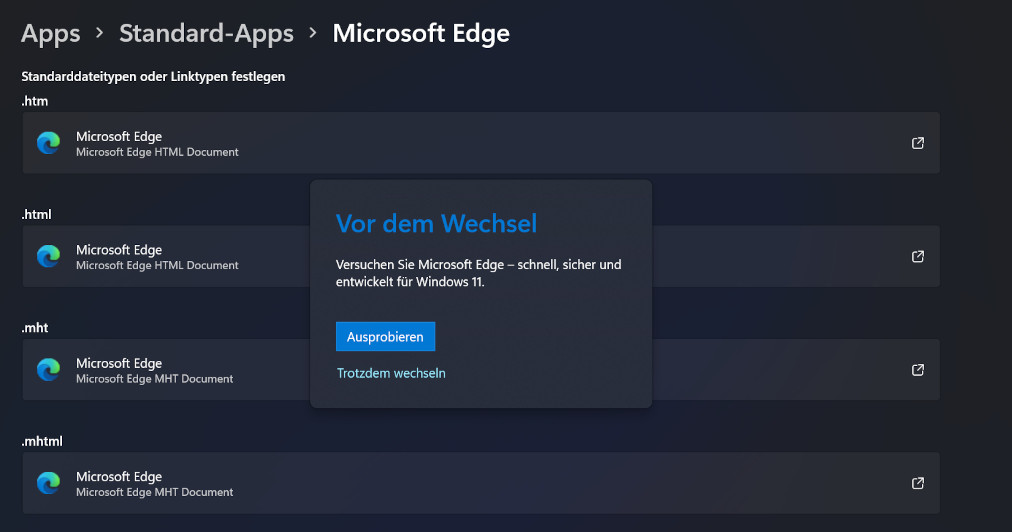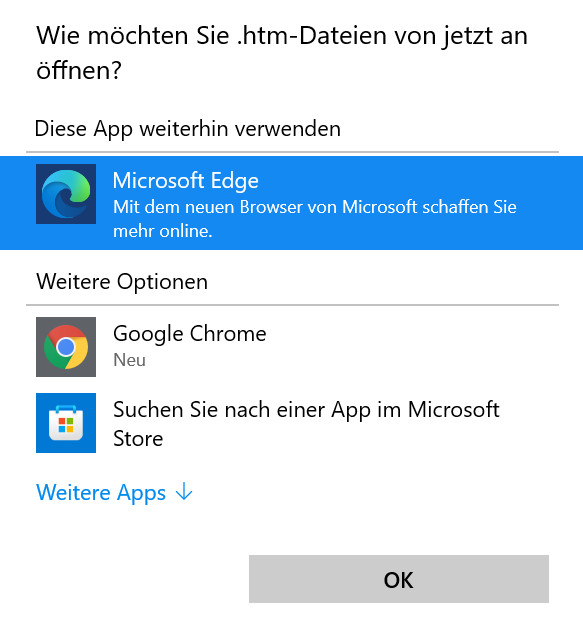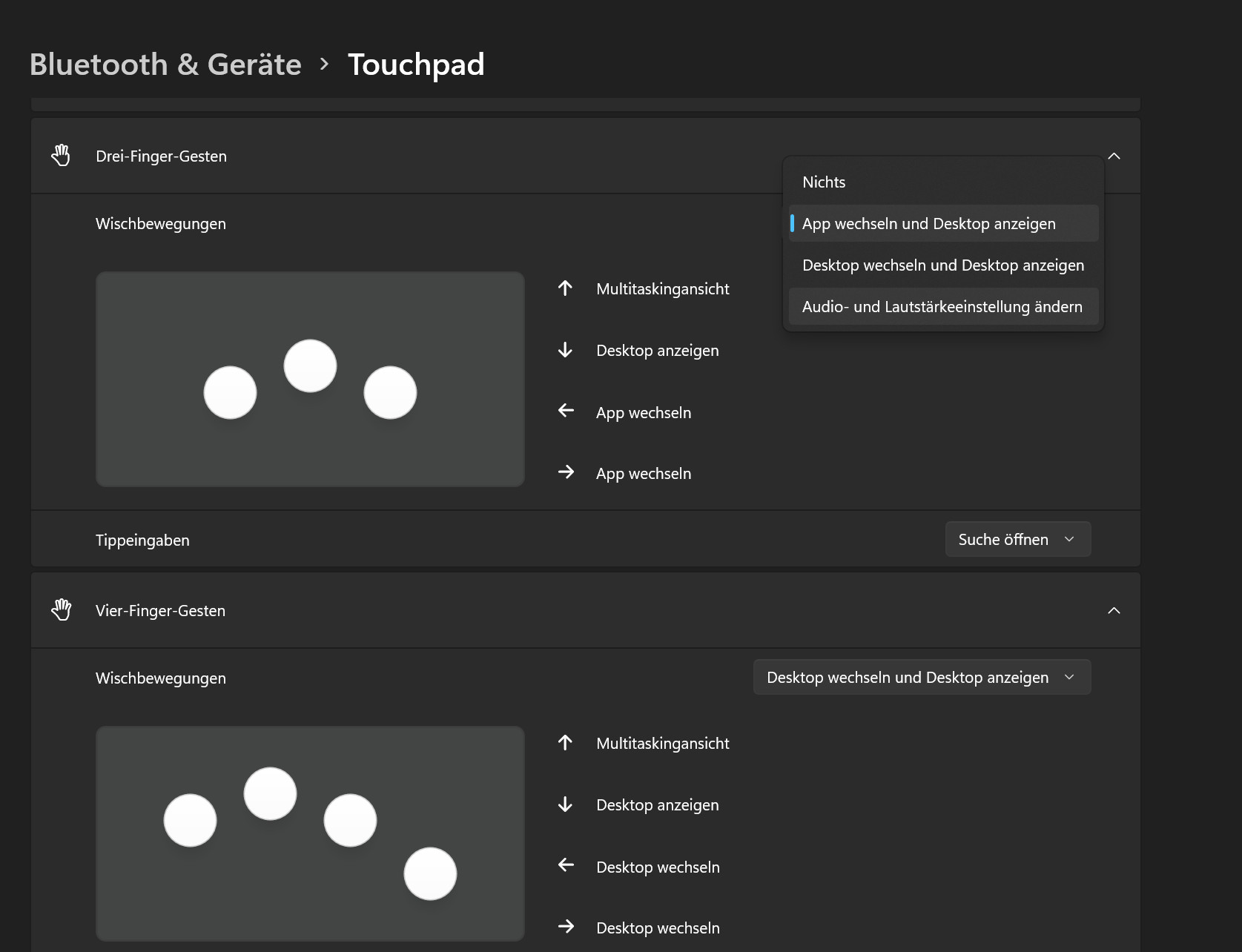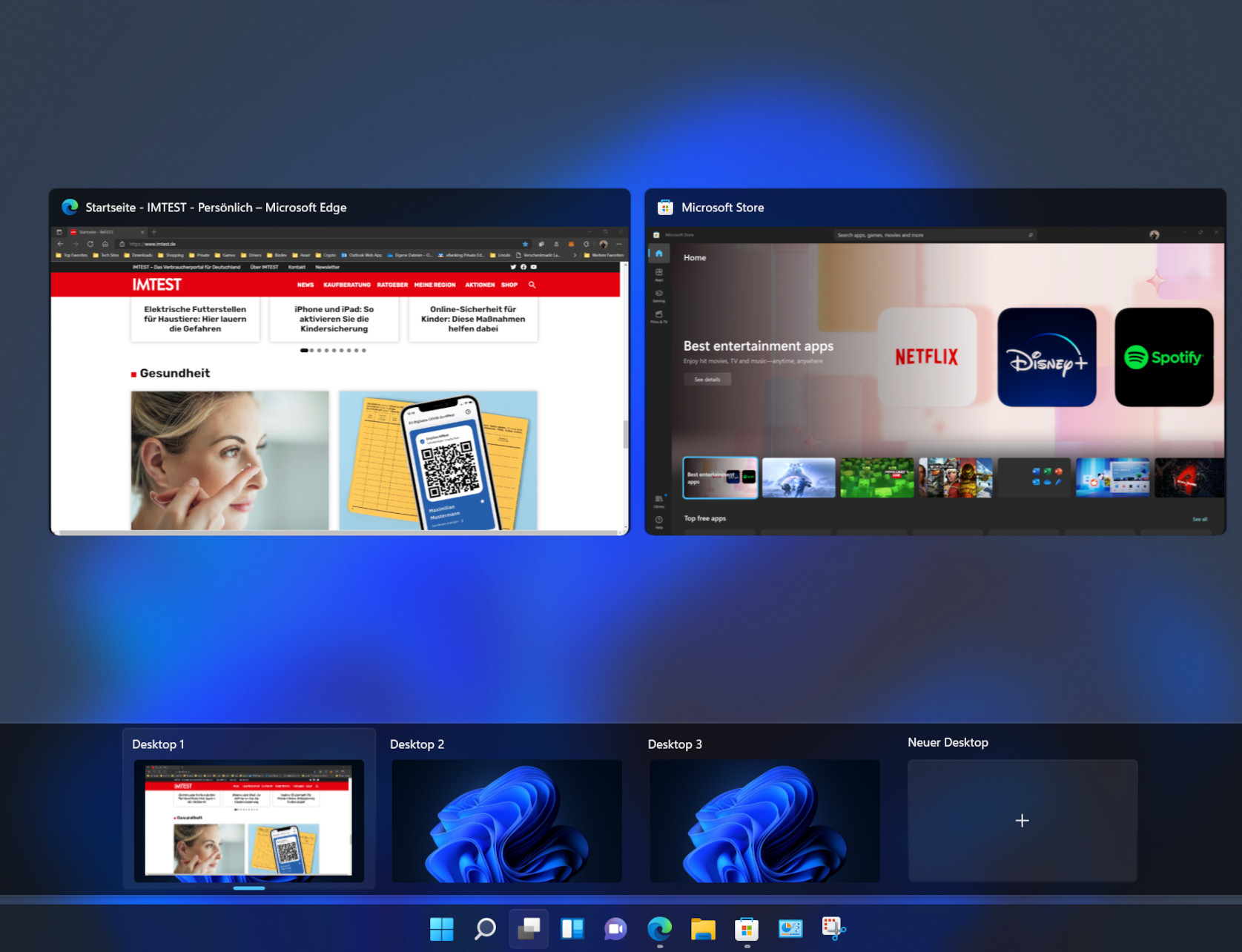Wer mit Windows 11 starten möchte, sollte sich zunächst mit ein paar grundlegenden Einstellungen auseinandersetzen. Gerade wer viel Wert auf seine Privatsphäre und werbefreies Arbeiten legt, kommt um einige Einstellungen nicht herum. Was die Wichtigsten sind und weitere Tipps zu Designeinstellungen und Co. verrät IMTEST.
Inhaltsverzeichnis
- Beim neuen Windows Privatsphäre-Einstellungen prüfen
- Startmenü wieder nach links verschieben
- Das alte Rechtsklickmenü bei Windows 11 zurückholen
- Nervige Werbe-Apps löschen
- Künftig Werbung abschalten
- Windows 11 aufhübschen mit Hintergrundfotos & Co.
- Windows 10 Altsicherung löschen
- OneDrive einschalten und Daten sichern
- Nervige Benachrichtigungen für das neue Windows abschalten
- Den Standardbrowser installieren und auswählen
- Gesten festlegen und Windows per Touchpad bedienen
- Akkulaufzeit und Sparpläne
Die große Anleitung: Windows 11 Installation & Update
So klappt das Upgrade, Installation & Geheiminstallation auf alten und neuen PCs.
Beim neuen Windows Privatsphäre-Einstellungen prüfen
Windows 11 sammelt und schickt eine Menge Daten über Sie zurück ins Microsoft Hauptquartier: Laut eigenen Angaben wird das nur zur Verbesserung des Betriebssystems genutzt. Sie sollten dennoch einmal die komplette Liste aller Datenschutz-Einstellungen durchgehen und für sich entscheiden, ob Sie sich wirklich mit allen Bereichen „wohl fühlen“. Die Liste der Einstellungen für das neue Windows finden Sie folgendermaßen:
Klicken Sie auf Start, auf Einstellungen und dann auf Datenschutz & Sicherheit. Die wichtigsten Einstellungen sind unterteilt in Windows Berechtigungen und App Berechtigungen.
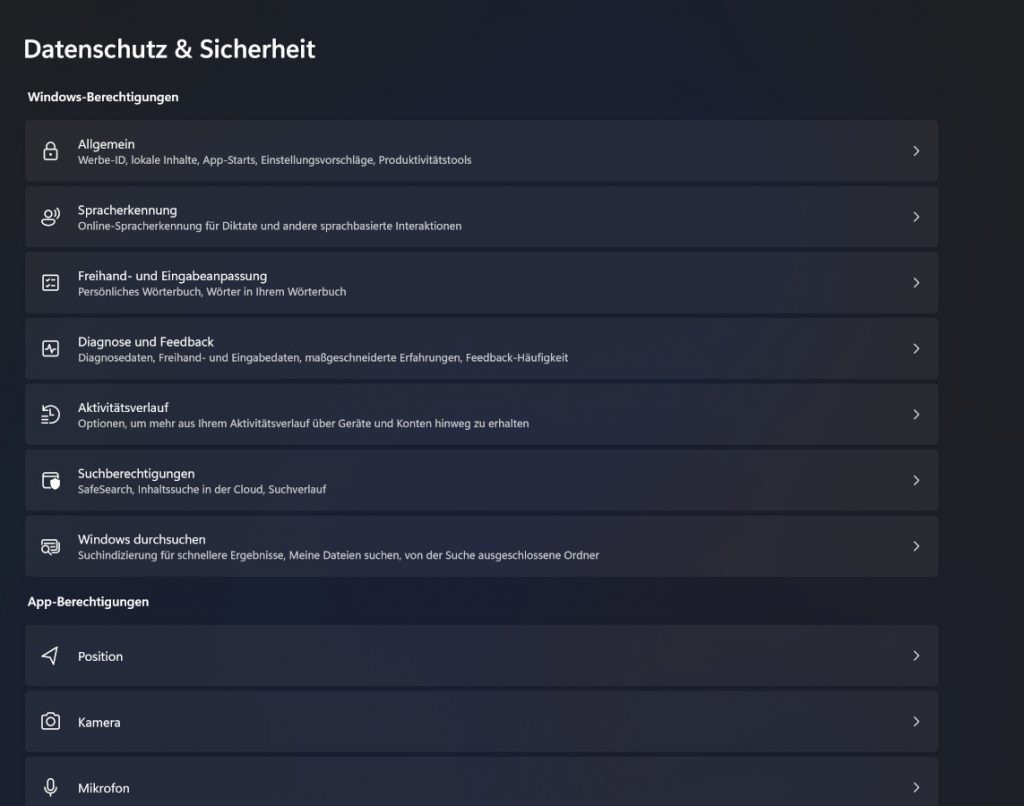
Die Einstellung, die Sie sofort abschalten sollten, sind:
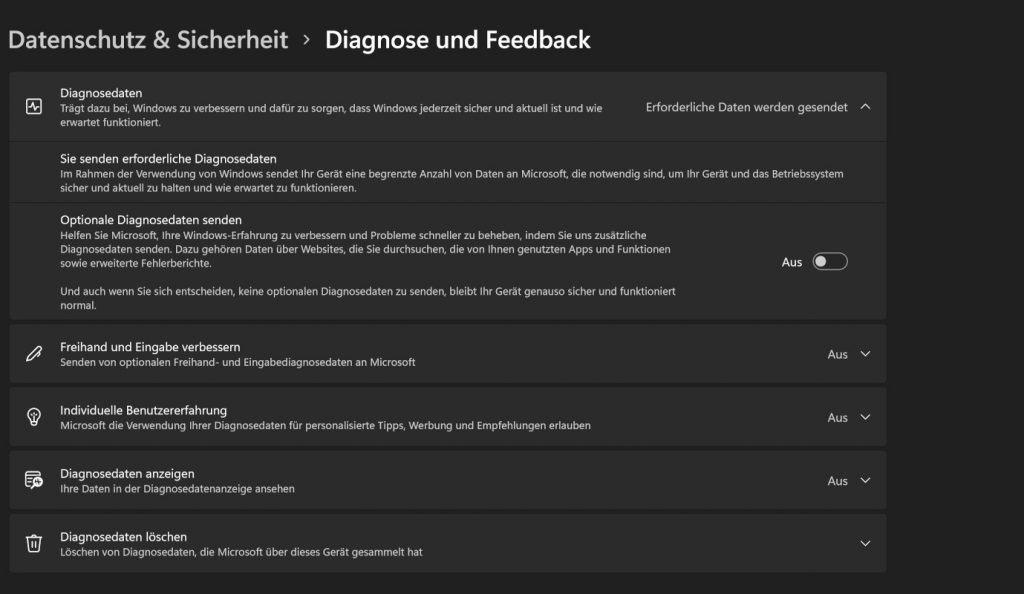
Gehen Sie die weiteren Einträge Schritt für Schritt durch und entscheiden Sie, welche Daten wirklich gespeichert und auf welche Informationen Apps oder Microsoft zugreifen sollte.
Windows 11: Die große FAQ
Windows 11 steht in den Startlöchern. Erfahren Sie kurz & knackig alles Wichtige, was Sie zum neuen Microsoft-Betriebssystem wissen müssen.
Startmenü wieder nach links verschieben
Die größte sichtbarste Änderung in Windows 11 ist das zentriert dargestellte Startmenü:
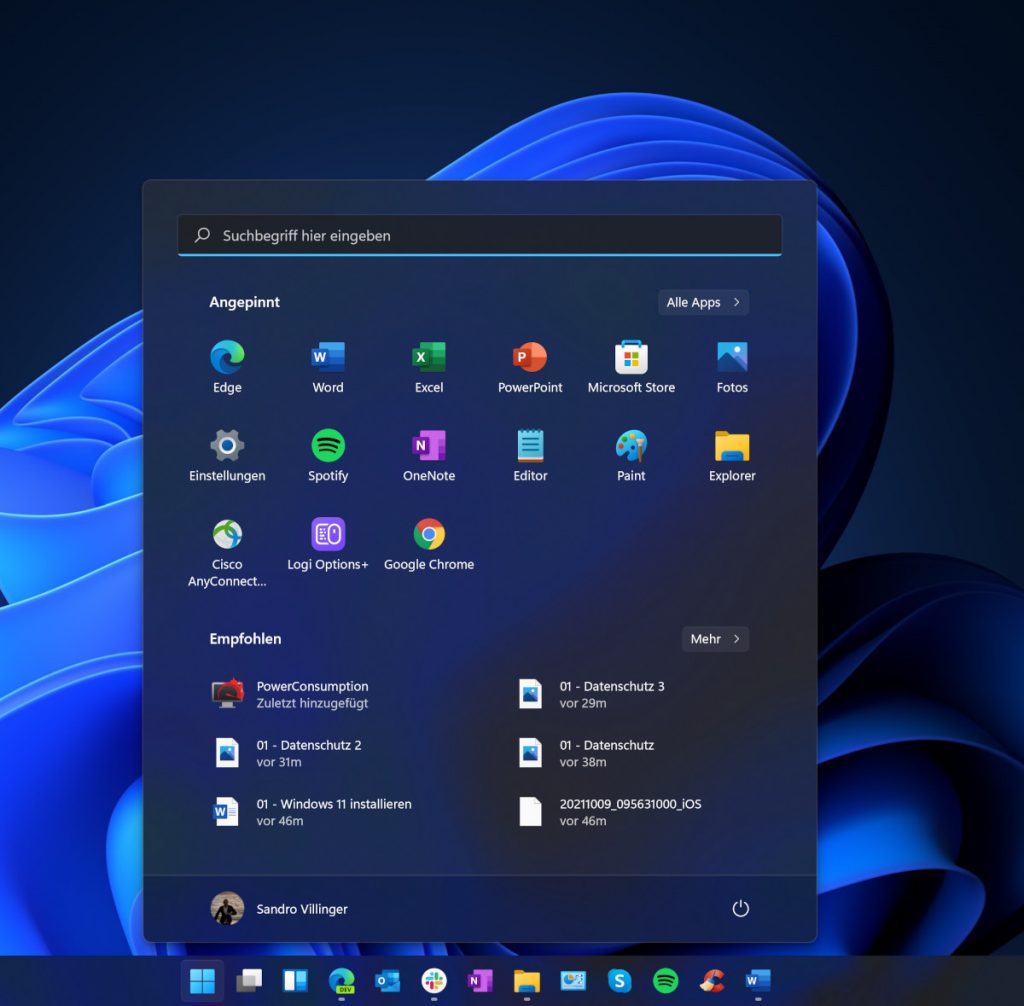
Mittig statt links zu klicken, erfordert das Ändern jahrelang antrainierten Gewohnheiten. Wenn Sie sich für das neue Windows nicht umgewöhnen möchten, können Sie glücklicherweise das Startmenü wieder nach links unten verschieben, sodass Sie wieder wie gewohnt den Mauszeiger blind ins Ecke wandern lassen und das Startmenü anklicken können. So geht’s:
Das alte Rechtsklickmenü bei Windows 11 zurückholen
Windows 11 hat das Rechtsklickmenü (Kontextmenü) deutlich vereinfacht. Statt einer langen Liste überflüssiger Funktionen beim Rechtsklick auf eine Datei, erscheint eine gut sortierte Liste der wichtigsten Aktionen:
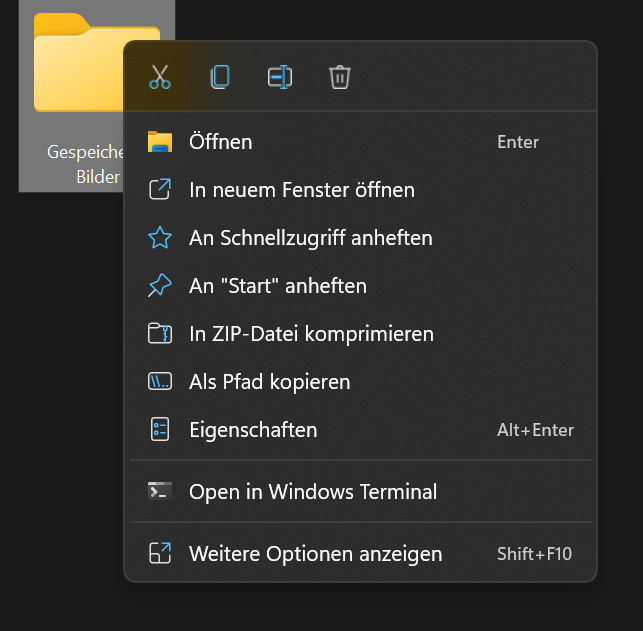
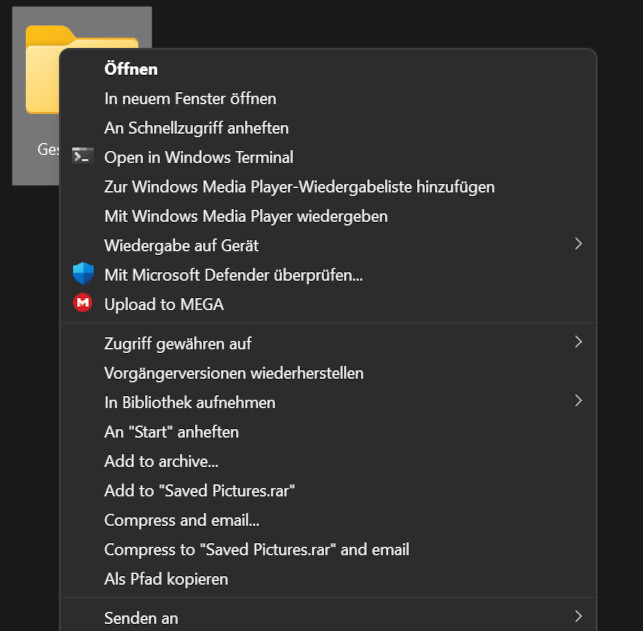
Wenn Sie das alte Menü mit seiner Vielzahl an Einträgen doch wieder zurück möchten, gehen Sie so vor:
- Klicken Sie auf das Startmenü und tippen Sie den Befehl cmd ein:
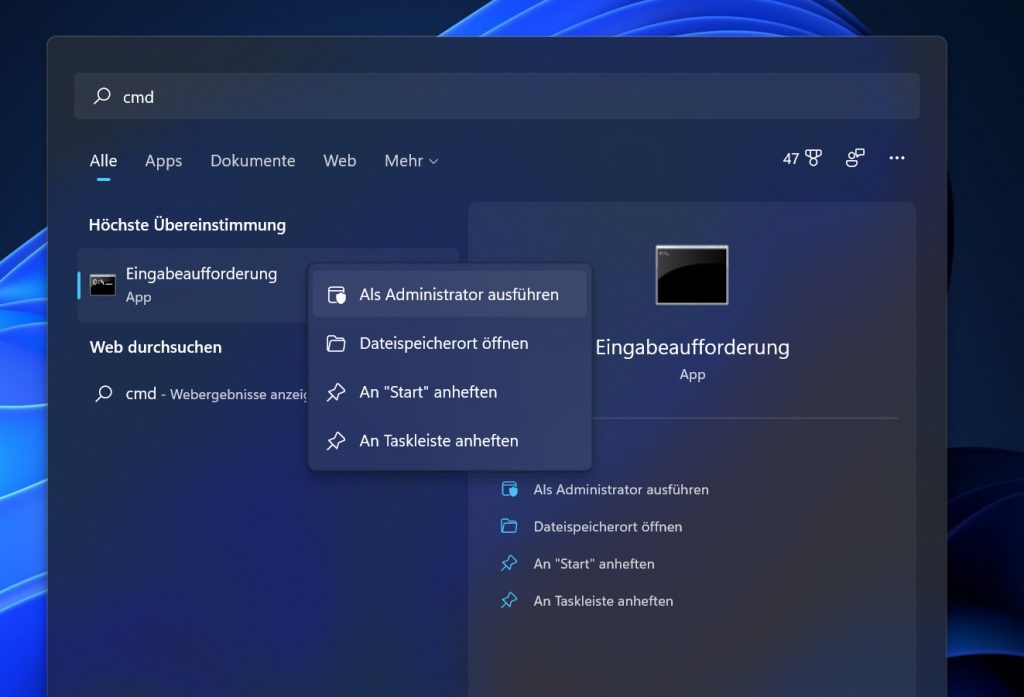
2. Klicken Sie mit der rechten Maustaste auf den Eintrag Eingabeaufforderung und wählen Sie Als Administrator ausführen.
3. Tippen Sie jetzt folgenden Befehl ein: reg add HKCU\Software\Classes\CLSID\{86ca1aa0-34aa-4e8b-a509-50c905bae2a2}\InprocServer32 /ve /d “” /f
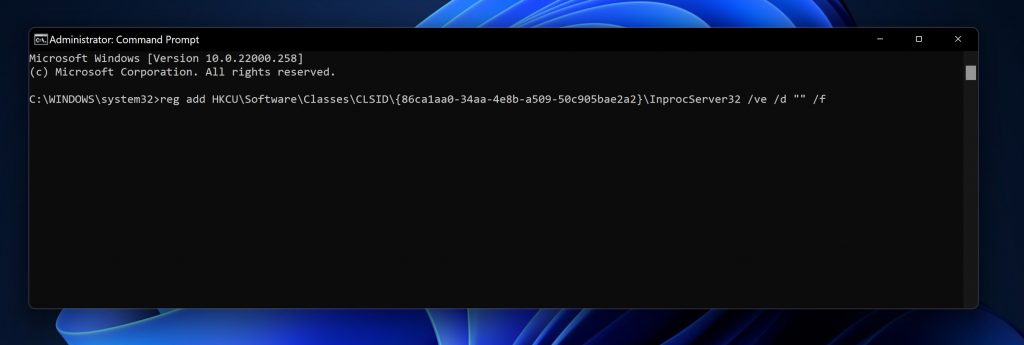
4. Starten Sie jetzt den PC neu. Schon sind die alten Klassik-Menüs wieder sichtbar.
Wenn Sie für das neue Windows doch lieber die vereinfachten Kontextmenüs zurückmöchten, wiederholen Sie die Schritte oben und geben stattdessen folgenden Befehl ein: reg delete HKCU\Software\Classes\CLSID\{86ca1aa0-34aa-4e8b-a509-50c905bae2a2}\InprocServer32
Nervige Werbe-Apps löschen
Ob auf einem PC von HP, Dell und Lenovo oder bei einer taufrischen Installation: Windows 11 beinhaltet einige Werbe-Apps. Basierend auf den Einstellungen, die Sie bei der Installation angeklickt haben, installiert das neue Windows 11 unterschiedliche vorinstallierte Programme wie Clipchamp, Disney+, Spotify oder TikTok.
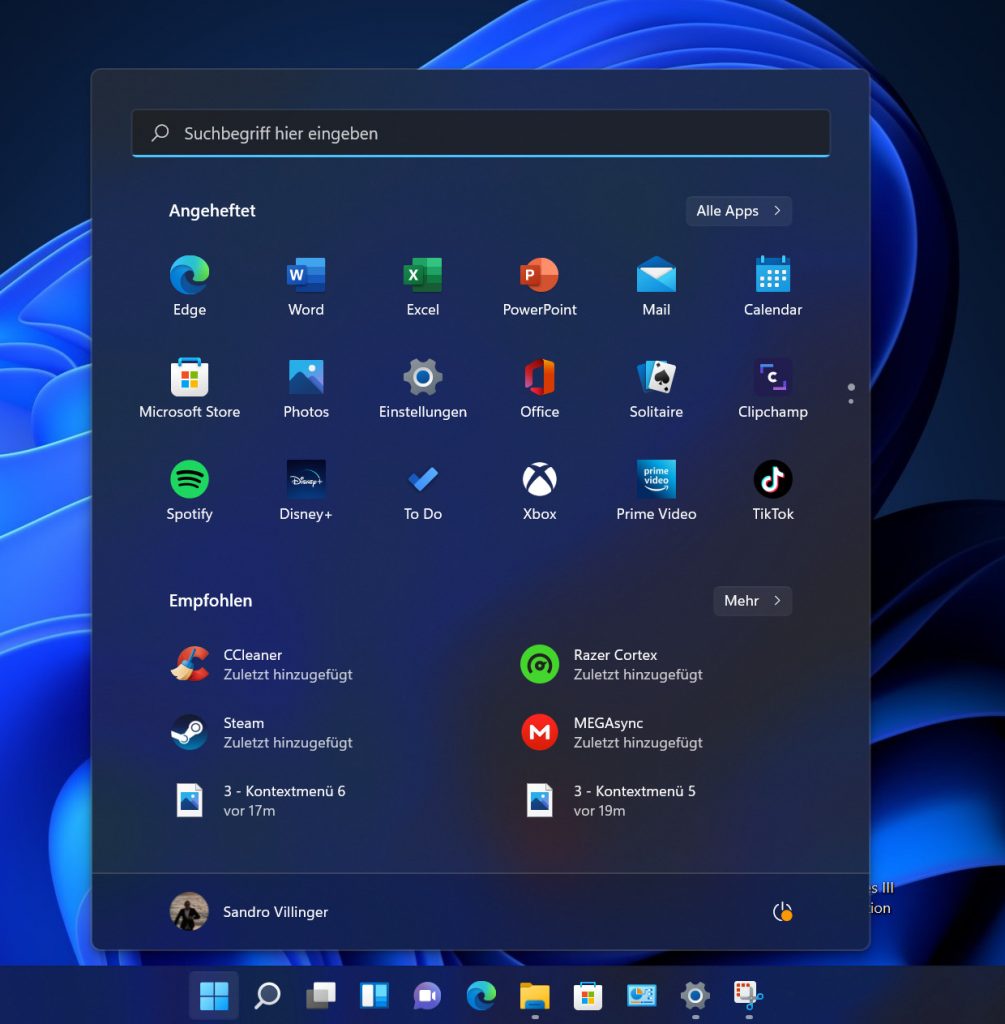
Diese so genannte Bloatware können Sie auch schnell wieder deinstallieren. Klicken Sie einfach mit der rechten Maustaste auf die App, etwa Clipchamp, und wählen Sie Deinstallieren:
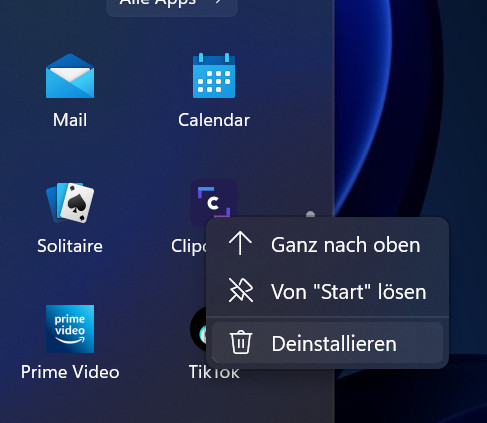
Wiederholen Sie diesen Schritt mit allen Apps, die Sie nicht brauchen. Achtung: nicht alle vorinstallierten Werbe-Apps sind hier zu finden. Um die komplette Liste zu finden, gehen Sie wie folgt vor:
Künftig Werbung abschalten
Damit Sie Microsoft beim Arbeiten mit dem neuen Windows 11 nicht weiter mit Werbung stört, können Sie diese auch für immer abschalten: Öffnen Sie dazu erneut die Einstellungen und wählen unter Datenschutz und Sicherheit den Eintrag Allgemein aus. Legen Sie den Schalter bei Vorgeschlagene Inhalte in der Einstellungs-App anzeigen um.
Windows 11 aufhübschen mit Hintergrundfotos & Co.
Verleihen Sie Windows 11 einen persönlichen Touch. Wir zeigen, wo Sie zwischen dem hellen und dunklen Modus umschalten, Farben verändern und Hintergrundfotos verändern können.
- Klicken Sie mit der rechten Maustaste auf den Desktop und wählen Sie Anpassen aus.
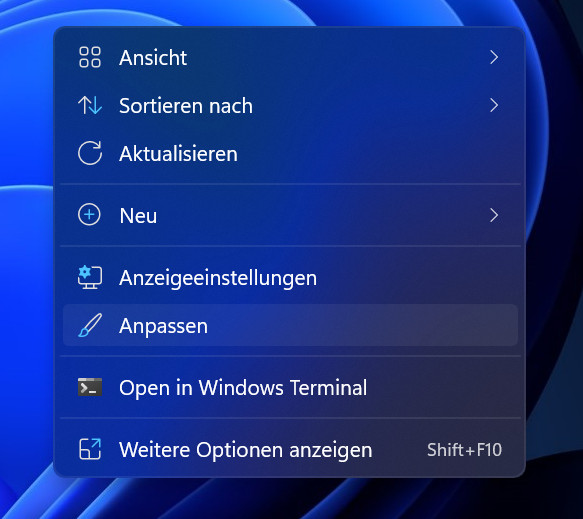
2. Im nächsten Fenster schalten Sie zwischen verschiedenen vorgefertigten Designs um. Es sind jeweils drei in der hellen und drei in der dunklen Optik verfügbar:
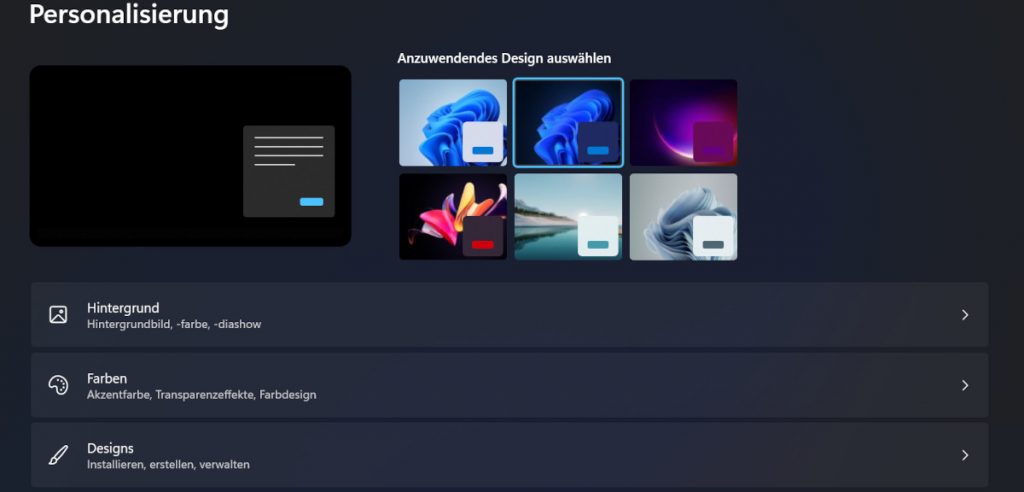
3. Ein eigenes Hintergrundbild suchen Sie sich in der entsprechenden Kategorie (siehe oben) aus, können aber auch mit dem Klick auf Fotos durchsuchen ein eigenes Bild auswählen. Tipp: Beim Rechtsklick auf jede Bilddatei lässt Sie sich direkt als Hintergrund festlegen.
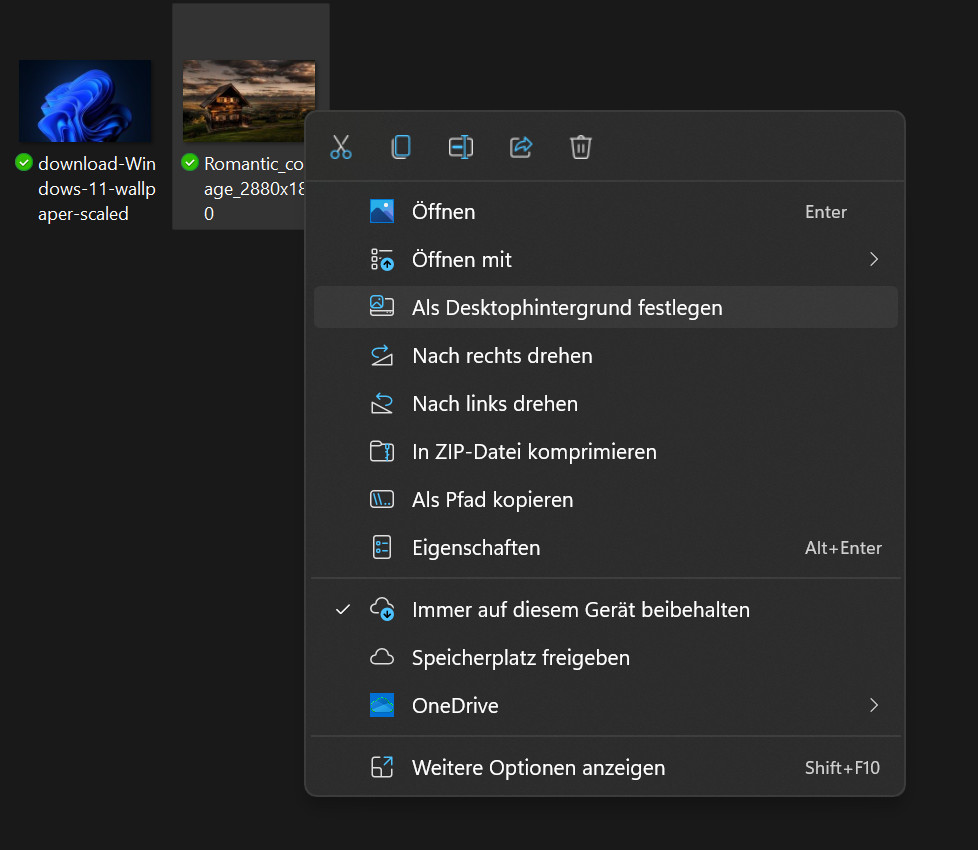
In der Kategorie Farben wählen Sie die Farbakzente für Startleiste und Fenster aus. Beim Klick unter Designs auf Designs durchsuchen erscheint der Microsoft App Store. Hier suchen Sie sich neue Hintergrundfotos aus dem Microsoft App Store aus.
Windows 10 Altsicherung löschen
Bei einem Upgrade von Windows 10 auf Windows 11 werden Ihre alte Systemdateien abgespeichert. Das ist sinnvoll, wenn Sie aufgrund eines schwerwiegenden Fehlers das alte Windows 10 zurückspielen möchten oder wenn Ihnen das neue Windows gar nicht gefällt. Diese Sicherung frisst allerdings viel Speicherplatz, in manchen Fällen bis zu 30 Gigabyte. Sind Sie mit Windows 11 allerdings zufrieden, können Sie die Sicherung sofort löschen und Speicher gewinnen. So geht’s:
Anschließend klicken Sie oben auf Dateien entfernen, um die Altlasten endgültig loszuwerden.
OneDrive einschalten und Daten sichern
Sollten Sie nicht bei bei Dropbox, Google Drive oder OneDrive angemeldet sein, ist es ratsam einen Clouddienst einzurichten und Daten vom Desktop, dem Foto- und Dokumentenordner automatisch zu sichern. Der Vorteil: Sie können damit von überall auf Ihre Daten zugreifen und gleichzeitig sind sie vor Datenverlust geschützt. Mit OneDrive geht das wie folgt:
- Klicken Sie auf Start und tippen Sie OneDrive ein. Starten Sie die App. Falls Sie nicht erscheint, öffnen Sie den Microsoft Store und suchen hier nach OneDrive und laden die App gratis hier herunter OneDrive-App herunterladen – OneDrive-Download – Microsoft.
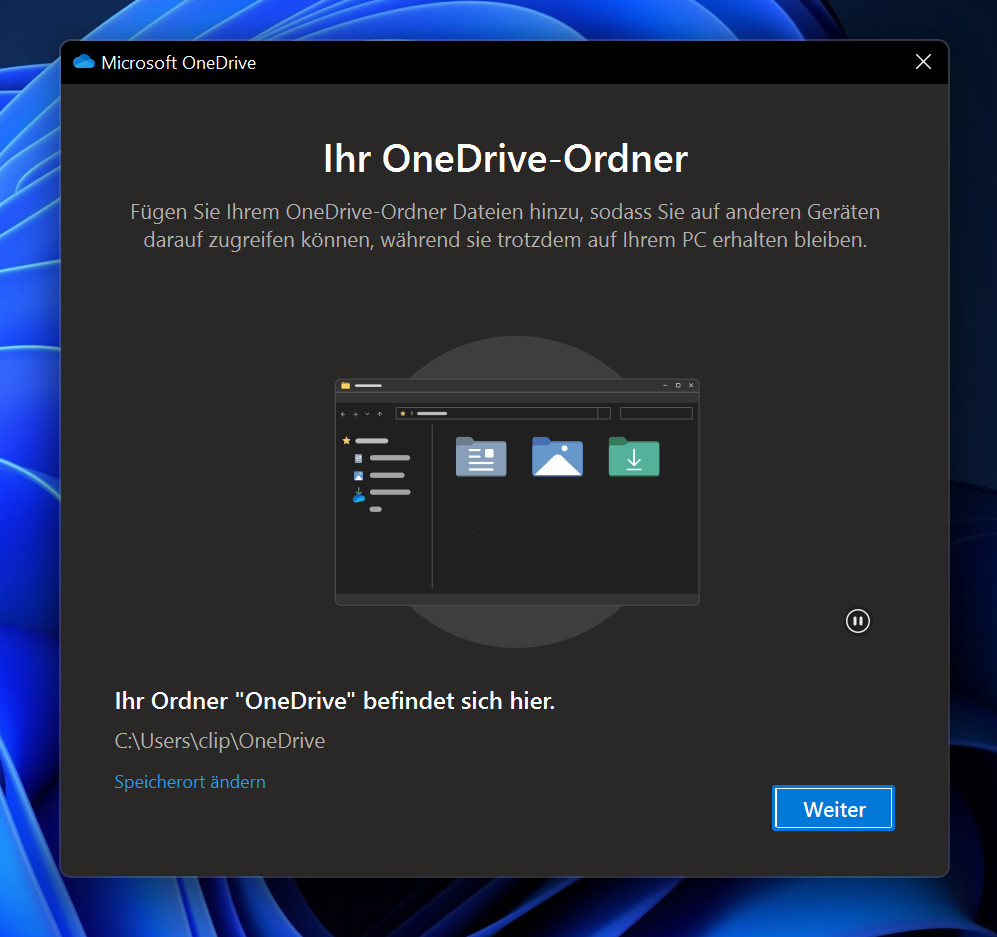
2. Nach der Installation klicken Sie rechts unten auf das Wolkensymbol und melden sich mit Ihrem Microsoft Konto an (falls Sie keins haben, können Sie sich bei Erste Schritte mit Ihrem Microsoft-Konto – Microsoft anmelden und erhalten 5 GB Gratis-Speicher.
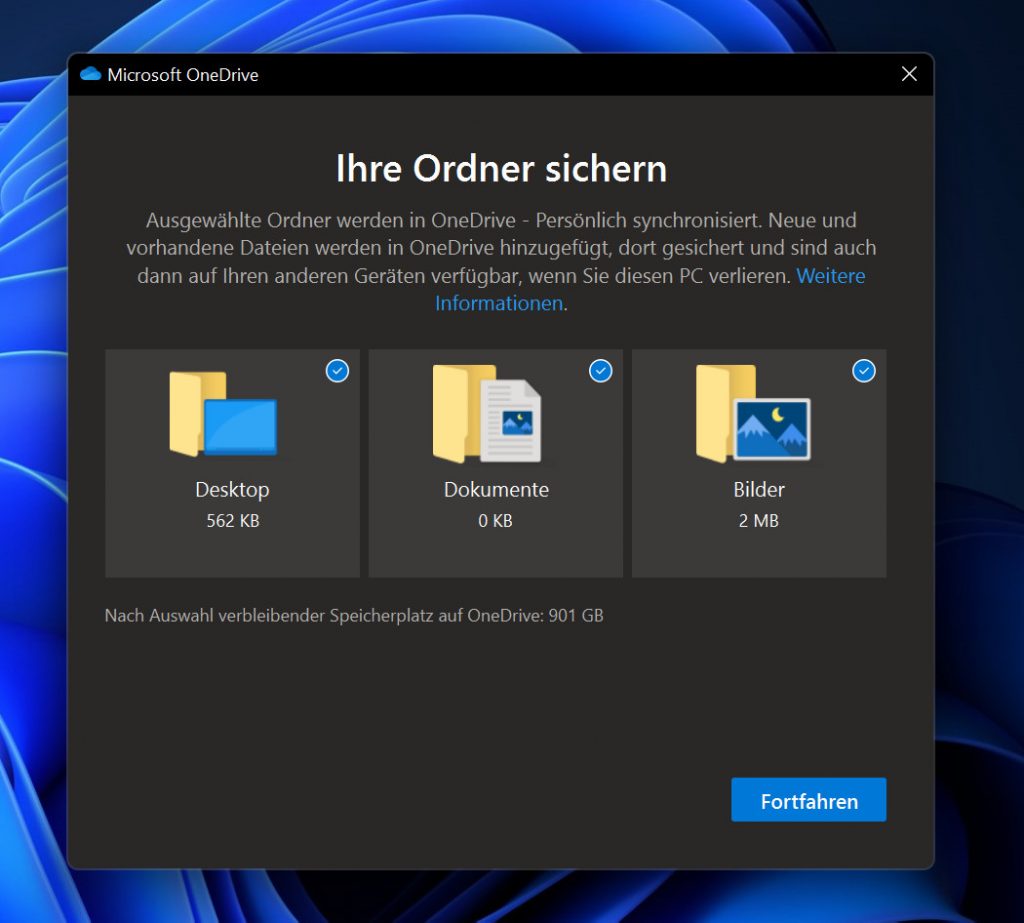
3. Klicken Sie im Schritt Ihr OneDrive-Ordner auf Weiter. Wählen Sie Desktop, Dokumente und Bilder aus, werden alle in den Ordnern abgelegte Dateien vollautomatisch mit der Cloud abgeglichen.
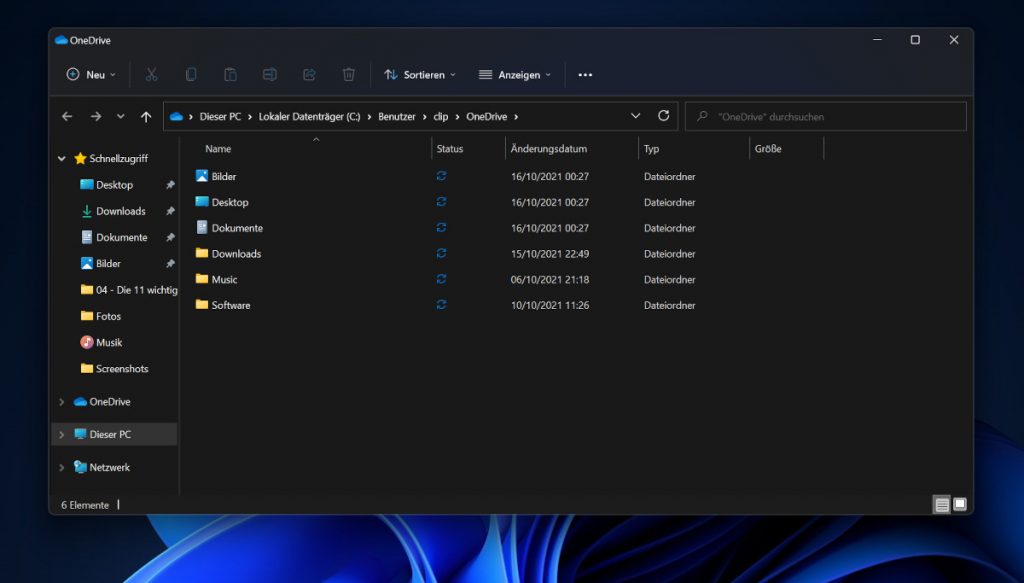
Nervige Benachrichtigungen für das neue Windows abschalten
Wie so gut wie jedes Gerät und jede App heutzutage kann das neue Windows auch ganz schön mit Benachrichtigungen nerven, etwa rund um Aktualisierungen oder E-Mails. Sie sollten sich daher einmal mit allen Benachrichtigungen befassen und nur die zulassen, die Sie auch wirklich stören dürfen:
- Wenn eine Benachrichtigung erscheint, die Sie künftig nicht mehr sehen möchten, klicken Sie auf die drei Punkte und wählen Benachrichtigungen für (APP) deaktivieren.
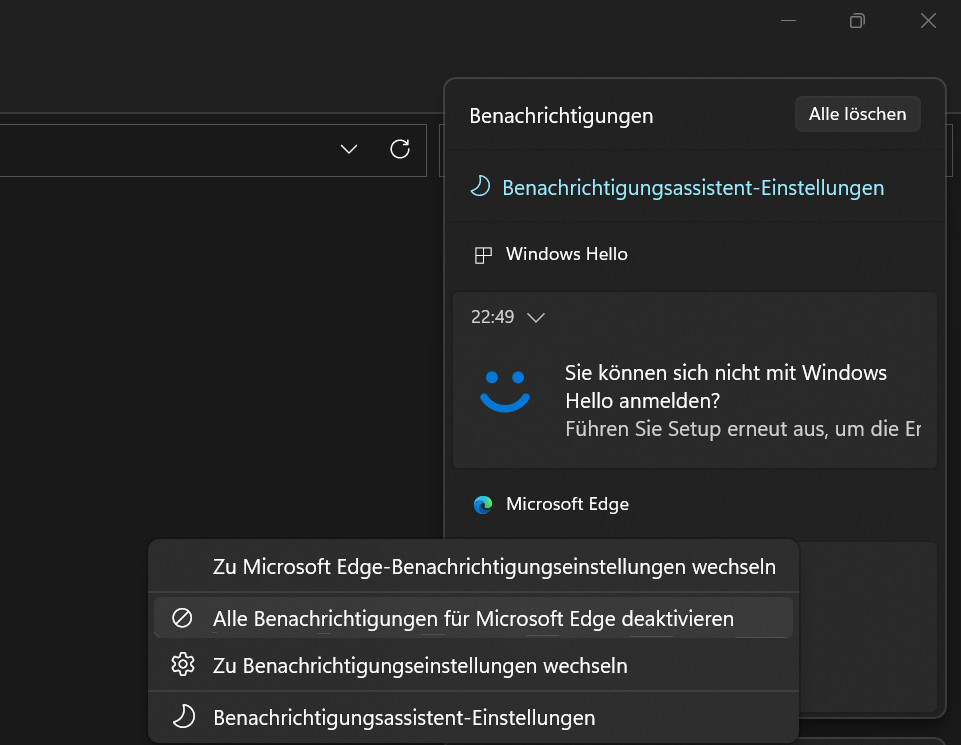
2. Eine Liste aller Benachrichtigungen finden Sie unter Start, Einstellungen, System und Benachrichtigungen.
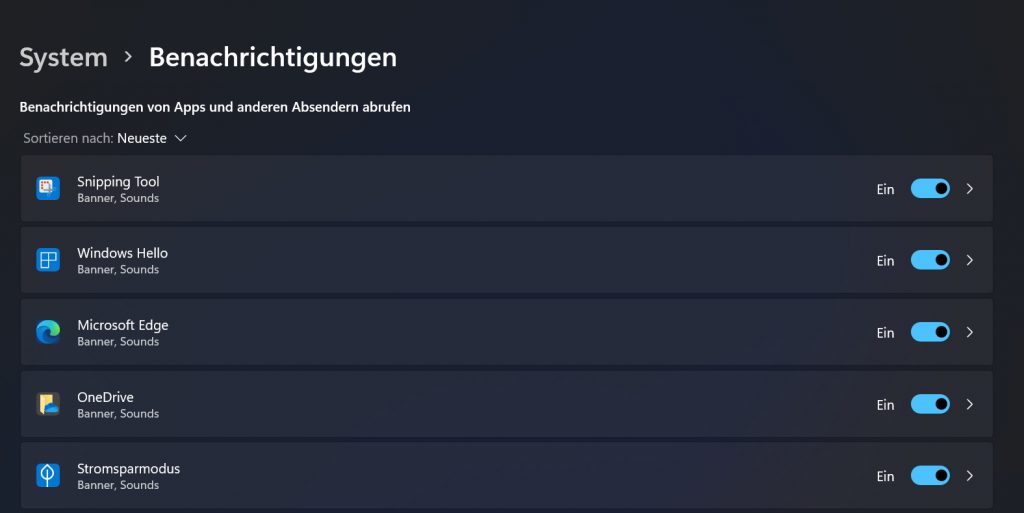
3. Um eine App stumm zu schalten, klicken Sie rechts auf Ein, um den Schalter umzulegen und Benachrichtigungen sofort auszuschalten.
Den Standardbrowser installieren und auswählen
Ganz gleich ob Sie Edge, Chrome, Firefox oder einen anderen Browser benutzen – Ihren Lieblingsbrowser sollten Sie zum Standardbrowser machen. Nur dann werden alle Links, etwa Links in im E-Mail- oder Messenger-Programmen sowie PDFs, im Standardbrowser geöffnet. So geht’s: Klicken Sie unter Einstellungen auf Apps und Standard-Apps. Klicken Sie auf Microsoft Edge.
Ab sofort werden Webseiten mit dem Wunschbrowser geöffnet.
Gesten festlegen und Windows per Touchpad bedienen
Wussten Sie, dass Sie mit Windows 11 auf vielen modernen Laptop-Touchpads mit Drei- und Vierfingergesten den Desktop anzeigen oder die Lautstärke schnell erhöhen können? So legen Sie die Gesten fest: Öffnen Sie die Einstellungs-App und klicken Sie auf Bluetooth & Geräte und dann auf Touchpad. Bei Drei-Finger-Gesten ist standardmäßig die App-wechseln- und Desktop-anzeigen-Einstellung vorausgewählt. Beim Wischen mit drei Fingern nach oben werden alle geöffneten Apps angezeigt und Sie können schnell wechseln. Beim Wischen nach unten wird der Desktop eingeblendet.
Mit der Vierfingergeste können Sie zwischen verschiedenen virtuellen Desktops wechseln. Wie diese genau funktionieren, verrät IMTEST Ihnen in einem künftigen Artikel. Besser: Wenn Sie Audio- und Lautstärkeeinstellungen ändern auswählen, können Sie mit den Fingern die Lautstärke schnell regeln (vier Finger nach oben: Lauter. Vier Finger nach unten: Leister).
Akkulaufzeit und Sparpläne
In Windows 7 und gar Windows 10 (wenn auch etwas versteckt) konnten Sie noch bequem zwischen Höchstleistung, Ausbalanciert und Energiesparmodus wechseln. Ist gerade keine Steckdose in Reichweite, holen Sie mit dem Energiesparmodus noch das letzte Quäntchen an Akku raus.
Bei Windows 11 funktioniert das etwas anders. Klicken Sie mit der linken Maustaste auf das Akkusymbol und dann erneut auf das kleine Akkusymbol:
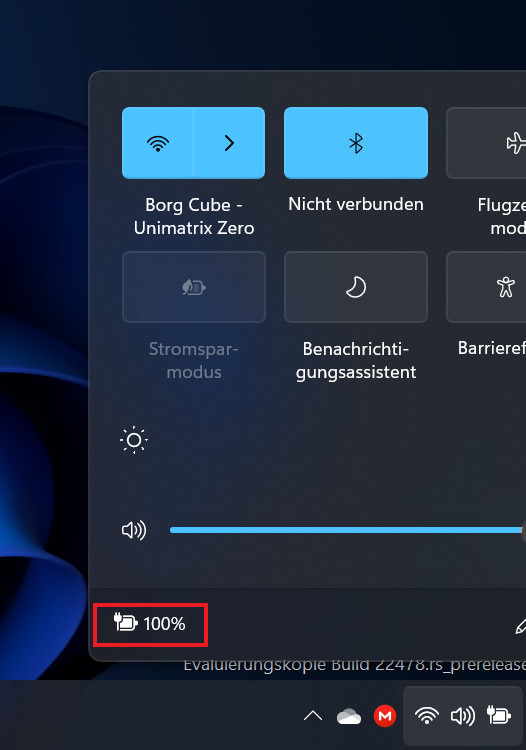
Bei Energiestatus finden Sie die altbekannten Profile: