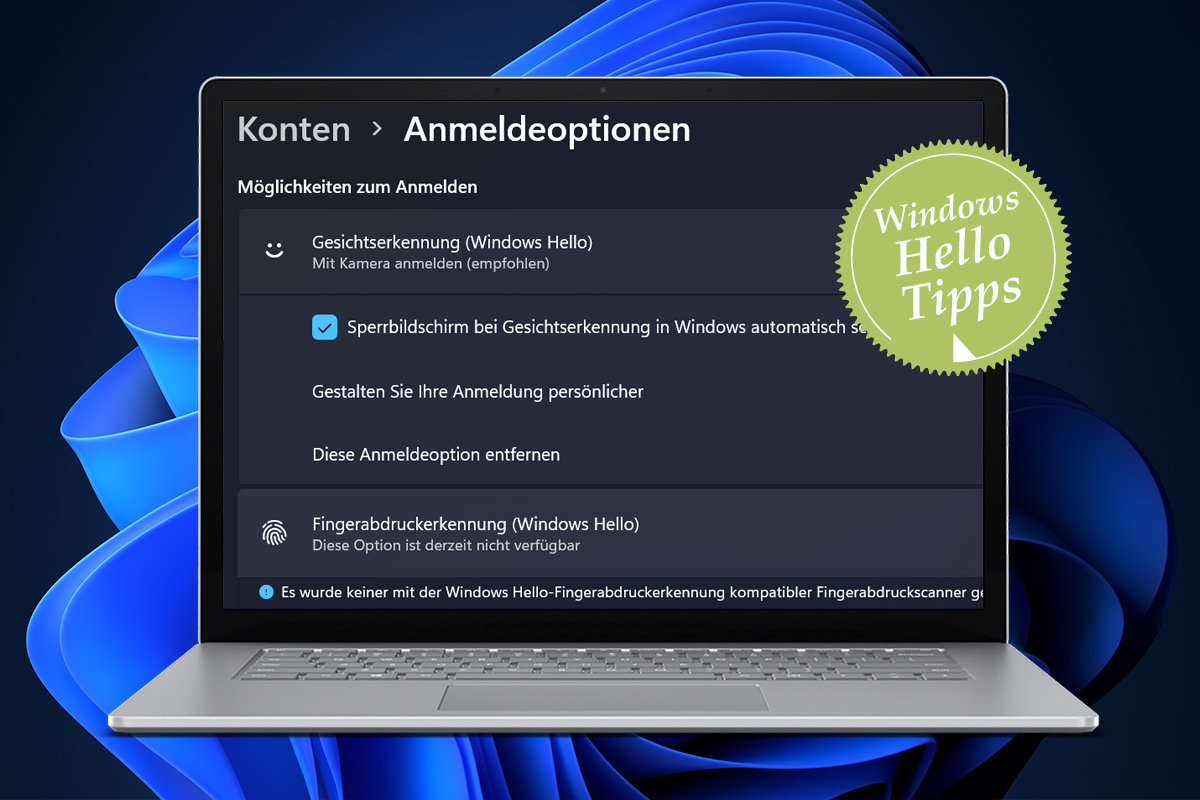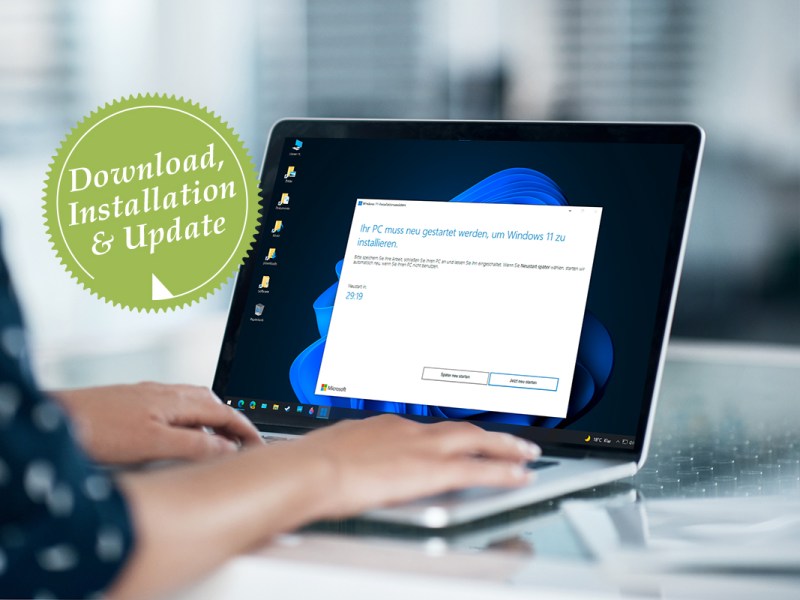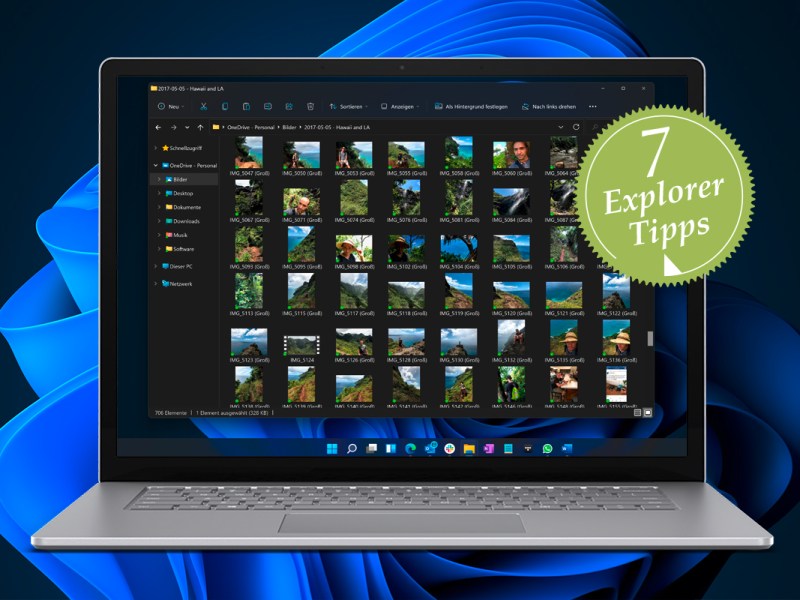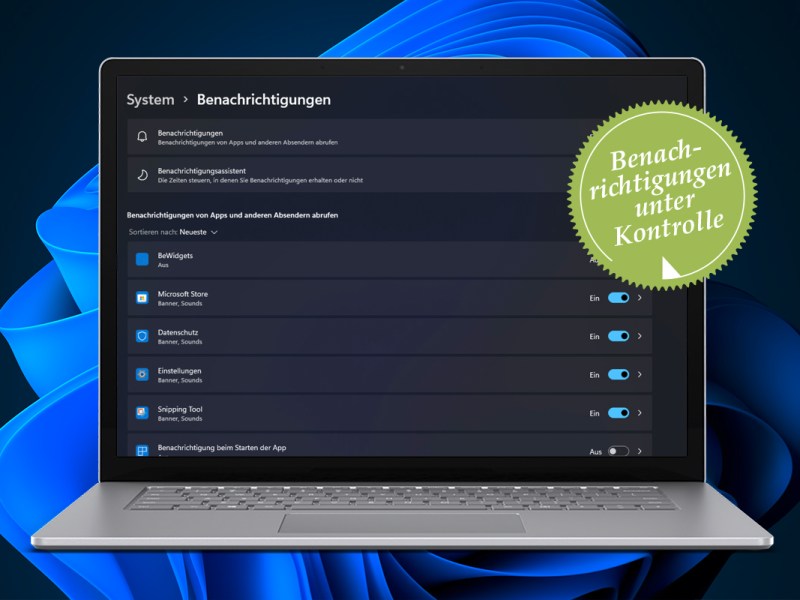Was früher nur in Agenten- oder Science-Fiction-Filmen möglich war, ist heutzutage längst Realität: Computer, Smartphone und Tablet per Gesicht oder Fingerabdruck zu entsperren. Für Rechner mit Microsoft-Betriebssystemen wie Windows 11 gibt es dafür Windows Hello. Ob Ihr Laptop oder Ihre Webcam über diese Funktion verfügt, zeigt Ihnen IMTEST hier.
Was ist Windows Hello?
Mit Windows Hello ist das „gute, alte“ Passwort passé: Ist Ihr PC oder Laptop mit einem modernen Fingerabdruckleser oder einer Gesichtserkennung ausgerüstet, melden Sie sich ab sofort nur noch darüber an.
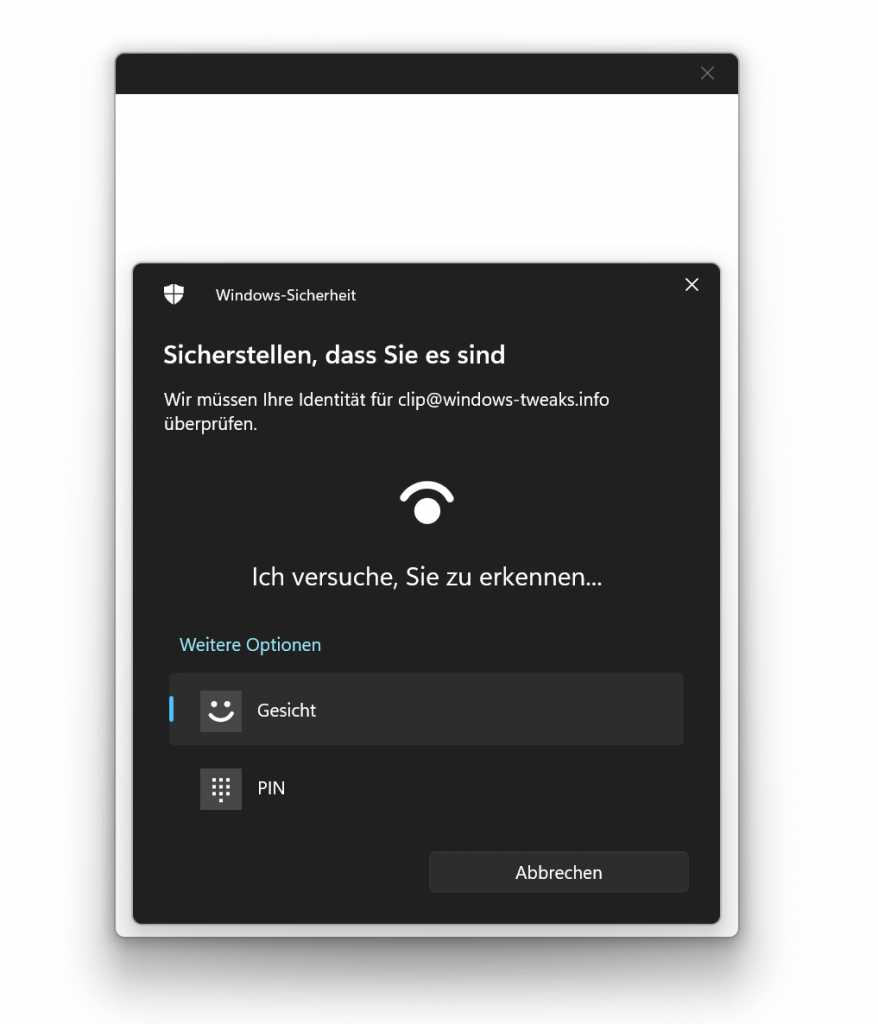
Das ist nicht nur komfortabler, sondern auch deutlich sicherer: Zum einen lässt sich Ihr Gesicht oder Ihr Fingerabdruck nicht fälschen, zum anderen werden diese Daten in einem sicheren Chip Ihres PCs vollständig unabhängig vom Rest des Computers gesichert. Ausschließlich Windows kann auf diese Daten zugreifen.
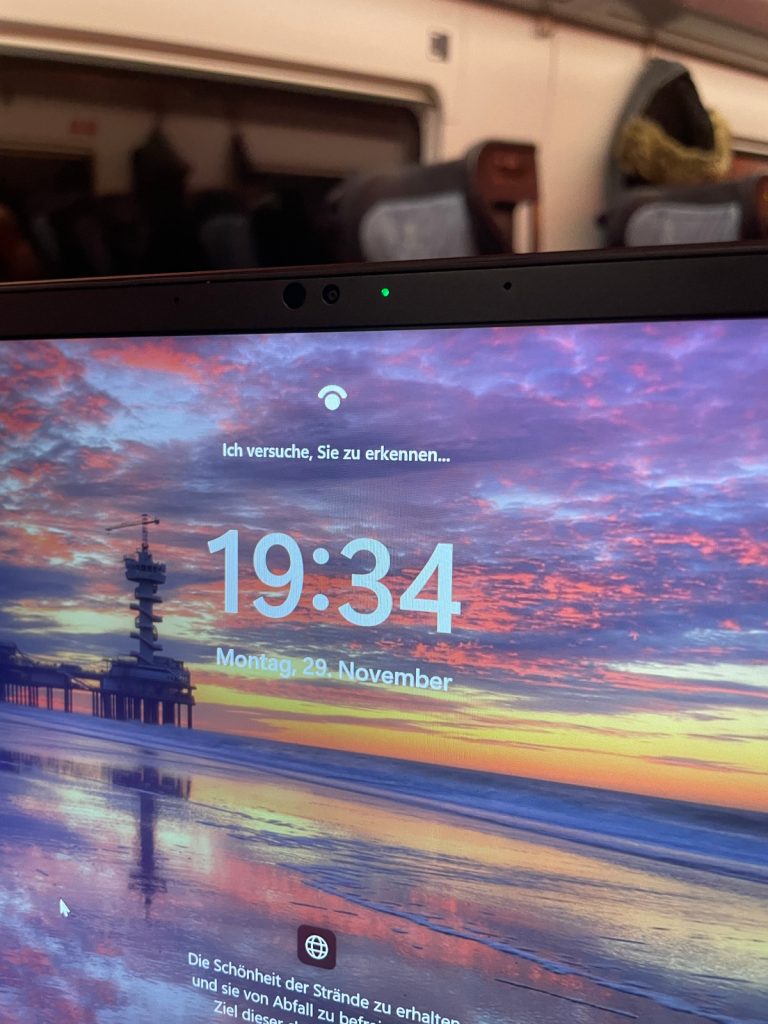
Wie finde ich heraus, ob Windows Hello funktioniert?
Viele PC-Hersteller werben mit Windows Hello-fähigen Fingerabdrucklesern oder Kameras. Wenn Sie sich nicht sicher sind, können Sie die Funktion hier prüfen und auch gleich aktivieren:
1. Klicken Sie auf Start, Einstellungen, Konten und hier auf Anmeldeoptionen.
2. Sind die Punkte Gesichtserkennung (Windows Hello) und Fingerabdruckerkennung (Windows Hello) verfügbar, können Sie sie direkt einschalten. Im Beispiel unten ist die Gesichtserkennung aber nicht die Fingerabdruckerkennung verfügbar:
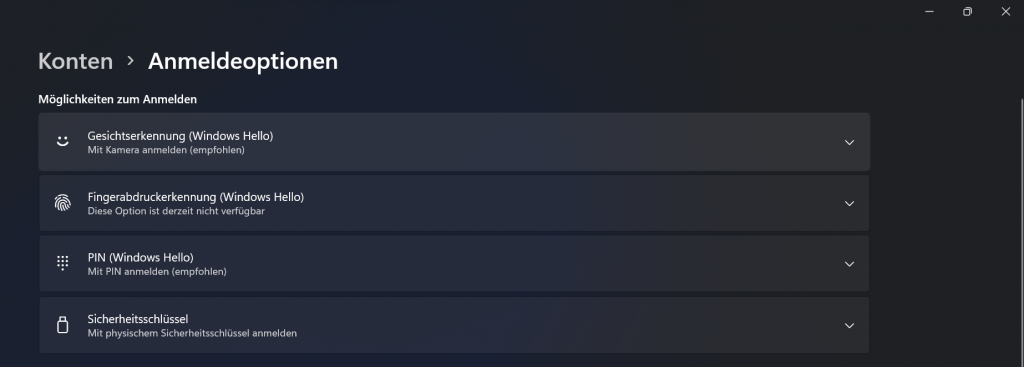
3. Die Einrichtung können Sie über Erkennung starten einrichten. Dazu müssen Sie lediglich Ihr Gesicht einige Male in die Kamera halten und etwas drehen.
Bonustipp: Den Computer beim Entfernen sperren
Nun haben Sie den PC über Windows Hello mit Leichtigkeit entsperrt und abgesichert. Mit folgendem Bonustipp wird Ihr PC vollautomatisch gesperrt, wenn Sie sich von Ihrem PC entfernen. Das funktioniert per Kopplung an Ihr Smartphone. Ist das außer Reichweite, etwa wenn Sie Ihren Schreibtisch verlassen, aktiviert Windows 11 die Sperre. Das richten Sie ganz einfach ein:
1. Klicken Sie in der Einstellungs-Apps auf Bluetooth & Geräte. Klicken Sie auf Gerät hinzufügen. Daraufhin startet die Suche nach Bluetooth-Geräten. Auf Ihrem Smartphone öffnen Sie nun die Bluetooth-Einstellungsseite und warten darauf, bis Ihr Laptop gefunden wird:
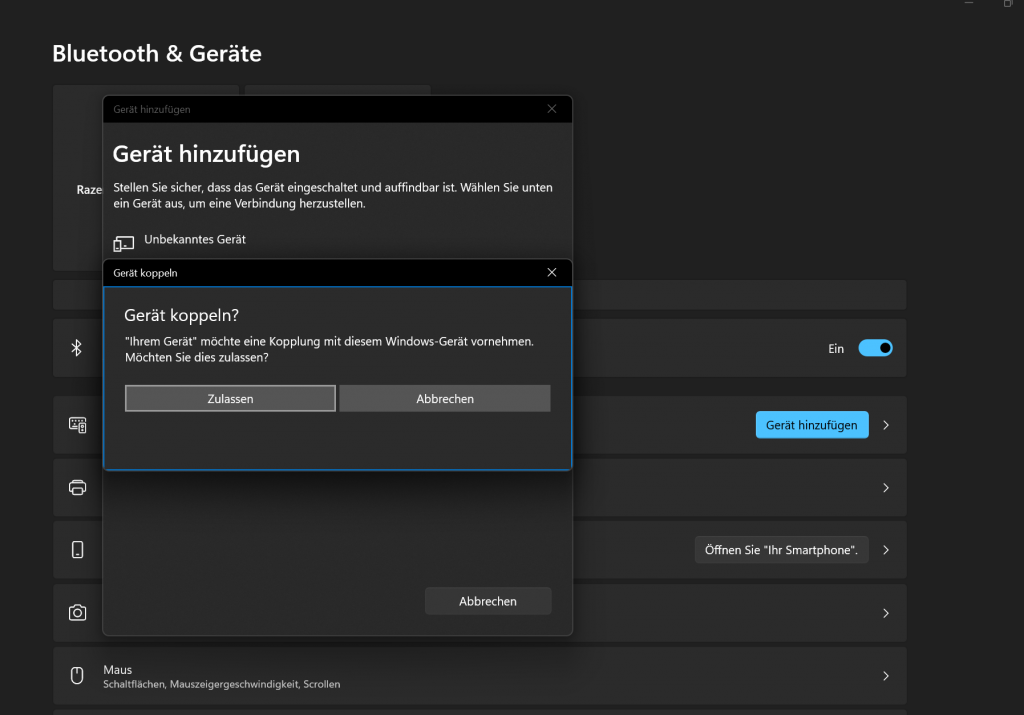
2. Nun geht’s weiter per Klick auf Zulassen. Öffnen Sie nun die zuvor genannten Anmeldeoptionen und klicken Sie auf Dynamische Sperre:

Schalten Sie die Option oben ein und ab sofort wird Ihr PC automatisch gesperrt, sobald Sie sich wenige Meter vom Gerät entfernen.
Weitere Tipps zu Windows 11
Der Tipp zu Windows Hello hat Ihnen weitergeholfen? Dann schauen Sie auch bei den anderen Tipps und Tricks zu Windows 11 vorbei. Vom Download über Funktionen und Einstellungen beantwortet IMTEST alles wichtigen Fragen rund um das neue Betriebssystem:
Windows 11: Die große FAQ
Windows 11 steht in den Startlöchern. Erfahren Sie kurz & knackig alles Wichtige, was Sie zum neuen Microsoft-Betriebssystem wissen müssen.
Die große Anleitung: Windows 11 Installation & Update
So klappt das Upgrade, Installation & Geheiminstallation auf alten und neuen PCs.
3 nützliche Windows 11-Neuerungen
Das neue Windows 11 steht in den Startlöchern. IMTEST verrät Ihnen, welche Windows 11-Neuerungen auf Sie warten.
Windows 11: Alle neuen Explorer-Funktionen
Der Explorer erhielt mit Windows 11 eine vollständige Überarbeitung. Was es Neues gibt und die besten Tipps verrät IMTEST.
Windows 11: Pop-Ups und Benachrichtigungen verwalten
Auch Windows 11 spart nicht an Pop-Ups. Wie Sie bei Windows Benachrichtigungen ausschalten und verwalten, zeigt IMTEST.