Apple Watch: Gegen Freunde antreten
Fordern Sie Freunde und Bekannte, die ebenfalls eine Apple Watch tragen, zu einem Wettkampf heraus.
1. Tippen Sie in der Fitness-App auf dem iPhone unten rechts auf Teilen. Über das Symbol oben rechts und das Plus-Symbol laden Sie dann Kontakte zu der Challenge ein. Sobald die Person die Einladung angenommen hat, erscheint dessen Name unter „Teilen“ in der Fitness-App.
2. Nun können Sie einen Wettbewerb starten. Tippen Sie im Bereich “Teilen” der Fitness-App auf Ihrem iPhone auf das Profilsymbol oben und dann auf den Namen der Person. Tippen Sie auf Mitmachen und bestimmen dann die Art des Wettbewerbs. Die betreffende Person kann dann in der Fitness-App auf ihrem iPhone antworten. Dann können die Spiele beginnen.
3. Während des Wettkampfs können Sie die Fortschritte der Teilnehmer vergleichen. Öffnen Sie dazu die Aktivitäts-App (Ringe) auf der Apple Watch. Wischen Sie nun nach links, erscheinen die Statistiken. Die gleichen Informationen finden Sie ebenfalls in der Fitness-App auf dem iPhone unter Teilen.
4. Nachdem der Wettbewerb beendet ist, sendet Ihnen die Apple Watch eine Nachricht. Apple kürt den Sieger und verleiht ein passendes Abzeichen. Abschließend können Sie die finalen Statistiken studieren, der anderen Person eine Nachricht senden oder diese zu einer weiteren Herausforderung einladen. Alternativ schauen Sie in der Fitness-App auf Ihrem iPhone nach den Endergebnissen.
watchOS 9: 9 neue Funktionen für Ihre Apple Watch
Ihre Apple Watch kann jetzt mehr – dank watchOS 9. Erfahren Sie, wie Sie das Update installieren und was es alles kann.
Neue Fitnessfunktionen durch watchOS 9
Apple fügt mit jeder neuen watchOS-Version neue Trainingsfunktionen hin. Beim aktuellen watchOS 9 gibt es jetzt zum Beispiel die Möglichkeit, benutzerdefinierte Workouts zu erstellen, automatisch zwischen Multisport-Events wechseln und Herzfrequenzzonen während eines Trainings zu überwachen.
Neue Laufmetriken für die Apple Watch
Vor allem Läufer profitieren von watchOS 9. Nach dem Start eines Lauftrainings zeigt die Apple Watch durch die neue Betriebssystemversion auf dem ersten Bildschirm standardmäßig die verstrichene Zeit, die aktuelle Herzfrequenz, die zurückgelegte Meile, die Durchschnittsgeschwindigkeit und die Entfernung an. Wischen Sie von unten nach oben oder drehen an der Krone, gelangen Sie zu den neuen Laufmetrik-Bildschirmen.
Auf dem zweiten Bildschirm sehen Sie Ihre Herzfrequenz-Zonen. Die Apple Watch erstellt automatisch 5 Herzfrequenzzonen basierend auf der sogenannten Herzfrequenz-Reserve-Methode. Bedeutet: Die Smartwatch ermittelt kontinuierlich Ihren Maximal- und Ruhepuls und passt die Zonen automatisch am ersten Tag eines jeden Monats an. Tipp: Sie haben die Möglichkeit, die Herzfrequenzbereiche zu korrigieren. Dazu öffnen Sie auf der Apple Watch die Einstellungen, navigieren zu Training, Herzfrequenzbereiche und wählen manuell.
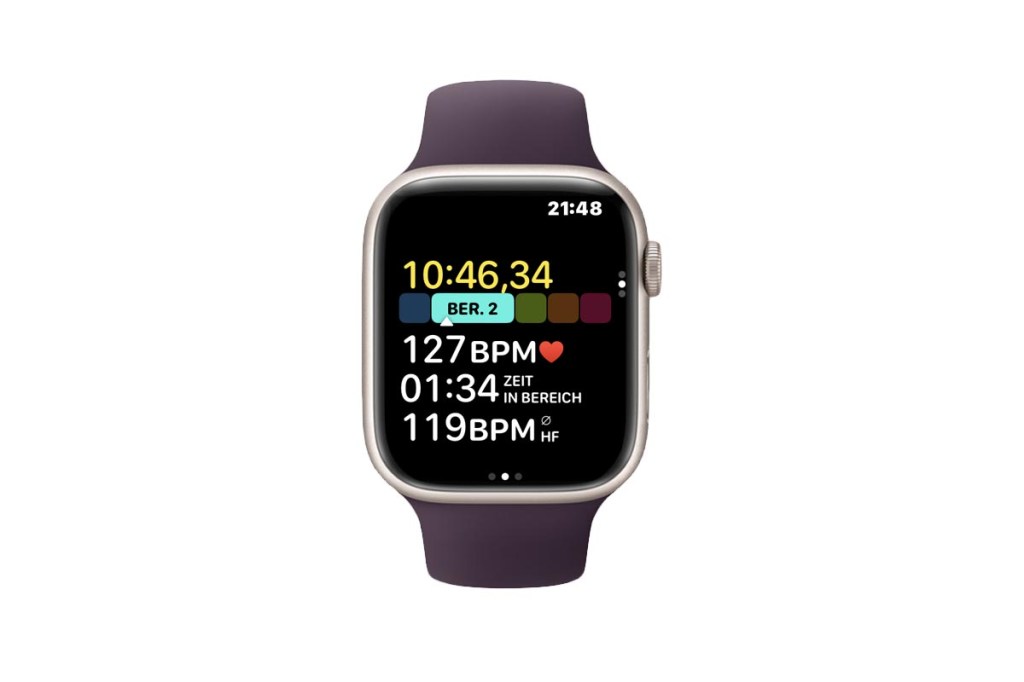
Nach einem Lauf sehen Sie in der iPhone Fitness-App eine detailliertere Aufschlüsselung der geschätzten Zeit, die Sie in jeder Herzfrequenzzone verbracht haben. Dazu wählen Sie das Training auf der Registerkarte “Zusammenfassung” aus und tippen Sie rechts von „Herzfrequenz“ auf Mehr anzeigen.
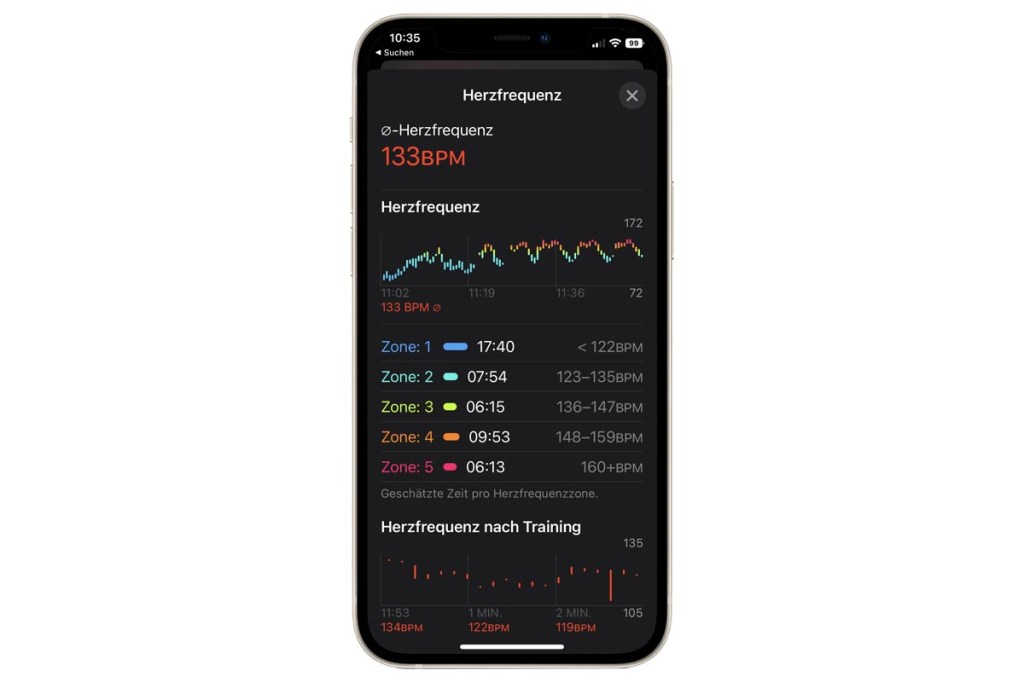
Schrittlänge, Bodenkontaktzeit, vertikale Oszillation und Durchschnittsleistung
Wenn Sie zum ersten Mal einen Lauf mit der Apple Watch unter watchOS 9 durchführen, misst die Uhr automatisch Schrittlänge, Bodenkontaktzeit, vertikale Oszillation und Durchschnittsleistung. Möglicherweise zeigt die Apple Watch diese Werte auf dem Hauptbildschirm der Fitness-App aber nicht an. In diesem Fall öffnen Sie nach dem Lauf in der Fitness-App die Aufzeichnung und tippen rechts von „Trainingsdetails“ auf Mehr anzeigen. Unten können Sie zudem über Neu anordnen einrichten, welche Metriken wo angezeigt werden.
Neue Trainings: Gegen Bestzeit antreten
Wenn Sie in der Training-Apps auf der Apple Watch auf das Drei-Punkte-Symbol in der oberen rechten Ecke von „Laufen outdoor“ tippen, stehen Ihnen neue Möglichkeiten zur Verfügung, ihr Lauftraining spannender zu gestalten. So können Sie zum Beispiel gegen einen „Pacer“, also gegen eine bestimmte Zeitvorgabe antreten. Oder Sie versuchen, Ihre eigene Leistung bei Ihrem letzten Lauf oder bei Ihrer persönlichen Bestzeit zu schlagen. Sie können die verschiedenen Arten von Lauftrainings auch nach Vorgeschlagen, Zielbasiert, Benutzerdefiniert oder Route sortieren.
So richten Sie einen „Pacer“ ein.
1. Tippen Sie auf die Krone der Apple Watch und öffnen Sie die Trainings-App. Scrollen Sie zur gewünschten Sportart, im Beispiel Laufen outdoor.
2. Tippen Sie dann auf die drei kleinen Punkte rechts von der Bezeichnung. Scrollen Sie nun nach unten, zeigt Ihnen die Apple Watch verschiedenen Trainings vor, etwa abhängig von der gewünschten Zeit, der Strecke, den verbrauchten Kilokalorien usw. Die Parameter können Sie jeweils anpassen. Tippen Sie auf Training erstellen und Eigenes haben Sie die freie Wahl.
3. Wählen Sie Pacer, um ein Lauftraining mit einer bestimmten Geschwindigkeit zu starten. Geben Sie die Streckenlänge ein und im nächsten Schritt die Zielpace (Minuten pro Kilometer), die sich aus der gewählten Zielzeit ergibt. Haben Sie Ihre Wahl getroffen, bestätigen Sie mit Fertig und Training starten. Die Apple Watch zeigt Ihnen dann während des Laufs an, ob Sie sich nach jeweils einem zurückgelegten Kilometer schneller oder langsamer als die gewählte Pace fortbewegen.
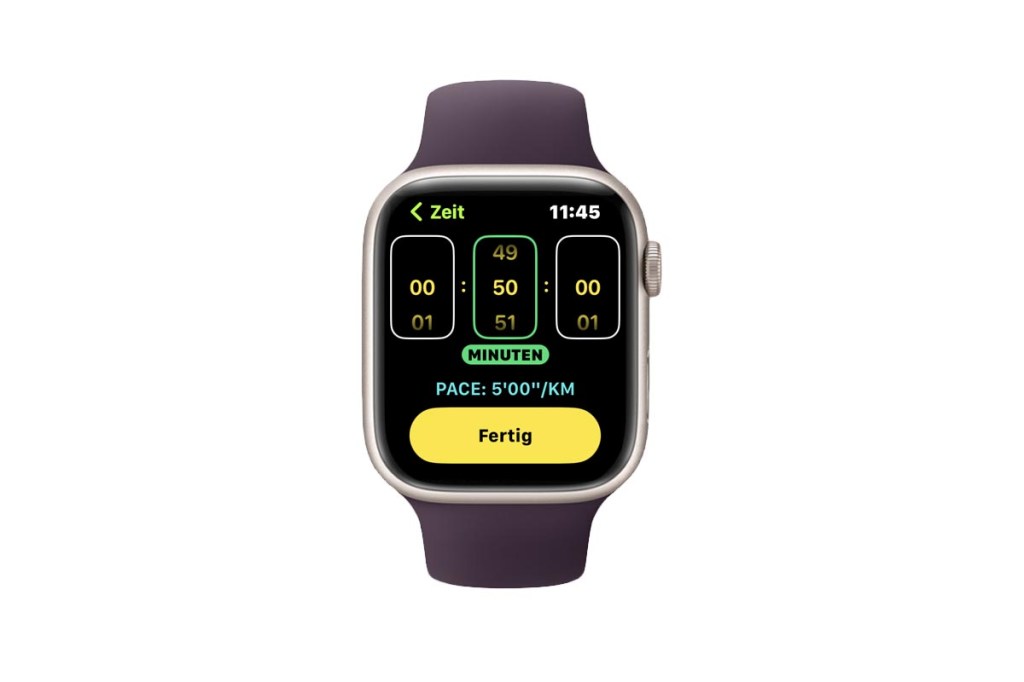
Apple Watch: Ein Trainingsziel setzen
Wenn Sie eine Aktivität in der Workout-App starten, kreiert die Apple Watch standardmäßig eine Aktivität mit “offenem Ziel”. Trainieren Sie aber mit einem bestimmten Fokus, wollen also eine bestimmte Zeit, eine bestimmte Strecke oder ein bestimmtes Kalorienziel erreichen, ist das nicht besonders hilfreich. So legen Sie ein Ziel fest (funktioniert nicht bei allen Aktivitäten).
1. Tippen Sie auf die Krone der Apple Watch und öffnen Sie die Trainings-App. Scrollen Sie zur gewünschten Sportart, im Beispiel Laufen outdoor.
2. Tippen Sie dann auf die drei kleinen Punkte rechts von der Bezeichnung. Tippen Sie auf das Stiftsymbol oben rechts in der gewünschte Kategorie, etwa Zeit oder Kilokalorien.
3. Definieren Sie Ihr Ziel und bestätigen mit Fertig. Über Training starten (unten im Menü) starten Sie dann die Aktivität mit Zielvorgabe.
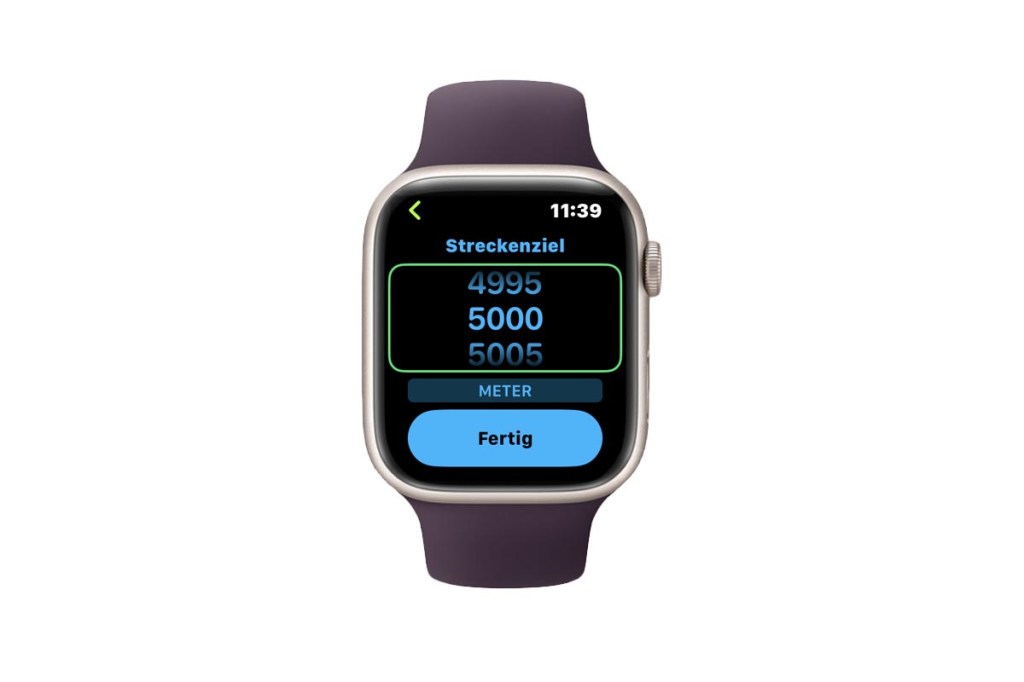
Tipp: Für bestimmte Aktivitäten gibt es zusätzliche Möglichkeiten zum Festlegen von Distanzzielen. Zu diesen Aktivitäten gehören Laufen im Freien und in der Halle, Gehen im Freien und in der Halle, Radfahren im Freien, Schwimmen im Freien und in der Halle sowie Wandern.
Apple Watch: So richten Sie Hinweise ein
Abhängig von der gewählten Aktivität haben Sie außerdem die Möglichkeit, bestimmte „Hinweise“ einzustellen. Dadurch informiert Sie die Apple Watch auf Wunsch über ihre aktuelle Herzfrequenz oder über einen Zeitsplit. Für Läufer besonders interessant: Die Uhr informiert Sie, wenn Sie nach einem Kilometer über oder unter einem bestimmten Tempo liegen. Sie können dies sowohl für Ihre aktuelle, durchschnittliche, oder rollende Pace (Minuten pro Kilometer) einrichten. Ihr Durchschnittstempo bezieht sich auf Ihr Tempo für alle gelaufenen Kilometer. Die rollende Pace bezieht sich auf Ihre Pace auf dem aktuellen Kilometer. So aktivieren Sie diese Funktion:
1. Tippen Sie auf die Krone der Apple Watch und öffnen Sie die Trainings-App. Scrollen Sie zur gewünschten Sportart, im Beispiel Laufen outdoor.
2. Tippen Sie dann auf die drei kleinen Punkte rechts von der Bezeichnung. Klicken Sie auf das Stiftsymbol des gewünschten Trainingstyp, also entweder Offen, Strecke, Pacer oder Kilokalorien.
3. Tippen Sie dann auf Hinweise und im Beispiel Pace. Wählen Sie über Ziel (unten) Ihr gewünschtes Tempo und dann, ob Sie die Durchschnittliche, Aktuelle oder Rollende Pace angezeigt bekommen möchten.
4. Navigieren Sie zwei Schritte zurück und starten die Aktivität mit Training starten.
Welche Apple Watch ist die beste? Apple Watch 8, SE & Ultra im Test
Apple Watch 8, SE oder Ultra? Oder doch lieber eine günstige Variante aus dem Vorjahr? Alle Antworten jetzt in diesem Test.
Segmente manuell markieren
Die Apple Watch erzeugt bei Lauf- und Radfahr-Aktivitäten automatisch Segmente und ermittelt entsprechende Zwischenzeiten. Das geschieht aber zum Beispiel beim Laufen nur einmal pro Kilometer. Sie haben jedoch die Möglichkeit, eigene Abschnitte zu markieren. Das ist beispielsweise sinnvoll, wenn Sie ein Intervalltraining durchführen und anschließend kontrollieren möchten, wie genau Sie die vorgegebene Pace umgesetzt haben. Oder Sie möchten zum Beispiel wissen, mit welchem Tempo Sie einen Hügel hoch- und mit welchem Tempo wieder heruntergelaufen sind. Oder Sie möchten einfach die Rundenzeiten auf einer Bahn protokollieren. So geht’s:
1. Während einer Aktivität heben Sie das Handgelenk und tippen zweimal auf den Bildschirm. Dadurch erstellen Sie das Segment 1, das am Startpunkt beginnt und am aktuellen Ort endet. Auf dem Bildschirm zeigt Ihnen die Apple Watch zu dem abgeschlossenen Segment je nach Aktivität verschiedene Infos an.
2. Setzen Sie das Training fort und tippen bei Bedarf erneut doppelt auf den Bildschirm. Dadurch erstellen Sie Segment 2, dass am Ende des ersten Segments startet und an der derzeitigen Stelle endet. Sie können auf diese Weise so viele Segmente erstellen, wie Sie möchten. Beenden Sie abschließend das Training wie gewohnt.
3. Die Statistiken zu den einzelnen Segmenten finden Sie auf dem iPhone in der Fitness-App in der Aufzeichnung der jeweiligen Aktivität.
Gesundheitsdaten in der Health-App abrufen
Neben der Watch-App zur Konfiguration der Apple Watch sowie der Fitness-App zur Auswertung von Bewegung und Trainings gibt es noch die Apple Health. Die Health-App zeigt eine Vielzahl von Fitnesswerten an, die sie unter anderem aus den Daten der Apple Watch gewinnt. Problematisch dabei: Health erfasst unglaublich viele Daten, dass darunter die Übersicht leidet. Aus diesem Grund sollten Sie die Werte, die Sie am meisten interessieren, als Favoriten festlegen (rechts von „Favoriten“ auf Bearbeiten tippen). In diesem Fall erscheinen diese direkt auf dem Hauptbildschirm nach dem Start der App. Hier eine Auswahl an für Sportler interessanten Werten:
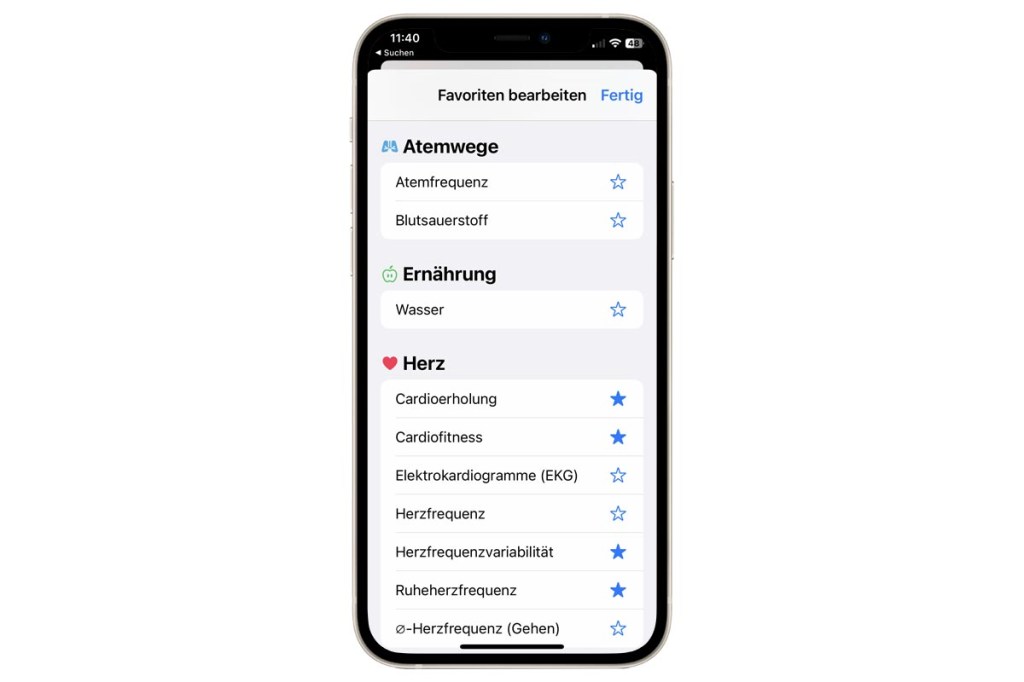
- Körperfettanteil: Diesen Wert ermittelt Apple Health beispielsweise in Zusammenspiel mit smarten Körperwaagen. Dieser Wert sagt deutlich mehr als das reine Gewicht in Kilogramm aus und hilft dabei zu kontrollieren, ob Sie im Laufe der Zeit fett verlieren oder draufpacken.
- Body-Mass-Index (BMI): Diesen Wert ermitteln ebenfalls intelligenten Waagen. Der BMI ist im Vergleich zum Körperfettanteil nicht sehr hilfreich. Wenn Sie zum Beispiel muskulös sind, könnte Ihr BMI Sie als fettleibig einstufen. Generell gilt: Je niedriger, desto besser.
- Cardiofitness: Eine Schätzung der VO2 max und somit ein Indikator für die allgemeine kardiorespiratorische Gesundheit. Je höher, desto besser.
- Cardioerholung: Diese Funktion bewertet, wie schnell sich unsere Herzfrequenz wieder normalisiert, nachdem sie während des Trainings ihren Höhepunkt erreicht hat. Je schneller, desto fitter das Herz.
- Herzfrequenzvariabilität (HFV): Die Zeitspanne zwischen den Herzschlägen schwankt leicht – diesen Wert nennt man Herzfrequenzvariabilität (HFV). Diese Schwankungen sind sehr gering und betragen nur den Bruchteil einer Sekunde. Die Herzfrequenzvariabilität soll dabei ein Indikator dafür sein, wie gut der Körper Belastungen verkraftet. Neben der Atmung wird die HFV zum Beispiel durch Training, hormonelle Reaktionen, Stoffwechselprozesse, kognitive Prozesse, Stress und Erholung beeinflusst. Hier gilt: je höher, desto besser.
- Ruheherzfrequenz: Bezeichnet die Frequenz, mit der das Herz schlägt, wenn Sie entspannen. Bei gesunden Erwachsenen bewegt sich der Ruhepuls im Idealfall zwischen 60 und 80 Schlägen pro Minute. Sportler weisen dagegen eine niedrigere Ruheherzfrequenz auf.
- Schlaf: Als Sportler sollten Sie mindestens 7,5 Stunden pro Nacht schlafen. Wichtig ist dabei ein möglichst hoher Anteil an Tiefschlaf- und REM-Phasen.
Fast wie Garmin Connect: So mutiert die Apple Watch zum Trainingsberater
Die Apple Watch sammelt zwar jede Menge Trainingsdaten. Trotzdem kann sie im Bereich „Sport“ mit spezialisierten Sportuhren wie der Garmin Fenix 7 nicht mithalten. Zwar zeigt die Apple Watch jetzt beispielsweise Herzfrequenzzonen und erweiterte Laufmetriken wie Schrittlänge und -Frequenz an, rund wirkt das Ganze aber noch lange nicht. Denn Apple macht zu wenig aus den Daten. Zwar wissen Sportler jetzt, in welchen Herzfrequenzzonen sie sich bewegt haben aber nicht, welchen Effekt das auf den Körper hat. Angaben zu Trainingsintensität und Erholungsempfehlungen sind ebenso Fehlanzeige.
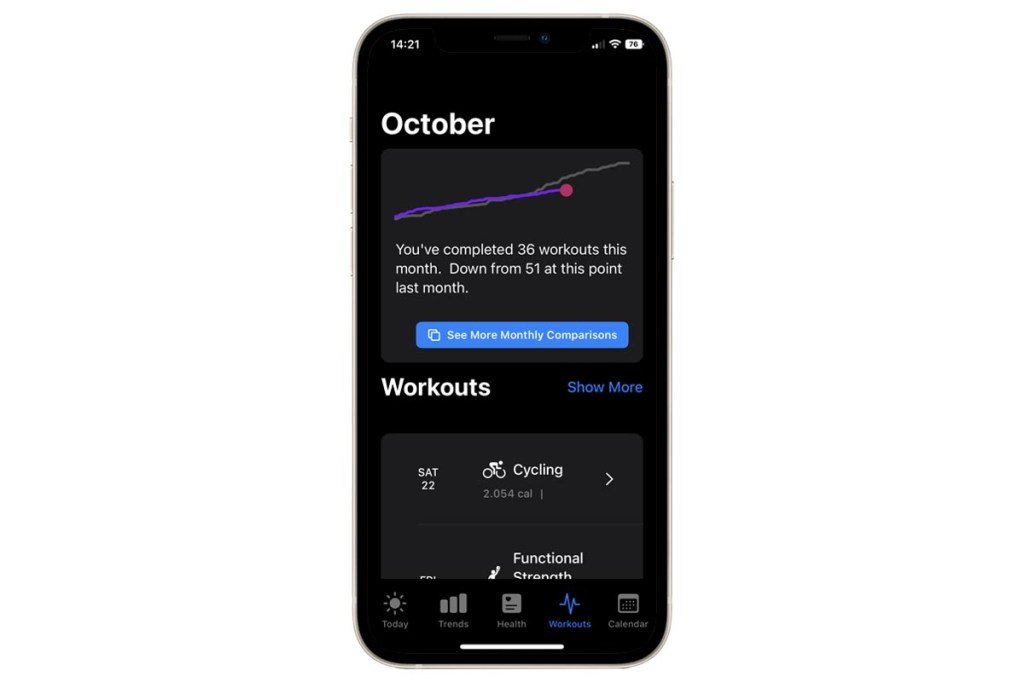
Allerdings lassen sich Trainingsfunktionen einfach per App nachrüsten. Die IMTEST-Empfehlung: Athlytic. Grob berechnet die App auf Basis von Daten aus Apple Health vier Metriken, die der Apple Watch größtenteils fehlen.
- Erholung / Recovery: Basiert auf der Herzfrequenzvariabilität (siehe oben). Je höher Ihre HFV, desto besser. Auf dieser Grundlage empfiehlt Athlytic, wie intensiv Sie an einem bestimmten Tag trainieren sollten oder ab Sie sich besser ausruhen.
- Anstrengung / Exertion: Eine Schätzung, wie hart Sie an einem bestimmten Tag trainiert haben, basierend auf der Herzfrequenz. Zudem erhalten Sie täglich eine Vorgabe zwischen 0 und 10, wie hart Sie trainieren sollten. Zudem schlägt die App entsprechende Trainings vor. Sind Sie beispielswese bestens erholt, gibt Ihnen Athlytic den Wert 10 vor (der allerdings nicht zu erreichen ist). Sie wissen aber, dass Sie richtig Gas geben können.
- Schlaf / Sleep: Gibt Auskunft über die Gesamtschlafzeit, die Unterbrechungen, die Gesamtwachzeit und einiges mehr. Die Daten ergeben die „Sleep Performance“, wobei 100 % den Idealfall darstellt. Außerdem zeigt Athyltic die Schlafentwicklung der letzten sieben Tage, die Regelmäßigkeit sowie und wie schnell Sie einschlafen (Sleep Latency) an. Zusätzlich liefert die App Daten zu Herzfrequenz und HFV (engl. HRV) während des Schlafs. Hinweis: Die Daten erscheinen nur, wenn Sie die Apple Watch auch im Bett tragen.
- Energie / Energie: Die App schätzt, ob Sie mehr Kalorien verbrannt, als Sie zu sich genommen haben. Das funktioniert allerdings nur, wenn Sie Ihre Nahrungsaufnahme mit einer App wie myfitnesspal tracken.
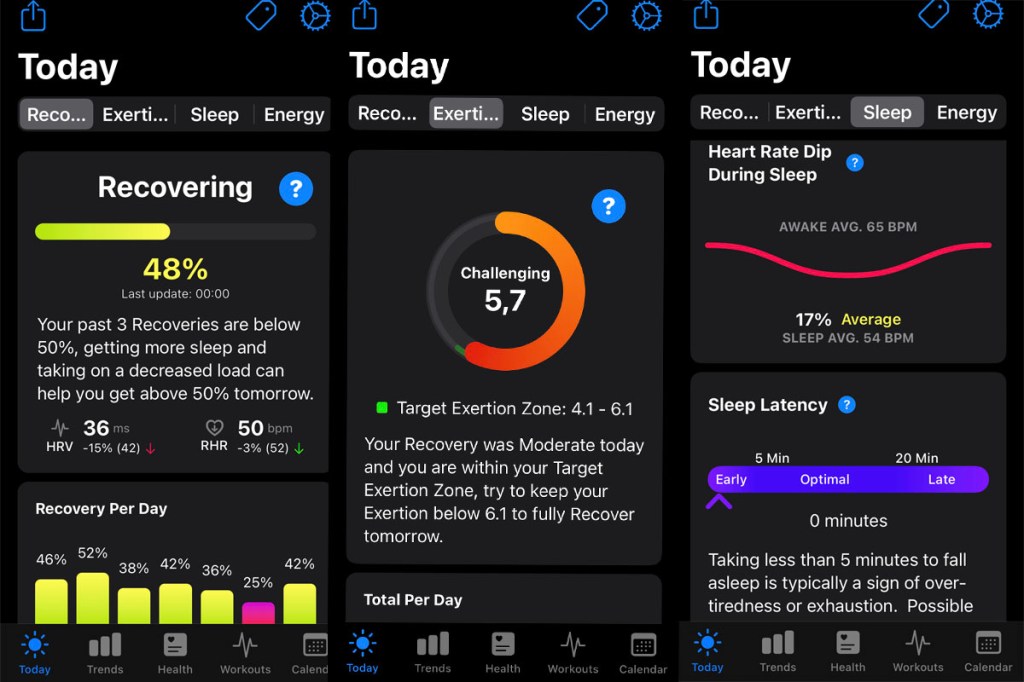
Unter Trends finden Sie darüber hinaus jede Menge Daten rund um Trainingssteuerung, Belastung und Fitnesszustand. Außerdem finden Sie unter Health, Ihre aktuellen Werte rund um HFV, Ruhepuls, Blutsauerstoffsättigung und Herzfrequenzerholung. Im Gegensatz zu „Apple Health“ erfahren Sie an dieser Stelle aber, ob Ihre Werte gut sind und ob sie sich in die richtige Richtung entwickeln.
Zwei kleine Haken: Athlytic gibt es bislang nur auf Englisch. Allerdings ist wohl in naher Zukunft ein Update geplant, das eine deutsche Übersetzung enthält. Obendrein kostet die App entweder 31,99 Euro pro Jahr oder 3,99 Euro pro Monat. Sie haben allerdings die Möglichkeit, Athlytic eine Woche gratis zu testen.




