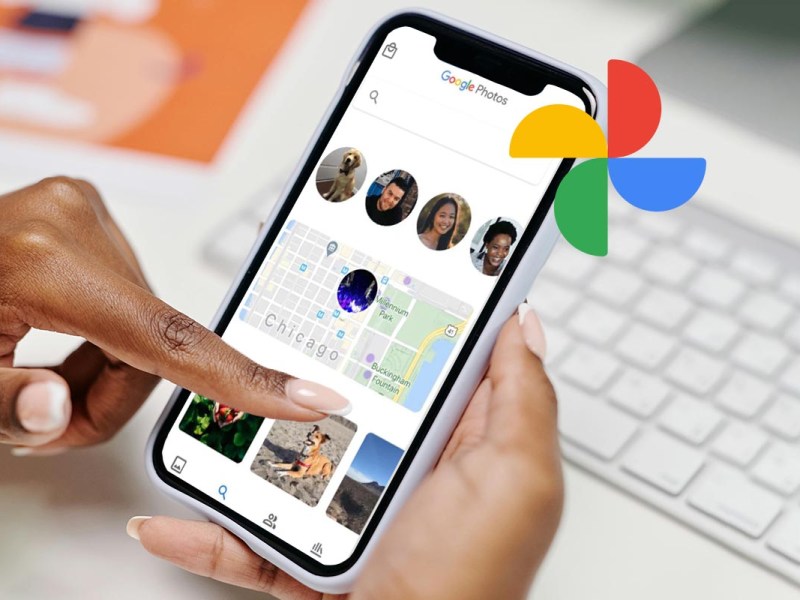Die Erstellung von KI-Fotos sowie der Einsatz von KI-Technik für die Fotobearbeitung mag wie Science-Fiction klingen, ist aber derzeit ein großes Thema. Künstliche Intelligenz soll die Bearbeitung von Bildern aller Art deutlich vereinfachen – das versprechen zumindest die Hersteller. Dabei setzen sie auf maschinelles Lernen. Das heißt, sie eignen sich auf Basis großer Datensätze selbstständig künstliches Wissen an. Das Ziel bei der Bildbearbeitung: Nutzer sollen sich auf das kreative Ergebnis konzentrieren und nicht mehr in aufwändiger Handarbeit Optimierungen vornehmen. Zudem sollen komplexe Aufgaben schneller und besser erledigt werden können. Für Privatanwender bedeutet das mehr Zeit zum Experimentieren, für Profis Zeit- und Kostenersparnis.
Fotobuch-Anbieter im Test: Top Fotoqualität zum kleinen Preis
Fotobücher versprechen immerwährende Erinnerungen.
Es gibt Spezialprogramme mit bestimmten Effekten und Generalisten, die versuchen, alles zu bieten. Die Anwendungsbereiche reichen vom Freistellen von Objekten über das Vergrößern ohne Qualitätsverlust bis hin zur allgemeinen Bildverbesserung mit nur wenigen Klicks. FOTOTEST hat für Sie zehn spannende KI-Programme getestet und ausprobiert, was Künstliche Intelligenz aktuell schon auf dem Kasten hat. Viele der Angebote können Sie kostenlos ausprobieren. Um es gleich vorweg zu nehmen: Künstliche Intelligenz kann heute zwar noch keinen Grafiker vollständig ersetzen. Aber die Ergebnisse sind zum Teil verblüffend.
Microsoft: Bing-KI erzeugt aus Worten Bilder
- Anwendungsgebiet: Erzeugen von Motiven aller Art aus Text
- Für: Browser
- Preis: Abo (ab 11,46 Euro pro Monat), kostenlos testen
- Pro: Kostenlos, macht süchtig
- Contra: beschränkte Auflösung plus Wasserzeichen; Microsoft-Konto erforderlich
Dienste, die mithilfe von Künstlicher Intelligenz aus Worten Bilder schaffen, erscheinen derzeit allerorten im Web. So auch die im hauseigenen Edge-Browser eingebaute Künstliche Intelligenz des Bing-Bots. „Mit dem Bing Image Creator kann man Bilder erstellen, indem man einfach seine eigenen Worte benutzt, um das gewünschte Bild zu beschreiben“, beschreibt Yusuf Mehdi, Corporate Vice President & Consumer Chief Marketing Officer von Microsoft, die neue Funktion. „Jetzt kann man sowohl schriftliche als auch visuelle Inhalte an einem Ort erstellen, direkt im Chat.“
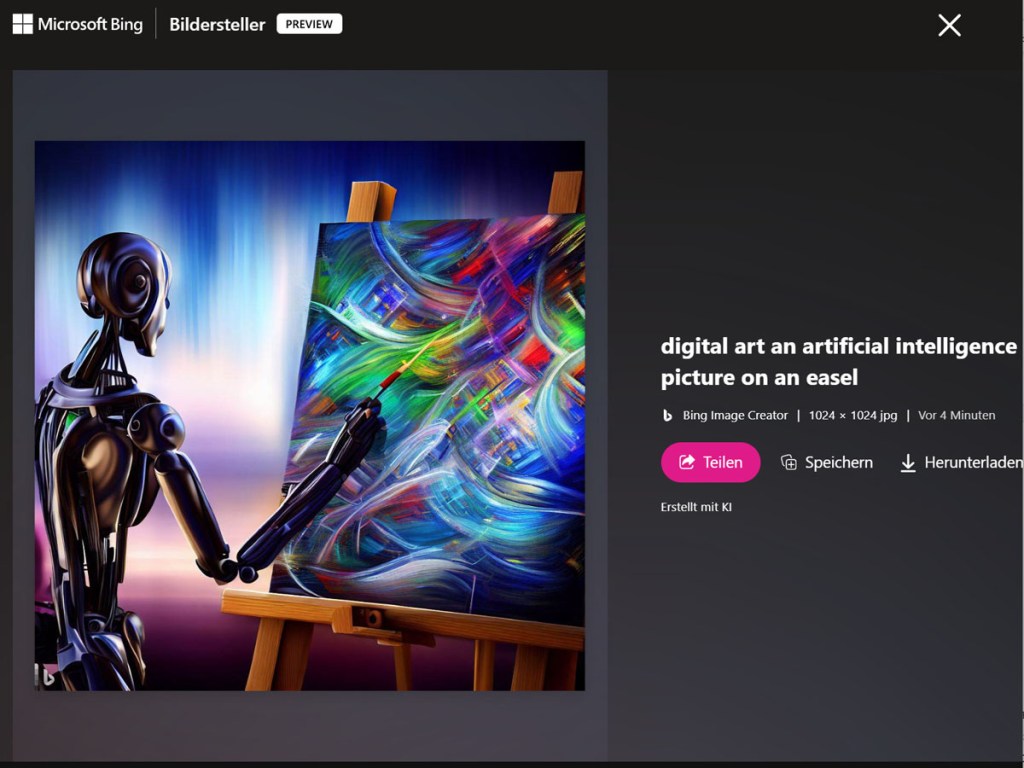
Künftig will Microsoft den Bing Image Creator vollständig in den Bing Chat integrieren, der wiederum neuerdings über den Edge-Browser verfügbar ist. Die Funktion wird zunächst im Kreativmodus verfügbar sein. Durch die Eingabe einer Bildbeschreibung, die Angabe eines zusätzlichen Kontextes wie Ort oder Tätigkeit und die Auswahl eines Kunststils erzeugt der Image Creator ein Bild aus der eigenen Fantasie. Die Verteilung dieser Funktion beginnt sofort, aber Microsoft wird den Bing Image Creator in der Chat-Version gestaffelt zur Verfügung stellen. Es wird also eine Weile dauern, bis alle Nutzer die neue Funktion ausprobieren können. Wenn Sie die Funktion vorab schon einmal ausprobieren möchten, geht das aber bereits jetzt über diese Internetseite.
Der FOTOTEST-Check
Wie viele KI-Bild- und Textgeneratoren ist auch Bing Image Creator ein leistungsstarkes Tool, das das Potenzial hat die Art und Weise zu verändern, wie wir visuelle Ideen illustrieren. So wie Sie Fotos als Referenzmaterial und Kunst als Inspiration verwenden, können die Ergebnisse des Bing Image Creator helfen, kreativen Hürden zu überwinden. Die KI liefert immer etwas Interessantes, auch wenn es nicht zwangsläufig verwendbar ist. Das Werkzeug ist allerdings nicht der Schöpfer, sondern die KI lässt sich von der Arbeit menschlicher Künstler inspirieren.
So geht´s: Fantasiebilder von Künstlicher Intelligenz erstellen lassen
1 Öffnen Sie diese Internetseite. Melden Sie sich per Klick auf Jetzt anmelden mit Ihrem Microsoft-Konto an. Sobald Sie auf der Seite sind, erscheint die Vorschau des Image Creators als Vollbild und oben ein Eingabefeld.
2 Ihre Beschreibung (derzeit nur auf Englisch möglich) kann einfach, aber auch sehr detailliert und aussagekräftig ausfallen. Am besten ist es, einfach zu fragen, was Sie wollen, und den wichtigsten Teil der Szene genauer zu beschreiben. Verwenden Sie Begriffe aus der Fotografie, wenn Sie ein fotoähnliches Bild wünschen. Sie können sogar Begriffe wie Bokeh, Schärfe und sogar Kameramarke und Objektivtyp verwenden. Zusätzlich ist der Einsatz von Stilbegriffen wie Impressionismus, moderne Kunst oder Kubismus für Gemälde oder Zeichnungen möglich. Sie können sogar die Namen von Künstlern nennen, um einen bestimmten Stil zu erzeugen. Klicken Sie dann auf Erstellen.
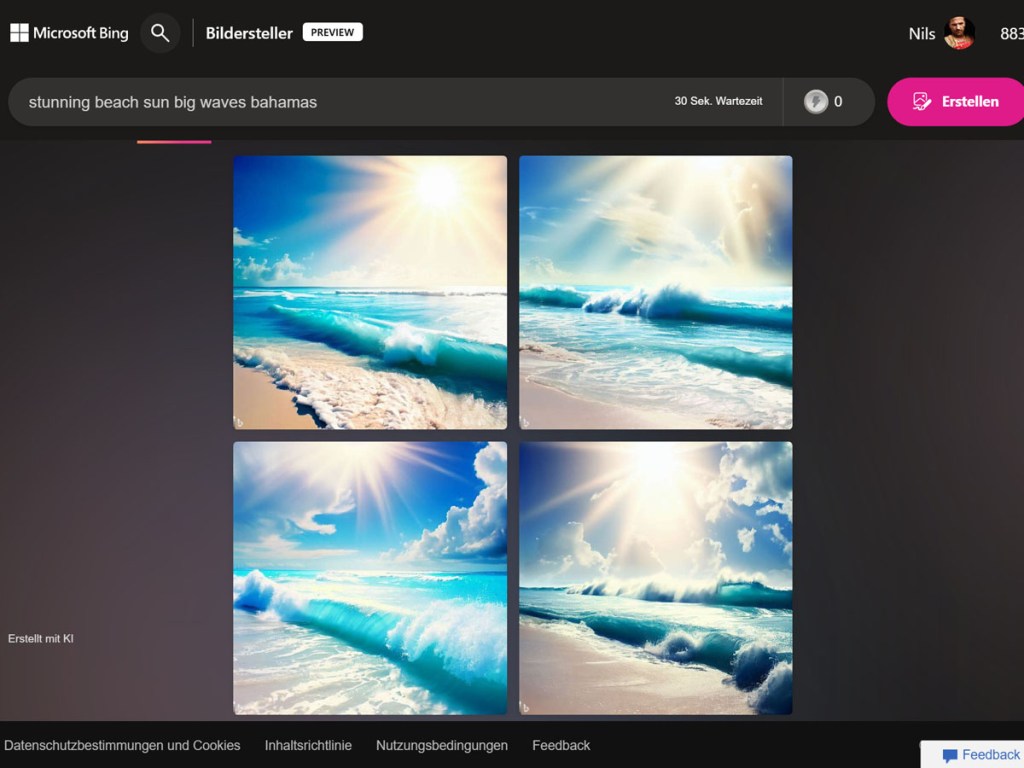
3 Nach einigen Sekunden erstellt der Image Creator in etwa 15 Sekunden vier Bilder. Klicken Sie auf eines der großen Vorschaubilder, um das gewünschte Bild zu vergrößern. Die Bilder haben eine Auflösung von 1024 x 1024 Pixeln. In der Vollbildansicht können Sie einen Link weitergeben, das Bild in einer Sammlung speichern oder auf Ihren Computer herunterladen. Hinweis: Zum Start erhalten Sie 10 sogenannte Boosts, die rechts neben dem Eingabefeld angezeigt werden, und für jede vier Bilder, die Sie erstellen, wird ein Boost verwendet. Sie können den Bing Image Creator auch ohne Boosts verwenden, allerdings dauert die Erstellung der Bilder dann länger.
Macht aus Fotos Videos: Deep Nostalgia
- Anwendungsgebiet: Animieren von Gesichtern, Aufpolieren & Kolorieren von alten Fotos,
- Für: Browser
- Preis: Abo (ab 11,46 Euro pro Monat), kostenlos testen
- Pro: Kostenlos ausprobieren, faszinierender Effekt
- Contra: teures Abo-Modell
Die Technologie hinter Deep Nostalgia stammt von MyHeritage und ermöglicht, mithilfe von Künstlicher Intelligenz Fotos zu animieren und hochwertige Videos zu erstellen. Das funktioniert mit jedem Foto, egal ob Farbe oder Schwarzweiß. Ursprünglich ist das Tool aber für die Restaurierung alter Familienfotos gedacht. Aktuell lässt sich lediglich ein Gesicht animieren. Dazu gibt es weitere Tools, etwa zum Kolorieren und Aufpolieren.
Der FOTOTEST-Check
Deep Nostalgia zählt eindeutig zu den Fun-Tools. Es ist in der Tat erstaunlich, wie die Künstliche Intelligenz aus Fotos animierte Clips erstellt. Die Resultate sind abhängig vom Motiv mal mehr, mal weniger gut gelungen. Fest steht aber auch, dass sich ein Abo in Höhe von fast 15 Euro pro Monat (mit jährlicher Laufzeit) für das Gebotene kaum lohnt. Immerhin lässt sich die Funktion gratis ausprobieren. FOTOTEST probierte auch die Kolorierungsfunktion aus. Die arbeitet deutlich besser als die von ImageColorizer.com (siehe unten).

So geht´s: Animiertes Foto mit Deep Nostalgia erstellen
1 Melden Sie sich auf dieser Internetseite an, etwa mit Ihrem Google- oder Facebook-Konto. Zum Ausprobieren können Sie zwei animierte Fotos erstellen. Klicken Sie dazu auf Foto Hochladen und wählen ein Portraitfoto aus. Die Animation erfolgt vollautomatisch, wenige Sekunden später erscheint das Ergebnis.
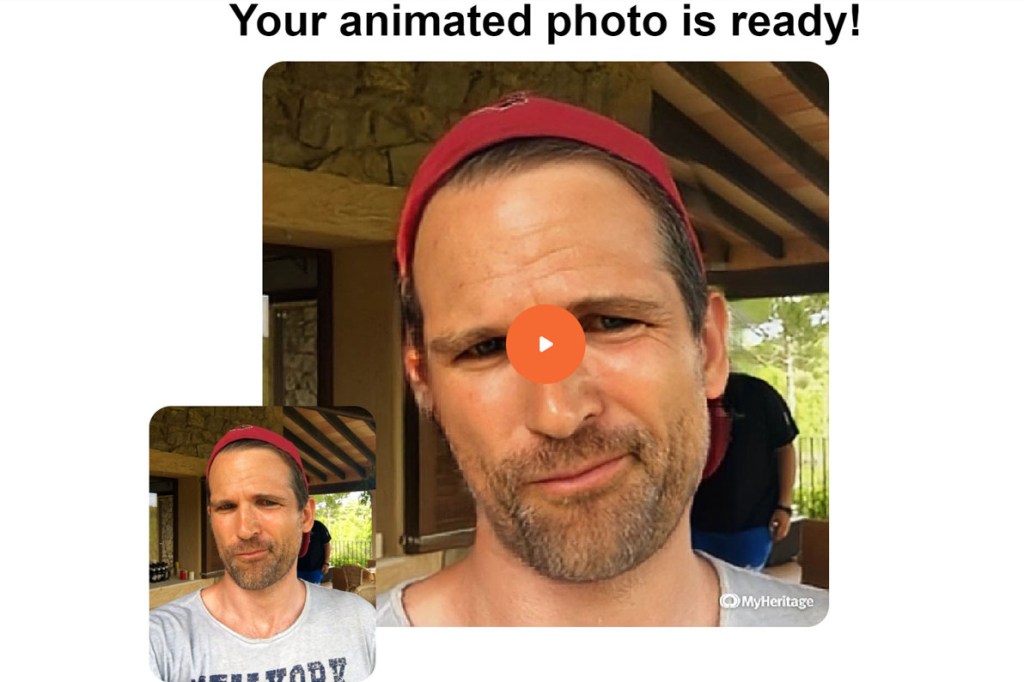
2 Wählen Sie oben Fotos und Meine Fotos, stehen einige Editiermöglichkeiten bereit. Klicken Sie dazu auf das hochgeladene Foto sowie Animieren. Oben am Bildschirm haben Sie dann die Wahl aus acht verschiedenen Animation sowie bestimmten Gesichtsausdrücken wie Lächeln, Dankbar oder Küssen und zwinkern.
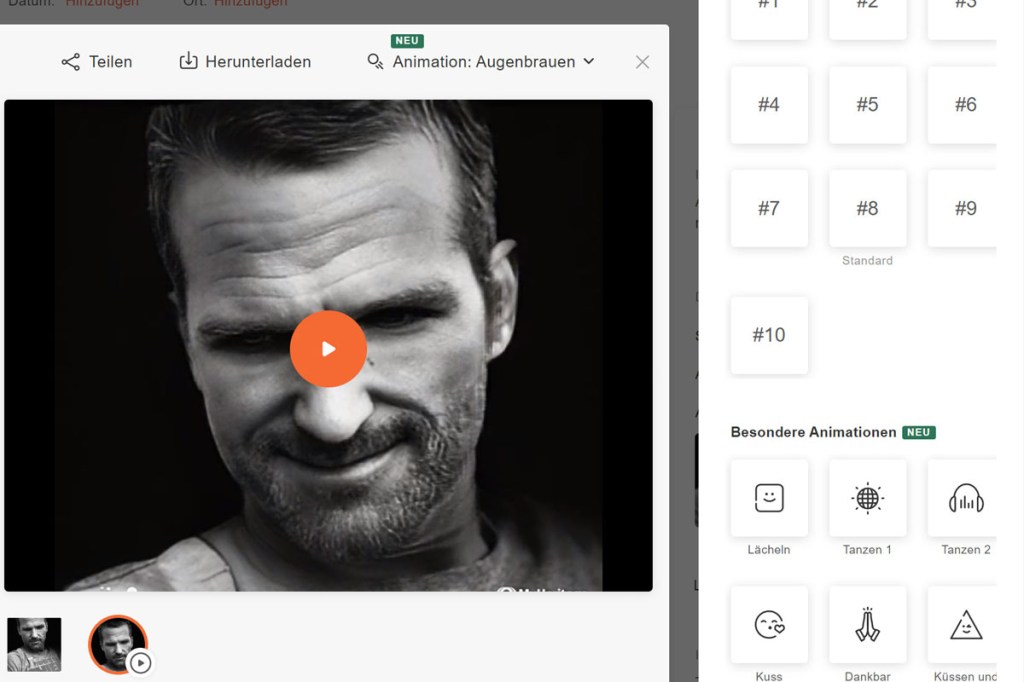
3 Wählen Sie oben Fotos und Deep Story, haben Sie außerdem die Möglichkeit, Ihr Foto sprechen zu lassen.
Stellt Bilder per Klick frei: Apowersoft Hintergrund Entferner
- Anwendungsgebiet: Freistellen und störende Objekte entfernen
- Für: Windows & Browser
- Preis: Zum Ausprobieren gratis (niedrige Auflösung). Sonst ab 0.029 € pro Bildbearbeitung
- Pro: Sehr einfache Bedienung; oft gute Ergebnisse
- Contra: Funktioniert nicht mit jedem Motiv
Für ein perfektes Portrait oder Produktfoto kann das Entfernen des Hintergrundes notwendig sein. Klange Zeit war das Freistellen von Bildern allerdings eine mühsame und aufwändige Arbeit. Nur versierte Grafiker mit teuren Programmen wie Photoshop schafften das ansehnlich. Hier hat die Technik dank Künstlicher Intelligenz große Fortschritte gemacht. Heute sind Dinge möglich, die noch vor wenigen Jahren undenkbar waren. Zum Glück hat sich das geändert. Mit dem Apowersoft Background Remover können Sie beispielsweise Hintergründe ganz einfach entfernen oder ändern, Fotos schärfen und sogar störende Objekte entfernen und den Bildhintergrund ändern. Laden Sie einfach ein Foto in das Programm und Sie erhalten ein transparentes oder weißes Hintergrundbild in Originalauflösung..
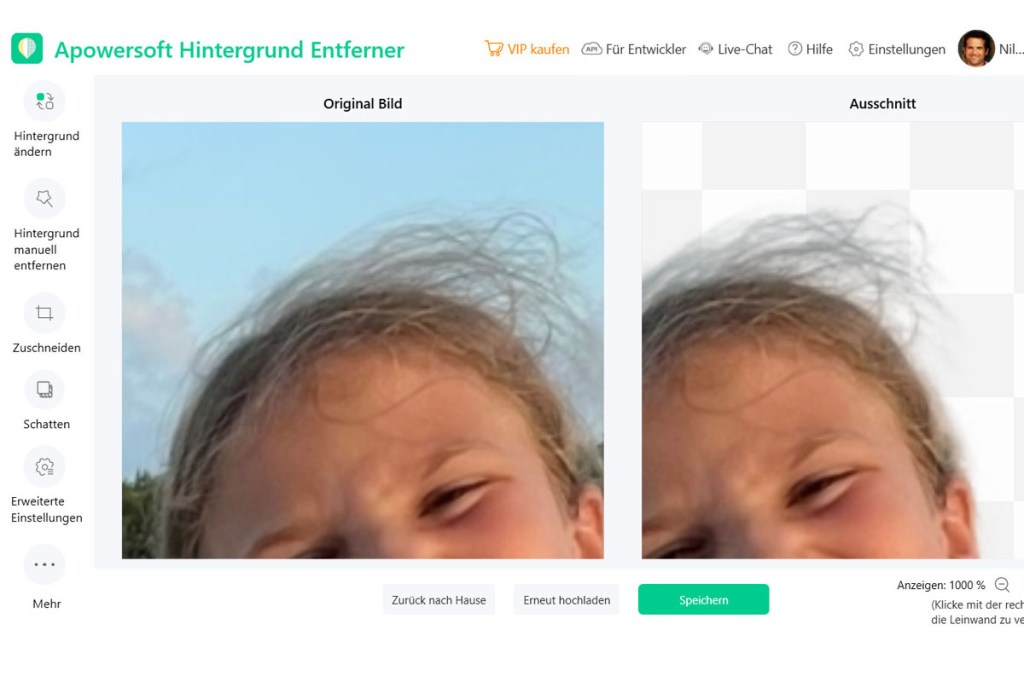
Der FOTOTEST-Check
Das funktioniert erstaunlich gut. Selbst feine Haare erkennt das Programm und stellt diese außerordentlich gut frei. Es stößt allerdings bei bestimmten Konstellationen an seine Grenzen, zum Beispiel…
- …wenn sich Objekte im Vordergrund befinden (siehe Beispielbild mit dem Kreuzfahrtschiff)
- … bei sehr filigranen Objekten
- … bei unscharfen Objekten

So geht´s: Hintergrund automatisch entfernen
1 Um einen Bildhintergrund zu entfernen, klicken Sie im Hauptmenü wahlweise auf Nur für Portrait oder wie im Beispiel auf Für Produkte, Kleidung, Tier, Autos usw. Dadurch öffnet sich ein Explorer-Fenster in dem Sie das zu bearbeitende Bild auswählen.
2 Das Programm erzeugt anschließend automatisch einen Ausschnitt mit transparentem Hintergrund. Falls Sie mit dem Ergebnis nicht zufrieden sind, klicken Sie links auf Hintergrund manuell entfernen. Der rote Bereich bleibt auf dem Bild erhalten. Falls Sie also störende Elemente entfernen möchten, wählen Sie Entfernen und wischen über die entsprechenden Bereiche. Klicken Sie dann auf Speichern und Ja. Das Ergebnis speichert das Programm unter dem gleichen Namen als PNG-Datei ab.
So geht´s: Störende Bildelemente entfernen
Die speziellen Eigenschaften des Hintergrund Entferners können Sie sich auch zu Nutze machen, wenn Sie störende Elemente in einem Bild ausradieren möchten.
1 Im Hauptmenü klicken Sie dazu unten auf Entfernung von Objekten. Markieren Sie dann mit dem Pinsel die Objekte, die Sie entfernen wollen, und klicken auf Starten.
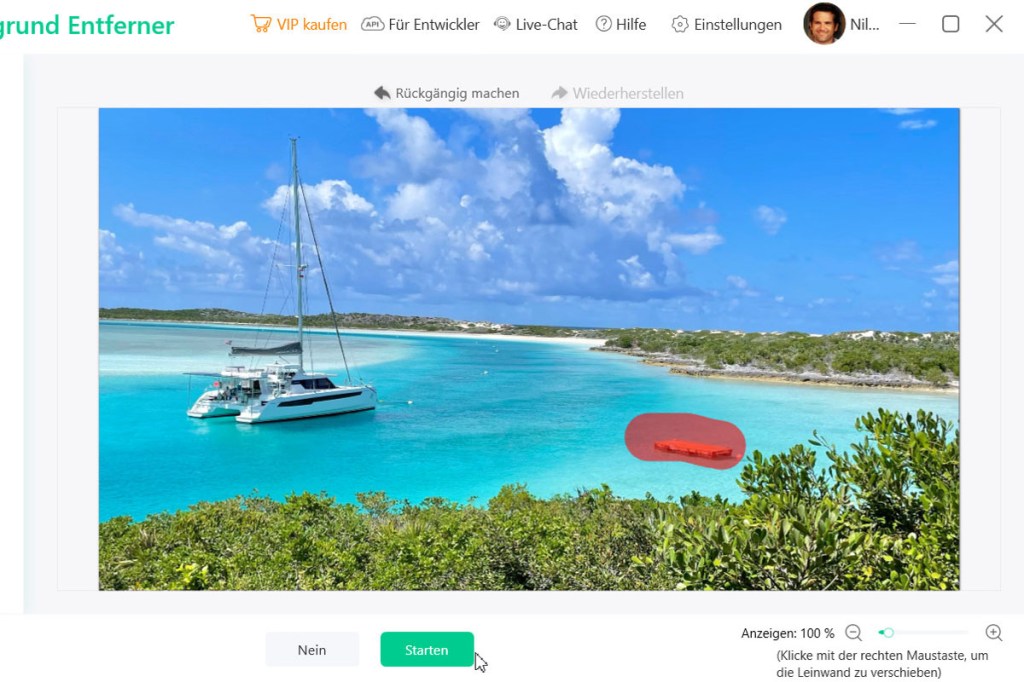
2 Sind Sie mit dem Ergebnis zufrieden, klicken Sie auf Speichern.
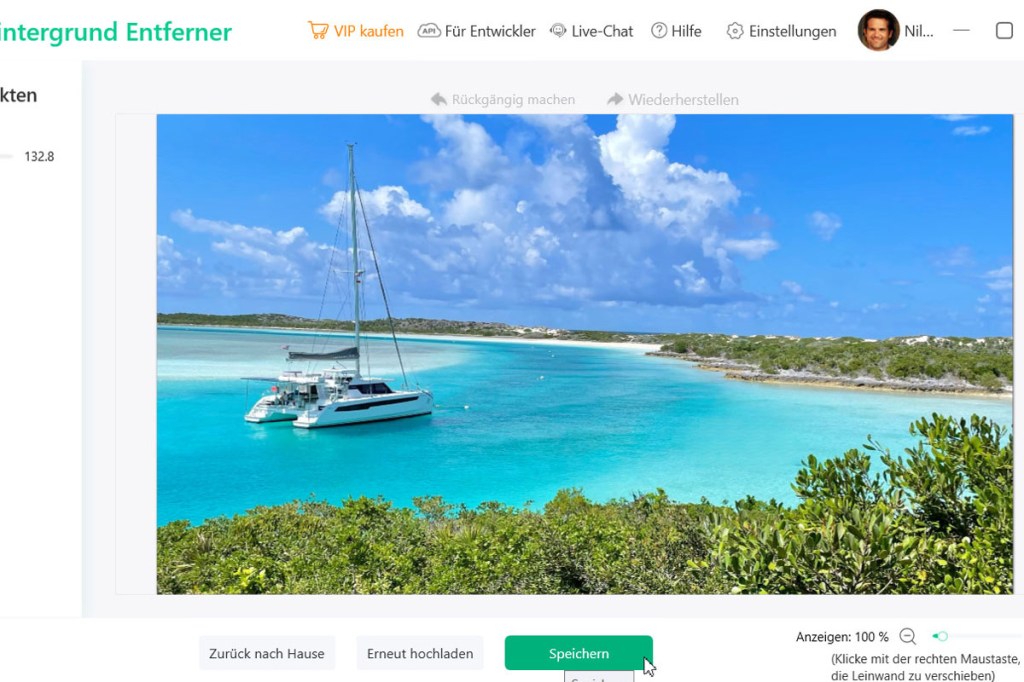
Denoising mit Corel Paintshop Pro
- Anwendungsgebiet: Allround-Bildbearbeitungsprogramm. KI-unterstütztes De-Noising, Upsampling und Fotostyling
- Für: Windows
- Preis: 69,99 € (kostenlose 30-Tage Testversion erhältlich)
- Pro: Einfache Bedienung; ordentliche Entrausch-Funktion
- Contra: Limitierte Funktionen; nur für Windows
Paintshop Pro von Corel bietet dank KI und maschinellem Lernen eine Reihe interessanter Bildbearbeitungswerkzeuge. So soll das KI-unterstützte Denoise-Werkzeug extremes Rauschen aus Fotos entfernen. Denn egal ob teure Digitalkamera oder Smartphone: Bei Aufnahmen unter schlechten Lichtverhältnissen, zum Beispiel nachts oder in dunklen Räumen, entsteht oft ein störendes „Rauschen“ (engl. „Noise“). Zudem verspricht Paintshop Pro, durch Einsatz künstlicher Intelligenz Fotos in Kunstwerke zu verwandeln.
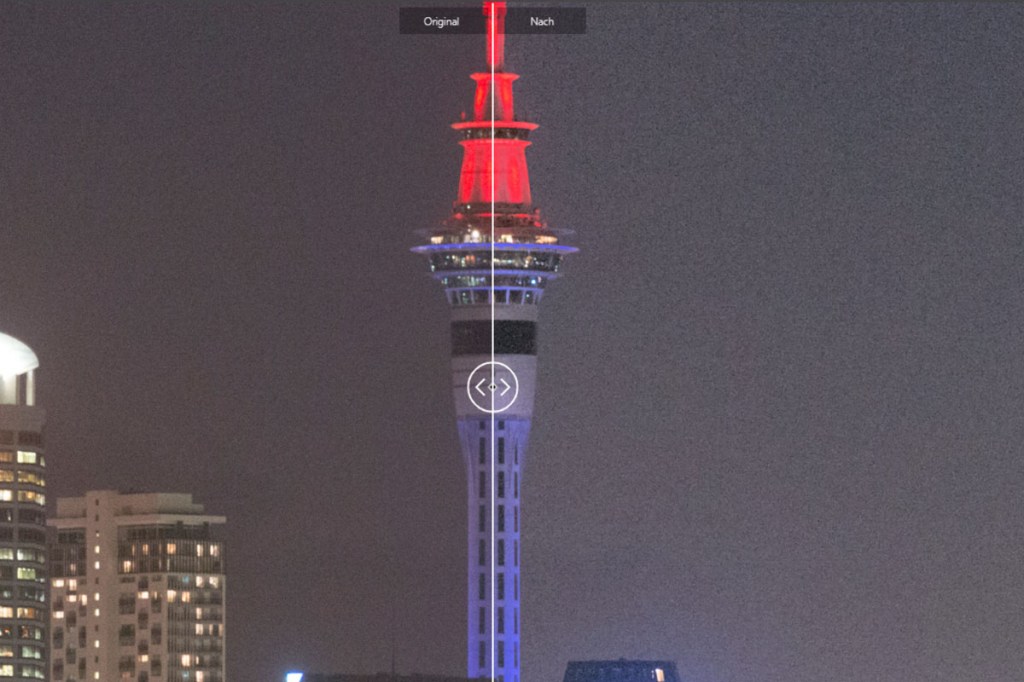
Der FOTOTEST-Check
Einfach gehaltenes Bildbearbeitungsprogramm, das sich eher an Anfänger richtet. Das Entrauschen per Klick klappt mal mehr mal weniger gut, allerdings nicht merklich besser als bei anderen Tools ohne Künstliche Intelligenz. Die KI-generierten Kunstwerke sind dagegen Geschmackssache. Den Nerv der Redaktion haben Sie nicht getroffen.
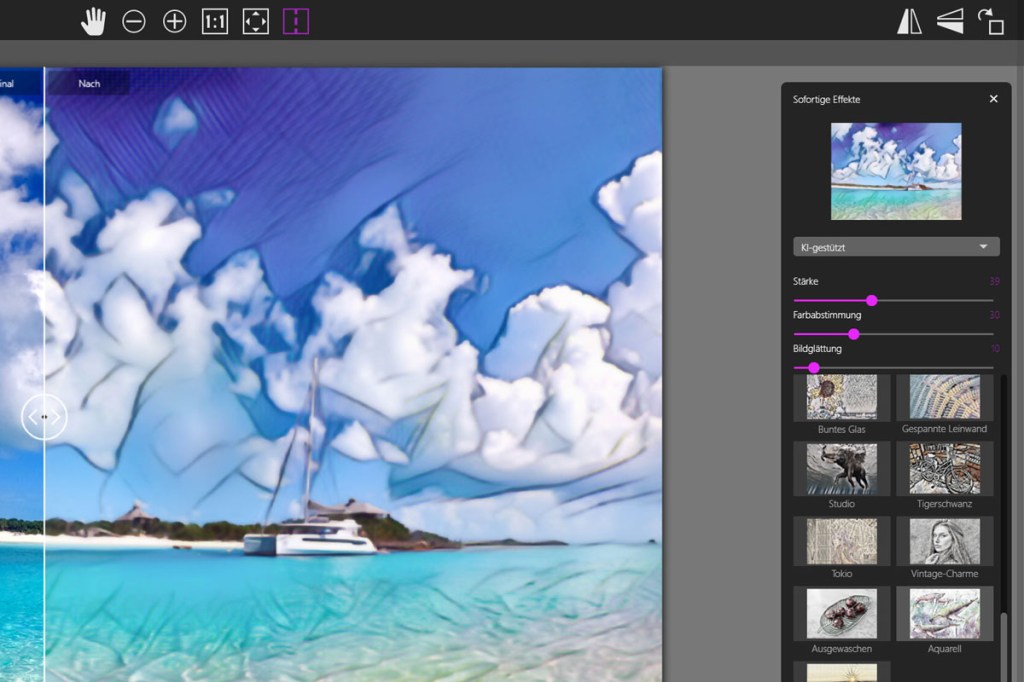
So geht´s: Fotos mit Paintshop Pro entrauschen
Paintshop Pro bietet zwar viele Profi-Funktionen, doch für die meisten Fälle reicht die im Programm eingebaute Entrausch-Automatik. Diese setzen Sie wie folgt ein:
1 Öffnen Sie das Foto, dass Sie entrauschen möchten. Das erledigen Sie zum Beispiel mit Klicks auf Datei und Öffnen. Dadurch öffnet sich ein Explorer-Fenster, über das Sie das gewünschte Bild per Doppelklick ins Programm laden.
2 Klicken Sie nun unten rechts auf AI Künstliche Intelligenz und wählen das Werkzeug KI-Entrauschen: Das Programm analysiert nun das Foto und nimmt automatisch einige Änderungen vor. Per Schieber können Sie nun Original und optimierte Version vergleichen.
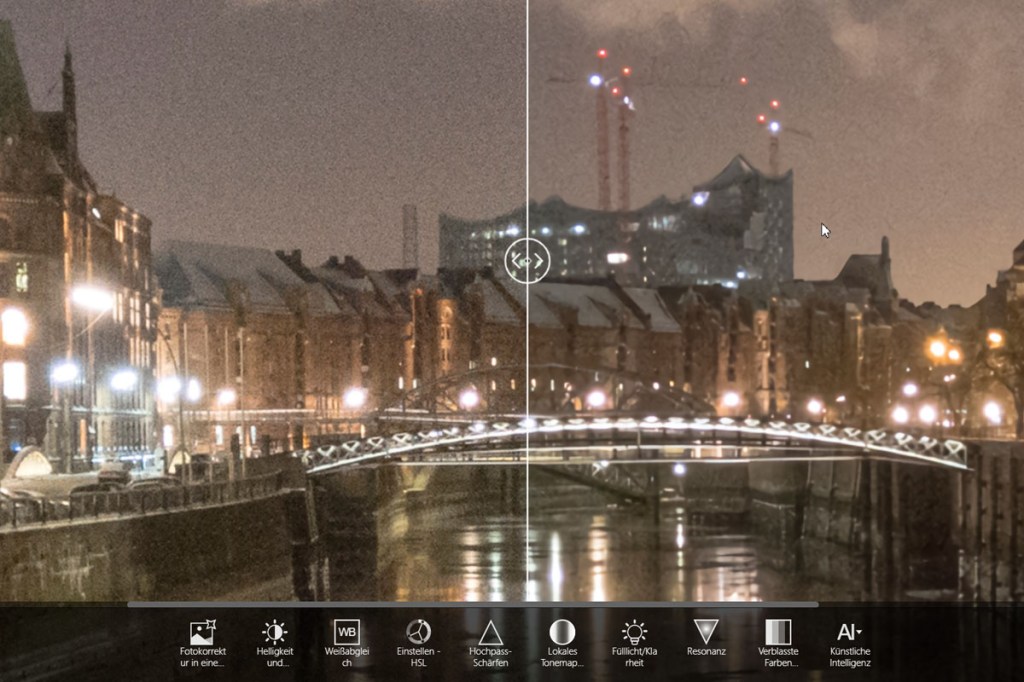
3 Sind Sie mit dem Ergebnis zufrieden, speichern Sie das Bild über Datei und Kopie speichern unter einem neuen Namen ab.
Fotos vergrößern: AI PNG Enlarger Pro 2.0
- Anwendungsgebiet: Spezialprogramm zum Vergrößern von Fotos
- Für: Windows
- Preis: Kostenlos
- Pro: Gratis; oft gute Ergebnisse
- Contra: Unnatürlicher Look
Eine Funktion zum Erhöhen der Auflösung ohne Qualitätsverlust, schreiben sich viele KI-Programme auf die Fahnen. Kein Wunder, denn das kann in verschiedenen Situationen nützlich sein.
- Bilder vergrößern: Wenn Sie ein schönes Motiv haben, das aber wegen der geringen Auflösung nicht richtig zur Geltung kommt, kann die Verwendung einer Software zur Erhöhung der Auflösung dazu beitragen, dass das Bild klarer und detaillierter wird.
- Verbesserung der Druckqualität: Wenn Sie z. B. ein Bild drucken möchten, dessen Auflösung zu gering ist, kann die Verwendung einer Software zur Erhöhung der Auflösung dazu beitragen, dass das gedruckte Bild klarer und schärfer aussieht.
Für beide Fällen erweist sich der AI PNG Enlarger Pro 2.0 als zuverlässiger Helfer. Dabei handelt es sich um ein Windows-Programm, das künstliche Intelligenz nutzt, um Bilder ohne Qualitätsverlust zu vergrößern. Im Gegensatz zu herkömmlichen Bildvergrößerungsprogrammen, bei denen das Ergebnis oft unscharf und mosaikartig ist, soll es die Auflösung deutlich erhöhen, ohne dass diese Mängel auftreten. Dazu verfügt die Software über zwei verschiedene Algorithmen zur Bildvergrößerung. Der eine ist für die Vergrößerung von Icons, Logos, Cartoons und Animationen optimiert, der andere für Fotos wie Landschaftsaufnahmen und Ähnliches. Das Tool unterstützt die Formate PNG und JPG und ermöglicht eine 4- bis 16-fache Vergrößerung der Bilder.
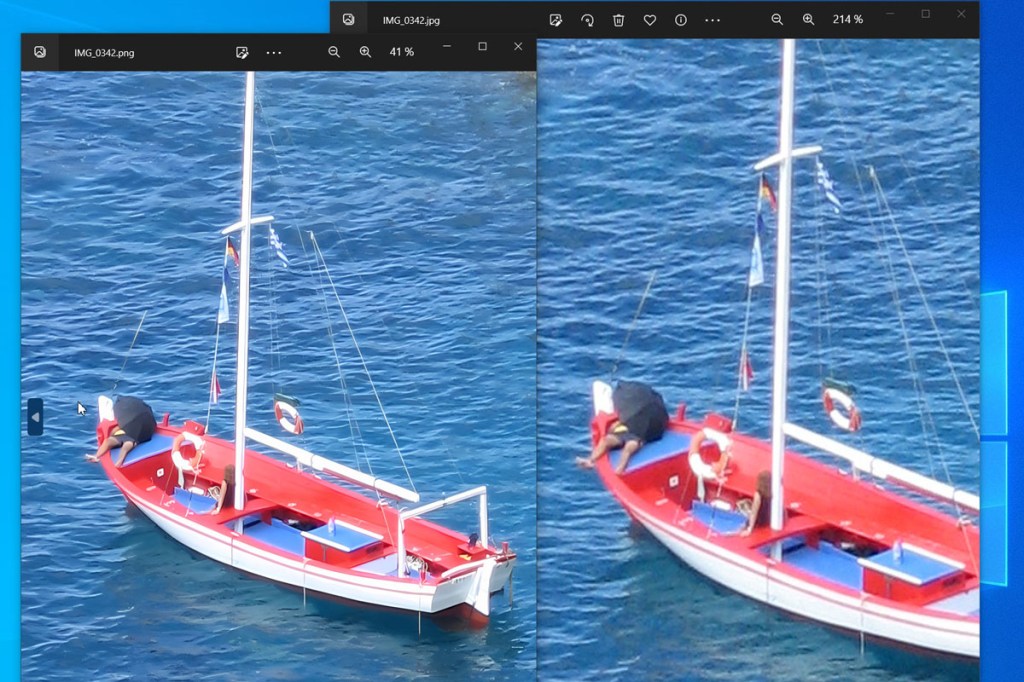
Der FOTOTEST-Check
Ja, der AI PNG Enlarger Pro 2.0 macht Fotos schärfer. Die Ergebnisse sehen auf den ersten Blick auch gut aus. Bei genauerer Betrachtung beziehungsweise starkem Hereinzoomen fällt allerdings ein sehr künstlicher Look auf. Insofern kommt es aufs Motiv und auf den Vergrößerungsfaktor an, wie gut das Resultat ausfällt.

So geht´s: Fotos vergrößern mit KI
1 Installieren und starten Sie den AI PNG Enlarger Pro.
2 Bevor Sie ein Foto ins Programm laden, wählen Sie im Hauptmenü den Vergrößerungsfaktor (4x oder 16 x) und das Ausgabeformat (PNG oder JPEG). Wenn Sie ein Foto vergrößern möchten, stellen Sie zudem als KI-Algorithmus statt „Symbol/Logo/Cartoon“ die Methode Foto ein. Klicken Sie dann auf Ziehen Sie Ihre Bilder hierher… und wählen das zu vergrößernde Foto aus.
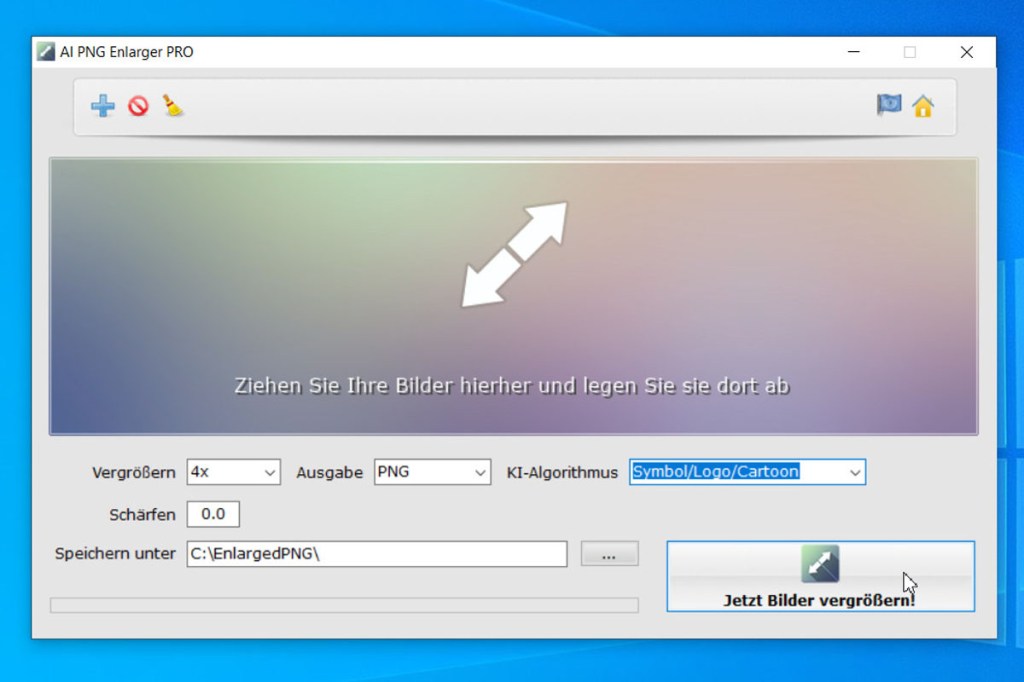
3 Klicken Sie dann auf Jetzt Bilder vergrößern. Das vergrößerte Ergebnis finden Sie dann einige Sekunden später im Ordner C:\EnlargedPNG\. Der Ordner öffnet sich automatisch.
Handy-Fotos mit KI vergrößern: Lens – AI Photo Enhancer
- Anwendungsgebiet: Spezial-App zum Vergrößern und Umwandeln von Fotos in KI-Kunstwerke
- Für: Android und iOS
- Preis: Abo: Zum Beispiel 3,99 € pro Monat (iOS)
- Pro: Vergrößern klappt gut
- Contra: Erzeugt kitschige bis grauenhafte KI-Bilder; langsame Berechnung
Schlägt in die gleiche Kerbe wie der AI PNG Enlarger Pro, dient also zum Vergrößern von Fotos. Allerdings handelt es sich hier um eine Smartphone-App. Denn trotz immer besserer Kameras ist nicht jedes Handyfoto ein Hingucker. Denken Sie an Bilder, die Sie über WhatsApp erhalten haben und die der Messenger stark komprimiert. Oder Sie haben ein scharfes Foto, möchten aber einen bestimmten Bildausschnitt vergrößern und in bestmöglicher Qualität haben. Nicht zuletzt haben Sie vielleicht alte Fotos auf Ihrem Smartphone, die eine qualitative Auffrischung vertragen könnten. In solchen Fällen soll die App Nero Photo Enhancer auftrumpfen. Die App vergrößert Bilder mit Hilfe künstlicher Intelligenz um den Faktor 4 und soll sie damit deutlich schärfer machen.
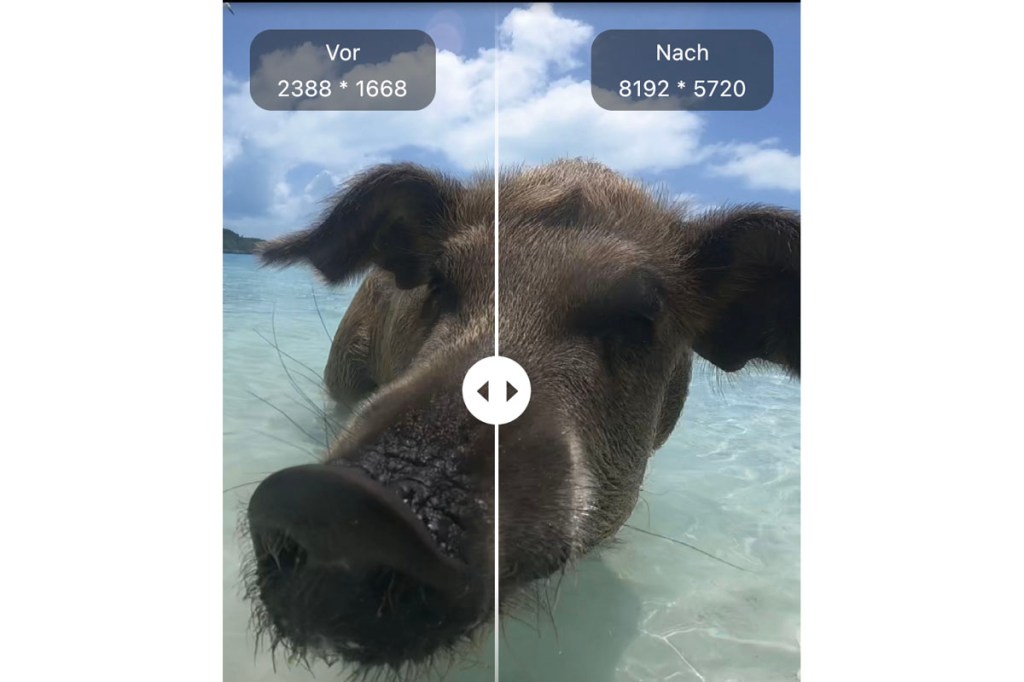
Der FOTOTEST-Check
Die von der KI erzeugten Bilder haben mit dem ursprünglichen Motiv in der Regeln nur wenig gemein – können Sie getrost vergessen. Das Vergrößern klappt dagegen ordentlich. Dabei spielt es keine Rolle, ob es sich um Porträts, Landschaftsaufnahmen oder andere Motive handelt.
So geht´s: So schärfen Sie Ihre Handy-Fotos
1 Installieren Sie die App „Lens – AI Photo Enhancer“ über die bekannten App-Stores auf Ihrem Smartphone. Starten Sie die App und tippen auf Fotos hochrechnen sowie Wählen Sie Fotos aus. Falls Sie die App danach fragt, lassen Sie den Zugriff auf Ihre Fotosammlung zu.
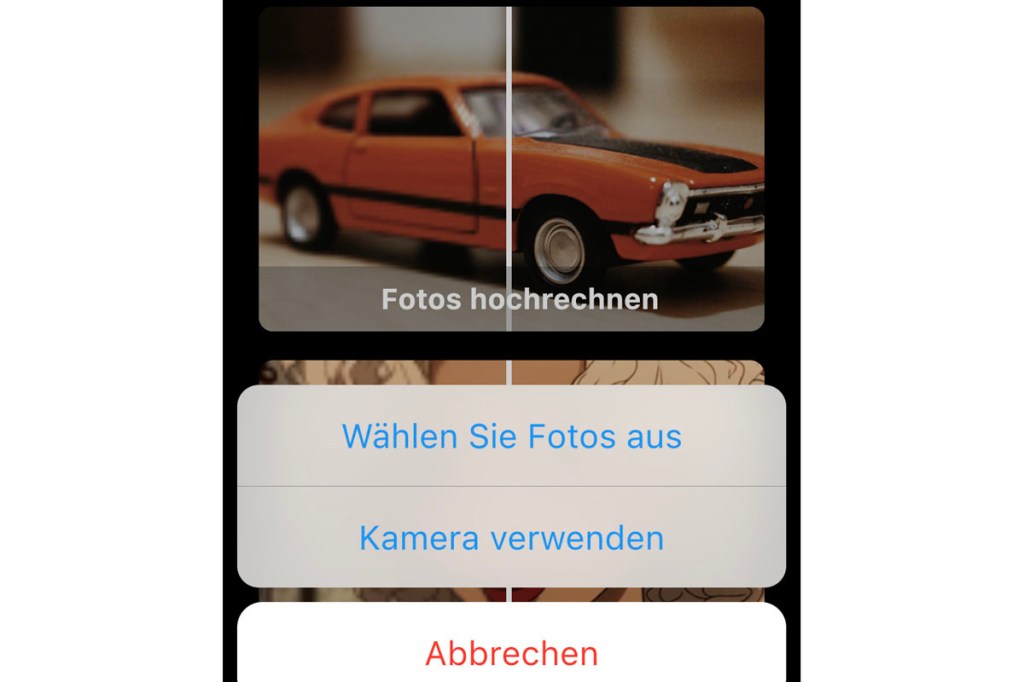
2 Wählen Sie dann das Foto aus, dass Sie größer machen möchten. Falls Sie den Ausschnitt bearbeiten wollen, tippen Sie oben rechts auf das entsprechende Werkzeug-Symbol. Setzen Sie dann das Motiv wie gewünscht in Szene und bestätigen die Änderungen über das Häkchen oben rechts.
3 Nun haben Sie die Wahl aus zwei KI-Modellen, „Fast“ und „Advanced“. Mit dem Fast-Modell erfolgt die Berechnung deutlich schneller, allerdings sind die Ergebnisse stark vom Ausgangsbild abhängig. Zudem beträgt die maximale Ausgabegröße 64 Megapixel (längste Seite 8.192 Pixel). Das Advanced-Modell liefert bessere Ergebnisse. Dafür dauert die Berechnung länger und das Ergebnis weist bis zu 16 Megapixel auf (längste Seite 4.096 Pixel). Für die meisten Fälle ist Advanced empfehlenswert. Tippen Sie darauf und dann auf Anwenden. Nun dauert es eine Weile, bis die App das Ergebnis präsentiert. Wichtig: Achten Sie dabei darauf, dass Ihr Smartphone während der Berechnung nicht in den Standby-Modus wechselt, ansonsten schlägt die Berechnung fehl.
4 Anschließend können Sie das Ergebnis begutachten und mit dem Original vergleichen. Sind Sie mit dem Ergebnis zufrieden, tippen Sie oben auf das Herunterladen-Symbol, um das Bild zu speichern. Es landet dann in Ihrer Fotogalerie.
Google Fotos: Die besten Tipps & Tricks
IMTEST zeigt Ihnen die besten Tipps und Tricks für Google Fotos.
Fotosammlung automatisch verschlagworten: Nero AI Photo Tagger
- Anwendungsgebiet: Spezialprogramm zum Verschlagworten (taggen) von Fotos
- Für: Windows
- Preis: 39,95€
- Pro: Hilfreich bei großen Fotosammlungen
- Contra: Berücksichtigt nur JPEGs; Tagging kein Vergleich zu Google Fotos
Der Nero AI Photo Tagger soll Übersicht schaffen, wenn bei Tausenden Fotos auf der Festplatte langsam aber sicher der Überblick verloren geht. Die Anwendung taggt, also verschlagwortet, Fotos mit hoher Treffsicherheit. Laut Hersteller kann sie über 100 Kategorien erkennen und automatisch richtig zuordnen. Das Prinzip ist einfach: Nach der Auswahl eines Ordners nimmt das Programm dessen Inhalt unter die Lupe. Die Dateien landen dann in Kategorien. Klickt man diese an, werden Dateien, die wahrscheinlich thematisch zusammengehören, automatisch gruppiert.
Der FOTOTEST-Check
Wer seine Fotosammlung unter Windows verwaltet, findet mit dem Nero AI Photo Tagger ein nützliches Werkzeug. Die KI erkennt tatsächlich die meisten Motive treffsicher und liegt nur in Ausnahmefällen daneben. Allerdings bieten Dienste wie Google Fotos und Apple iCloud ähnliche Funktionen kostenlos (wenn auch nicht für Windows) und funktionieren sogar noch einen Tick besser. Dazu kommt, dass die Software nur das JPEG-Format unterstützt. Angesichts dessen scheint der Preis ein wenig zu hoch angesetzt.
So geht´s: So verschlagworten Sie mit KI Ihre Fotosammlung
1 Im Nero AI Photo Tagger klicken Sie auf Hinzufügen. Wählen Sie nun einen Bilderordner aus, den Sie verschlagworten möchten. Anschließend folgt ein Klick auf Analysieren.
2 Nach der Untersuchung zeigt Ihnen das Programm an, wie viele Schlagworte es den analysierten Bildern zuordnen konnte. Klicken Sie auf OK, um zu den Kategorien auf der rechten Seite zu gelangen. Nach einem Doppelklick auf Szenen sehen Sie, was das Programm alles auf den Bilder erkannt hat. Im Beispiel sind das 7 Tiere. Klicken Sie auf den Eintrag, um die entsprechenden Bilder anzuzeigen.
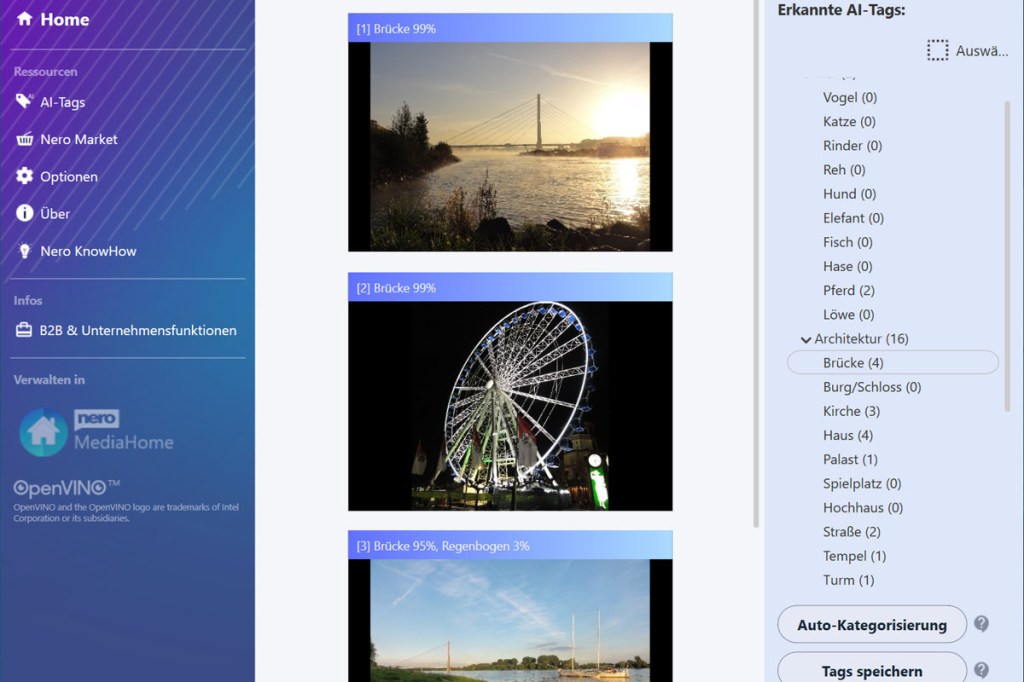
3 Möchten Sie von Nero vorgeschlagenen Tags in den Metadaten Ihrer Bilddateien speichern, klicken Sie unten rechts auf Tags speichern und Ja.
4 Das Speichern der Metadaten hat den Vorteil, dass Sie Ihre Bilder im Windows-Explorer schneller und finden und einfacher sortieren können. Probieren Sie es gleich aus: Öffnen Sie im Windows-Explorer den Bilderordner, die Sie soeben verschlagwortet haben.
5 Falls noch nicht geschehen, stellen Sie die Ansicht per Rechtsklick auf eine freie Stelle, Ansicht und Details in die Details-Ansicht um. Dann stellen Sie mit einem Rechtsklick auf eine der Spaltenüberschriften oben sicher, dass ein Häkchen vor „Markierungen“ gesetzt ist. Nun sehen Sie die Schlagworte, die der Nero AI Photo Tagger gesetzt hat, und wissen direkt, was auf den Bildern zu sehen ist. Zudem können Sie per Klick auf den Reiter Markierungen die Fotos thematisch sortieren. Und nicht zuletzt finden Sie Bilder durch die Eingabe von Schlagworten über die Windows-Suche viel einfacher wieder.
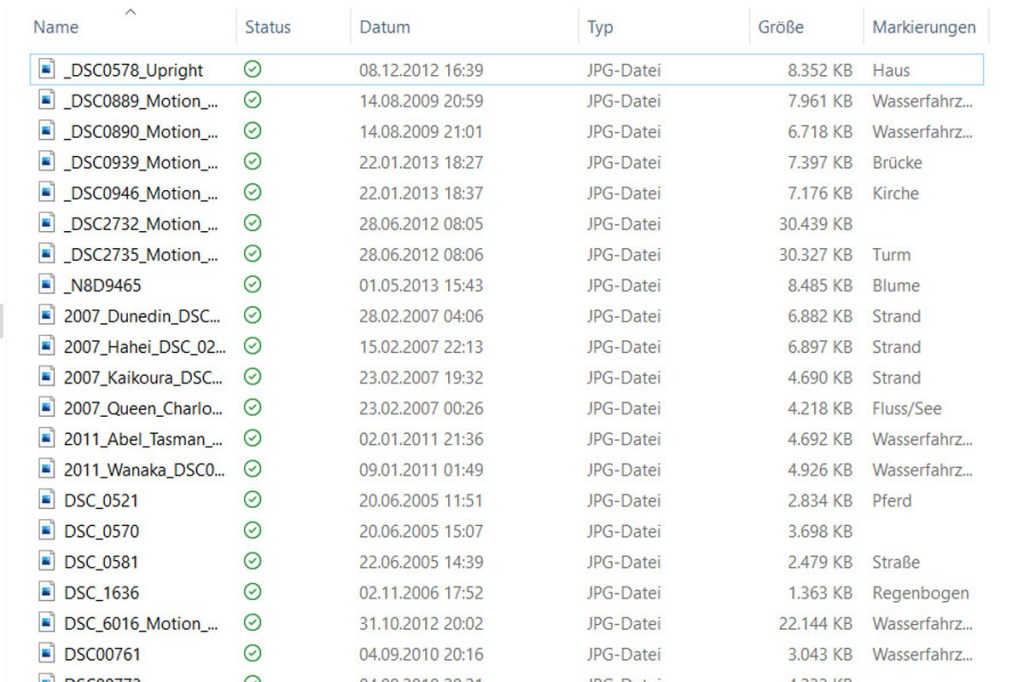
Übrigens: Die Tags erscheinen auch in den Bilddateien selbst: Rufen Sie deren Eigenschaften auf (per Doppelklick auf eine der Dateien im Windows-Explorer bei gedrückter Alt-Taste), finden Sie die ergänzten Informationen auf der Registerkarte Details.
Alte Fotos mit KI aufpeppen: ImageColorizer
- Anwendungsgebiet: Online-Dienst zum Kolorieren von S/W-Fotos sowie zum Verbessern alter Aufnahmen
- Für: Browser
- Preis: kostenlos bis 3.000 x 3.000 Pixel. Abo ab 6 US-Dollar pro Monat
- Pro: Lässt sich gratis ausprobieren, mitunter ansehnliche Resultate
- Contra: Haut erhält Wachsoptik, Kolorierung liegt mitunter daneben

Der Dienst ImageColorizer hat sich auf die Fahnen geschrieben, Schwarz-Weiß-Bilder mit nur wenigen Mausklicks zu kolorieren. Dabei spielt es keine Rolle, ob es sich um ein Foto, eine Skizze oder eine Zeichnung handelt. Die Funktion richtet sich an Künstler, die ihren Skizzen Farben verleihen möchten, Historiker, die alten Fotografien neues Leben einhauchen möchten oder einfach Fotografen, die gerne neue Effekte ausprobieren. Laut eigenen Angaben zählt dabei die Geschwindigkeit zu den größten Stärken, im Gegensatz zu anderen Kolorierungsprogrammen soll das Kolorieren in nur wenigen Sekunden erfolgen. Nicht zuletzt sollen sich mit ImageColorizer.com alte, zum Beispiel eingescannte Fotos mit wenigen Klicks restaurieren lassen.

Der FOTOTEST-Check
Die automatische Einfärbe-Funktion ist zu gebrauchen, allerdings liegt der Online-Dienst teilweise deutlich daneben. Betrachten Sie beispielsweise die blauen Gesichter bei der Aufnahme aus dem ersten Weltkrieg (siehe Bild oben). Die „Verbessern“ beziehungsweise „Retuschieren“-Funktion arbeitet allerdings zweifelhaft. Vor allem mit der Darstellung von Haut gibt es Probleme. Zudem sind bei Porträts deutliche Übergänge zwischen bearbeiteten und unbearbeiteten Bereich auszumachen. Insgesamt bedingt empfehlenswert.
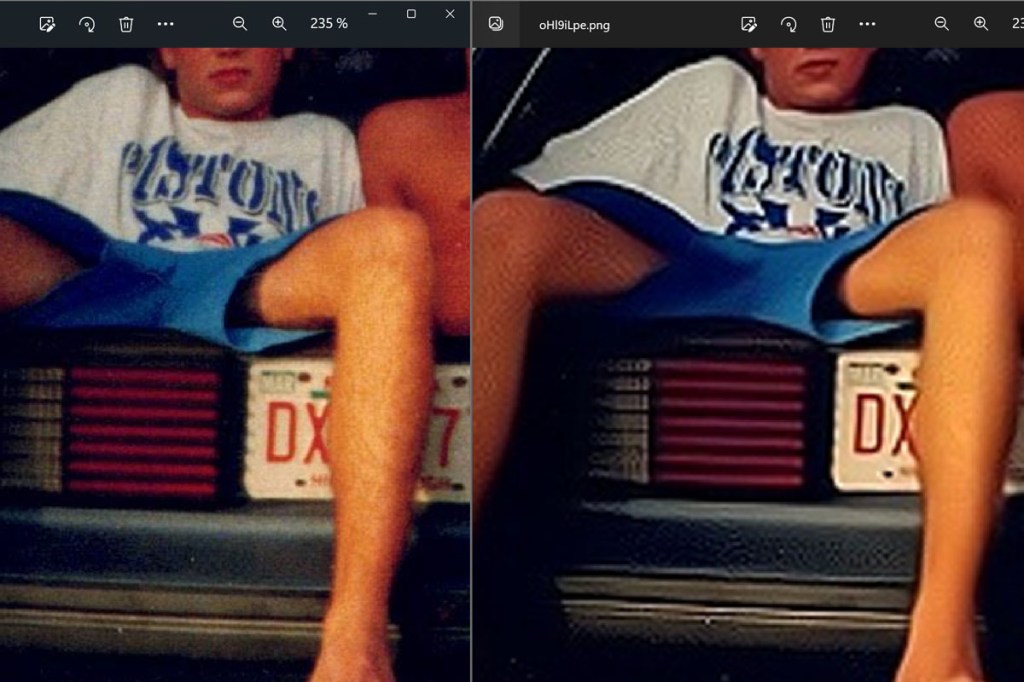
So geht´s: Fotos restaurieren mit ImageColorizer
1 Öffnen Sie in Ihrem Browser die Seite von imagecolorizer.com/de. Hier stehen Ihnen vier verschiedene Funktionen zur Auswahl. Für die Restauration alter Fotos, auf denen sich Menschen befinden, klicken Sie auf Jetzt Foto retuschieren. Zwar hört sich „Jetzt Foto verbessern“ ebenfalls sinnvoll an, die Ergebnisse lassen allerdings oft zu wünschen übrig.
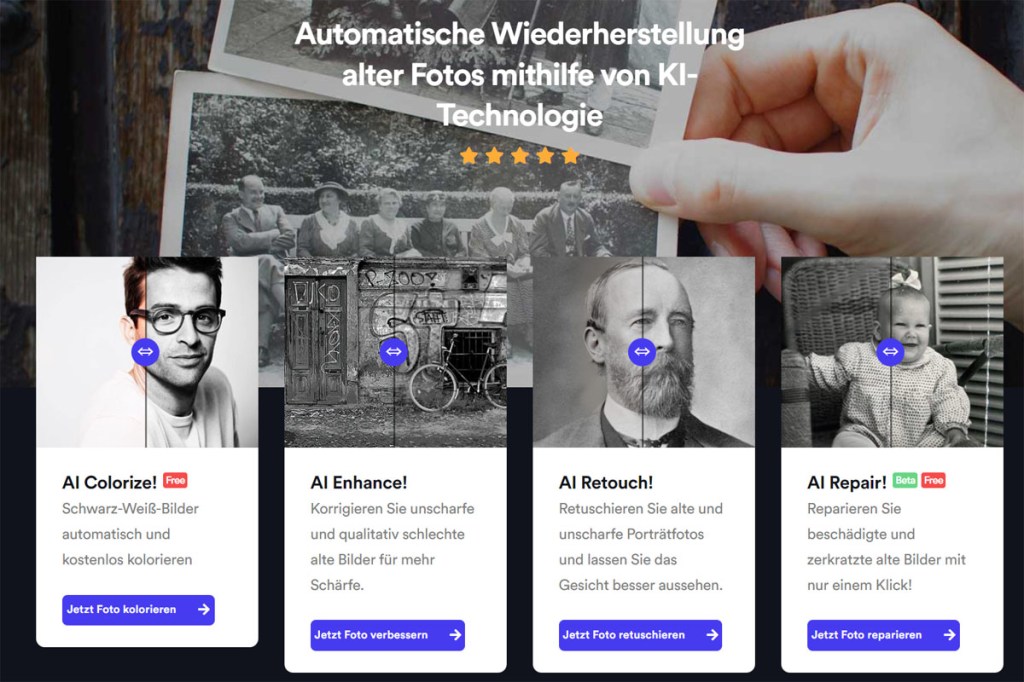
2 Im nächsten Schritt folgt ein Klick auf Dateien anklicken oder hineinziehen. Wählen Sie dann das Foto aus. Nach einem Klick auf Edit haben Sie Möglichkeit, den Bildausschnitt anzupassen. Ist das erledigt, klicken Sie einfach auf Start. Es dauert nun einige Sekunden, bis der Dienst das Bild optimiert.
3 Klicken Sie nun auf Download, erscheint das optimierte Bild in einem neuen Browser-Fenster. Sind Sie mit dem Ergebnis einverstanden, klicken Sie es mit der rechten Maustaste an und speichern es ab.
KI-Optimierung für Porträts: Lensa
- Anwendungsgebiet: Smartphone-App für automatische Porträtkorrektur, Hintergrundunschärfe, Werkzeuge zur Gesichtsretusche
- Für: Android und iOS
- Preis: Abo (z.B. 39,99 € pro Jahr), 7 Tage kostenlos testen
- Pro: 7 Tage Testversion, viele Möglichkeiten der Portraitretusche
- Contra: Ersetzen des Hintergrunds manchmal ungenau, Abo-Modell
Wenn Sie eine Bildbearbeitungsanwendung für Ihr Smartphone suchen, die Porträts und Selfies mithilfe künstlicher Intelligenz aufpeppt, könnte sich Lensa interessant anhören. Die Macher bewerben vor allem eine One-Touch-Bearbeitungsfunktion namens „Magic Retouch“, die Fotos analysiert und automatisch verbessert. Im Falle eines Porträts kann Magic Retouch beispielsweise den Hintergrund entschärfen und das Gesicht retuschieren, beispielsweise Lippen und Haare färben, die Zähne aufhellen und Tränensäcke entfernen usw. Dazu stehen weitere Bildbearbeitungsfunktionen wir Effekte, Filter und Rahmen zur Auswahl. Nicht zuletzt gibt es eine Funktion namens „Magic Avatars“. Mit der sich bis zu 200 KI-generierte Porträts in einer Vielzahl von Stilen generieren lassen. Das kostet aber extra.
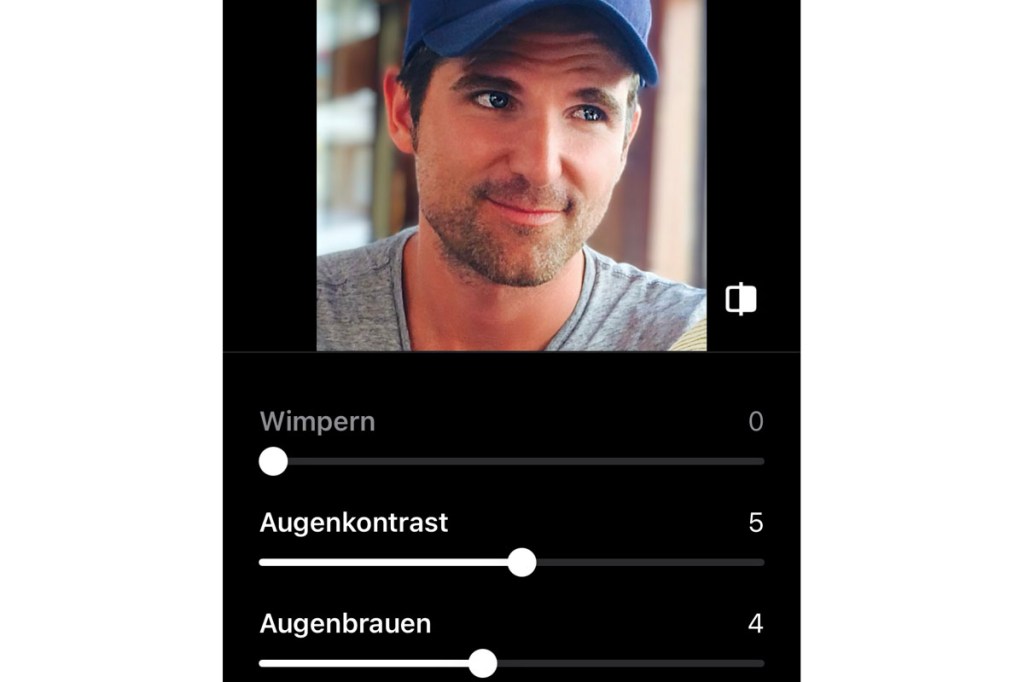
Der FOTOTEST-Check
Bei Lensa handelt es sich eher um eine Spaß-App, die man nicht zu ernst nehmen sollte. Die Porträtfunktionen sind nett, rechtfertigen aber nicht die hohen Abogebühren. Lensa ist auch ein schönes Beispiel dafür, was aktuell alles als KI verkauft wird. Denn ähnliche Porträtfunktionen gab es schon vor Jahren – nur ohne KI-Label.
So geht´s: Porträts aufhübschen mit Lensa
1 Die App funktioniert denkbar einfach. Nachdem Sie Lensa aus den bekannten App-Stores heruntergeladen, installiert und gestartet haben, tippen Sie auf das Plus-Zeihen. Wählen Sie nun ein Porträt aus, dass Sie bearbeiten möchten.
2 Ist das erledigt, stehen zunächst vier „Magic Retouch“-Filter zur Auswahl: „Morning“, „Day Look“, „Go out“ und „Glam“. Unten im Menü gibt es weitere interessant Werkzeuge. Mithilfe des Radieres lassen sich zum Beispiel störende Elemente entfernen (funktioniert eher schlecht als recht), unter „Haut“ lassen sich etwa Falten und Augenringe entschärfen und unter „Form“ Augen-, Nasengröße und Gesichtsproportionen anpassen. Interessant ist zudem der Bereich „Kulisse“, in dem sich ein Bokeh hinzufügen und andere Hintergründe einbauen lassen.
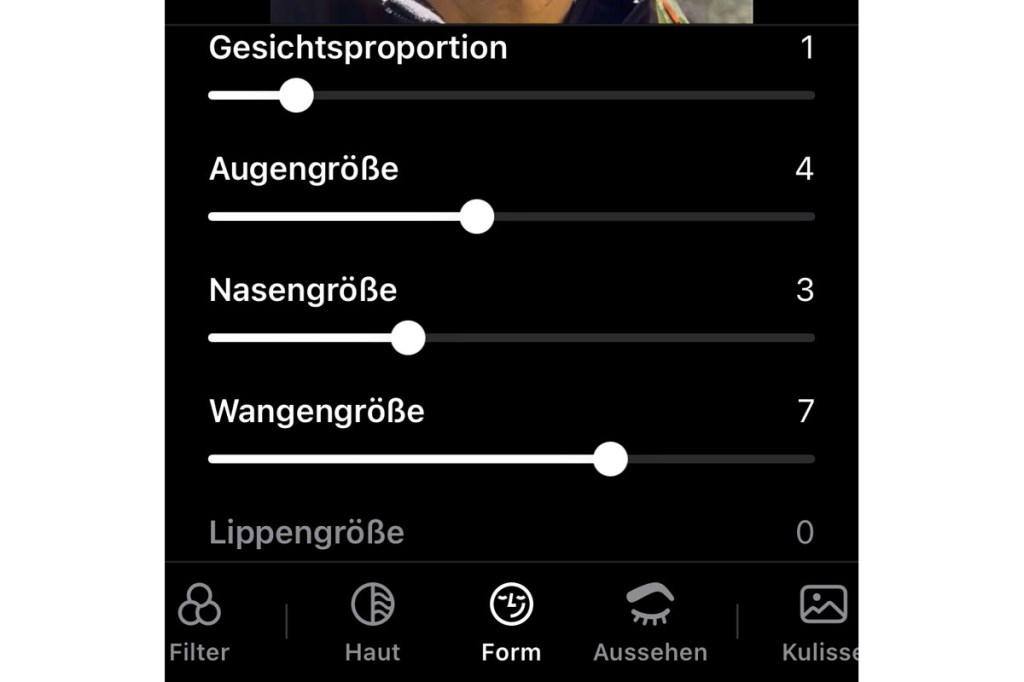
3 Sind Sie mit dem Ergebnis zufrieden, speichern Sie das überarbeitete Porträt über Speichern ab.
Unscharfe Fotos mit KI retten: Topaz Sharpen AI
- Anwendungsgebiet: Schärfen von Porträts, Rauschentfernung, Konvertieren von JPEG-Dateien in RAW, Maskieren von Motiven
- Für: Windows, MacOS
- Preis: 199 US-Dollar, 30 Tage kostenlos testen
- Pro: Testversion; zum Teil erstaunliche Resultate
- Contra: Kommt nicht mit jeder Unschärfe klar
Topaz Labs bietet eine Reihe KI-basierter Bildbearbeitungsfunktionen, darunter Bildmaskierung, Rauschunterdrückung und Bildvergrößerung. FOTOTEST hat die Lösung zum Schärfen von Bildern namens „Sharpen AI“ unter die Lupe genommen. Als Fotograf wissen Sie, wie frustrierend es sein kann, wenn sich eine gefühlt gelungenes Fotos bei genauere Betrachtung auf dem Computer als unscharf entpuppt. Dabei kann Unschärfe durch Verwackeln, Bewegung des Motivs, ein schlechtes Objektiv oder einen schlechten Filter usw. entstehen. Herkömmliche Schärfungswerkzeuge versuchen in der Regel Unschärfe dadurch zu entfernen, indem sie die Kanten heller machen. Laut Hersteller geht Sharpen AI einen anderen Weg. Die KI soll es der Software ermöglichen nicht nur Weichheit, falschen Fokus sondern auch Bewegungen zu erkennen. Das Ergebnis sollen natürlichere Resultate sein.
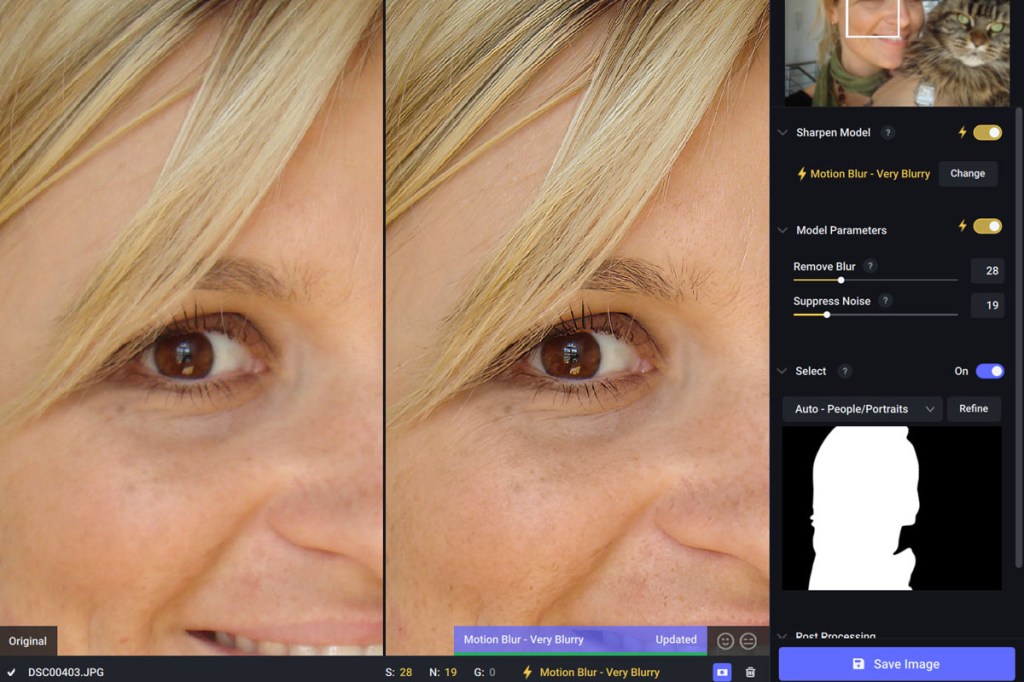
Es bietet sogar die Möglichkeit, JPEGs in RAW-Dateien umzuwandeln, um die Möglichkeiten der Bearbeitung zu erweitern um anschließend Probleme wie Banding und Kompressionsartefakte zu beseitigen sowie den Dynamikbereich zu vergrößern. Die Software ist leistungsstark und für alle Fotografen nützlich. Die Video Enhance AI Software von Topaz Lab ist auch für Filmemacher nützlich, die ihre Videoinhalte um bis zu 600 Prozent hochskalieren und dabei die Qualität beibehalten oder verbessern möchten.
Der FOTOTEST-Check
Die Resultate sind zum Teil erstaunlich gut. Vor allem wirken die Ergebnisse im Gegensatz zu anderen Tools tatsächlich sehr natürlich. Künstliche Intelligenz hin und her, mit manch verwackeltem Motiv ist aber auch Sharpen AI überfordert.
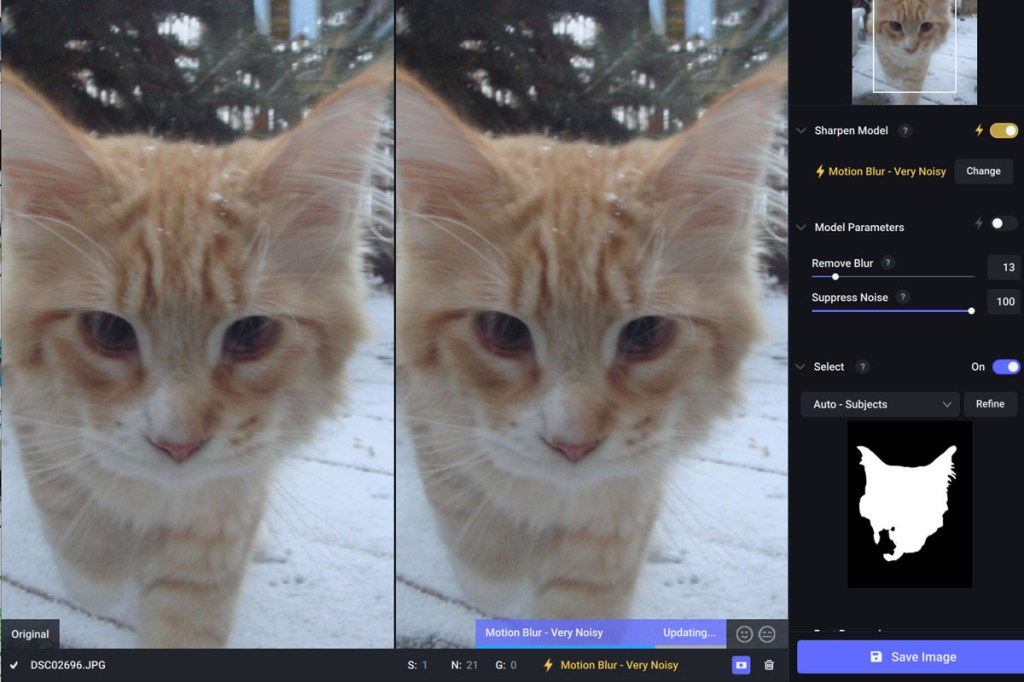
So geht´s: Verwackelte Fotos retten mit Sharpen AI
1 Wie bei vielen anderen KI-Tools erweist sich die Bedienung von Topaz Sharpen AI als erstaunlich simpel. Allerdings gibt es keine deutsche Übersetzung, so dass rudimentäre Englischkenntnisse gefragt sind. Starten Sie das Programm, klicken auf Browse Images und wählen das zu schärfende Bild aus.
2 Sharpen AI wählt nun selbständig eine Optimierungsmethode.
- Stabilisierungsmodus (Motion Blur): entfernt Bewegungsunschärfe und Kameraverwackler
- Fokusmodus (Out of Focus): entfernt Probleme, durch falsche Fokussierung in der Kamera
- Schärfungsmodus (Too Soft): entfernt Unschärfe, ohne Artefakte oder Lichthöfe hinzuzufügen
Sharpen AI soll automatisch erkennen, welcher Modus für das Bild am besten geeignet ist. Alternativ können Sie über das Menü links verschiedene Einstellungen ausprobieren und per Schieberegler die Optimierung von Bewegungsunschärfe und das Entfernen von Artefakten selbst justieren.
2 Wenn Sie ein Motiv haben, die Sie selektiver fokussieren oder schärfen möchten, setzen Sie den Schieberegler rechts von „Select“ auf On, klicken auf Auto-Subject und wählen stattdessen Custom. Klicken Sie nun auf Refine und nutzen die Maskierungswerkzeuge.
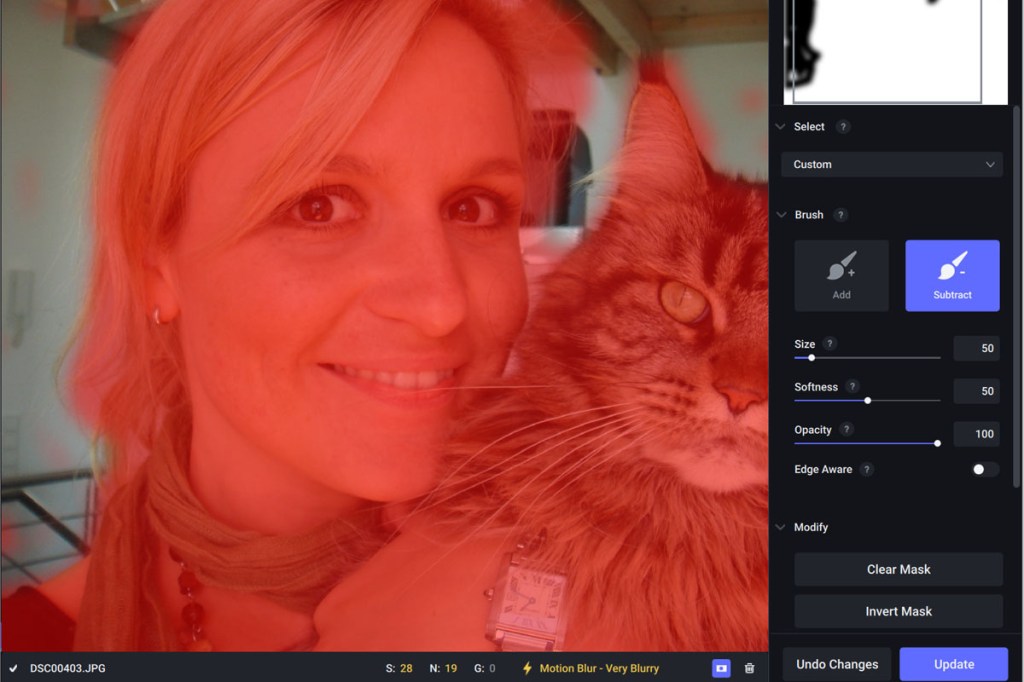
3 Sind Sie mit dem Ergebnis einverstanden, klicken Sie auf Save Image und speichern das Bild ab. In der Trial-Version wird es mit einem Wasserzeichen versehen.