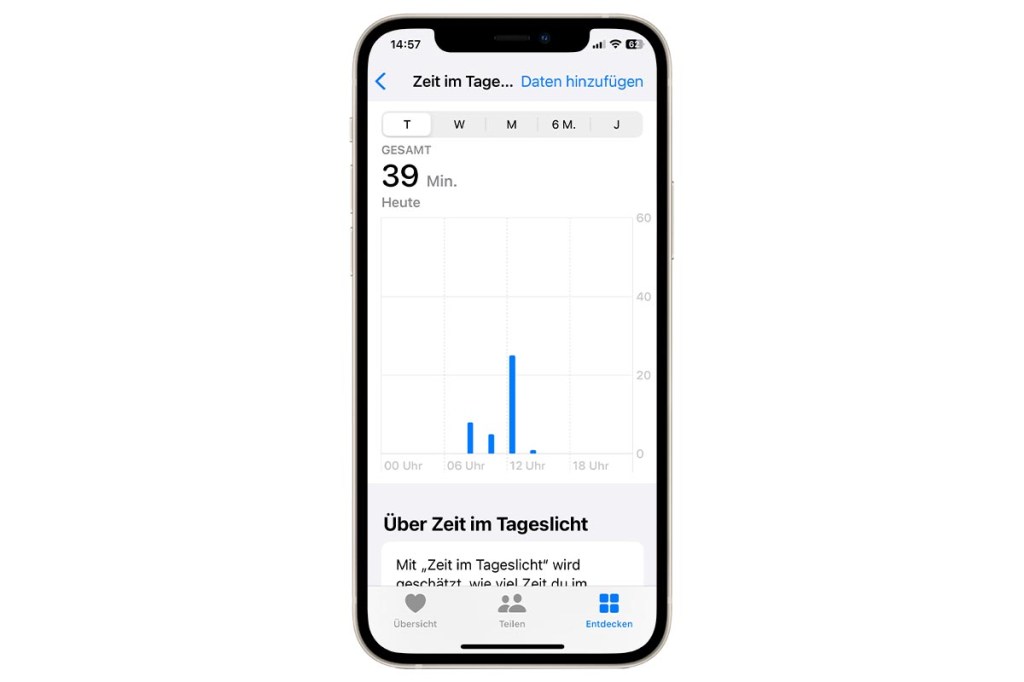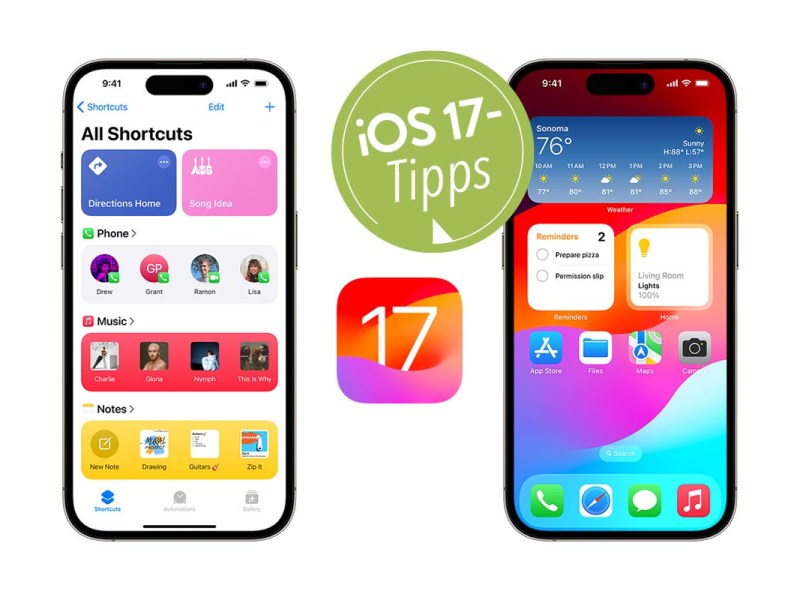Mit watchOS 10 hat Apple die nächste Generation seines Betriebssystems für die Apple Watch vorgestellt. Vor allem Besitzer der größeren Modelle können sich freuen. Denn das US-Unternehmen hat im Laufe der Jahre die Anzeigefläche der Apple Watch stetig vergrößert, aber bislang den zusätzlichen Platz kaum genutzt. Mit watchOS 10 hat das Unternehmen nun aber einige der beliebtesten Apps grundlegend überarbeitet, um mehr Informationen auf einen Blick zu bieten. Zum Beispiel enthalten die Apps Weltzeituhr, Fitness und Aktien jetzt viel mehr Informationen. Auch weitere Standard-Apps der Apple Watch – darunter Wetter, Aktien, Home, Karten und Nachrichten und Weltzeituhr – haben die Entwickler übersichtlicher gestaltet.
WatchOS 10: Diese Apple Watches sind dabei
Von den neuen Funktionen profitiert aber nicht nur die Apple Watch Ultra und die neuen Versionen der Apple Watch 8, sondern alle Apple Watches ab Version 4 inklusive der SE-Versionen. Was es alles Neues gibt, und wie Sie die neuen Funktionen ausprobieren, erfahren Sie in diesem Artikel.
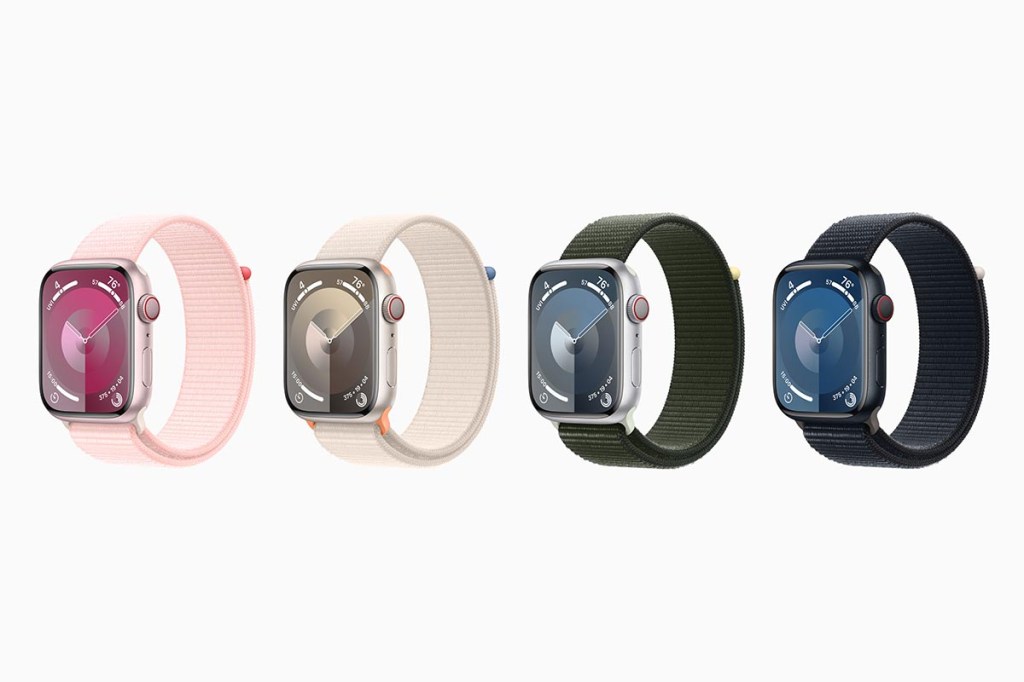
Anleitung: So installieren Sie watchOS 10
Sie haben noch kein watchOS 10 auf Ihrer Apple Watch installiert? So kommen Sie an das Update:
1. Sie benötigen ein iPhone mit der aktuellen Version iOS 17. Falls noch nicht geschehen, installieren Sie das Update über die Einstellungen-App des iPhones, Allgemein und Software-Update. Folgen Sie den Anweisungen.
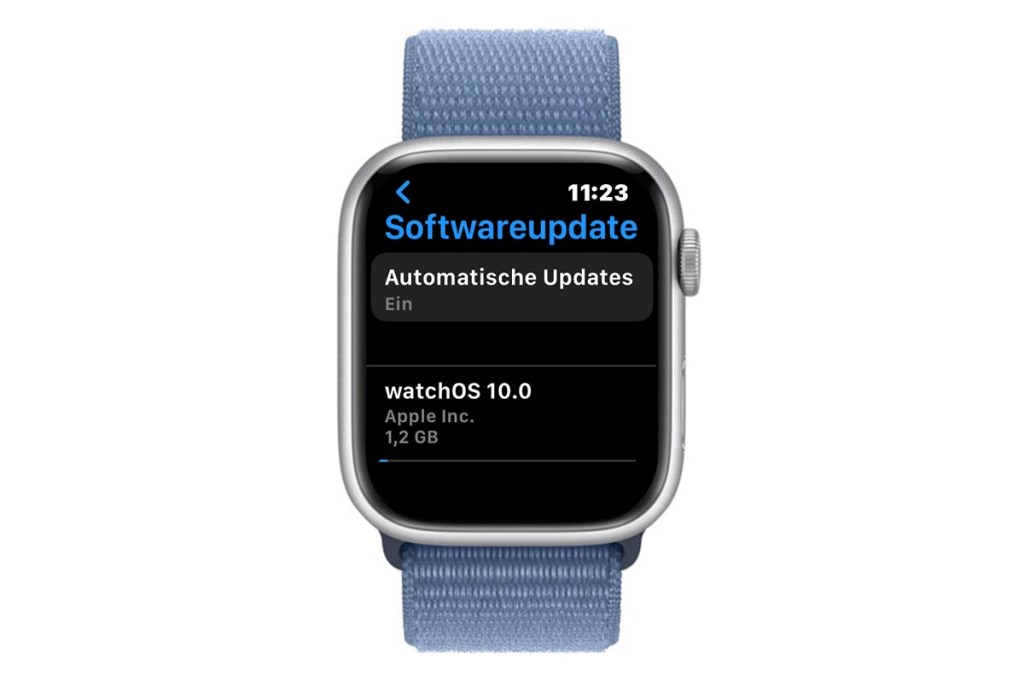
2. Ist das iPhone auf dem neusten Stand, ist die Apple Watch dran. Öffnen Sie die Watch-App auf dem iPhone, tippen auf Meine Watch, Allgemein und Softwareupdate. Folgen Sie den Anweisungen. Alternativ funktioniert es auch über die Einstellungen-App auf der Apple Watch selbst. Auch hier gehen Sie über Allgemein und Softwareupdate. Wichtig bei beiden Methoden: Die Apple Watch muss auf dem Ladegerät liegen, ansonsten lässt sich das Update nicht installieren.
iOS 17: Die besten neuen Funktionen und Tipps
iOS 17 für Ihr iPhone ist da: Lesen Sie, was Ihr iPhone jetzt alles kann.
Die neue Steuerung mit WatchOS 10
Eine der wichtigsten Änderungen in watchOS 10 ist die Neubelegung der physischen Tasten und der Krone. Diese Lernkurve wirkt sich darauf aus, was das Drücken von Tasten und das Wischen über die Apple Watch bewirkt:
Wenn Sie auf einem Zifferblatt von unten nach oben streichen, erscheint jetzt der neue Widget-Stapel und nicht mehr das Kontrollzentrum.
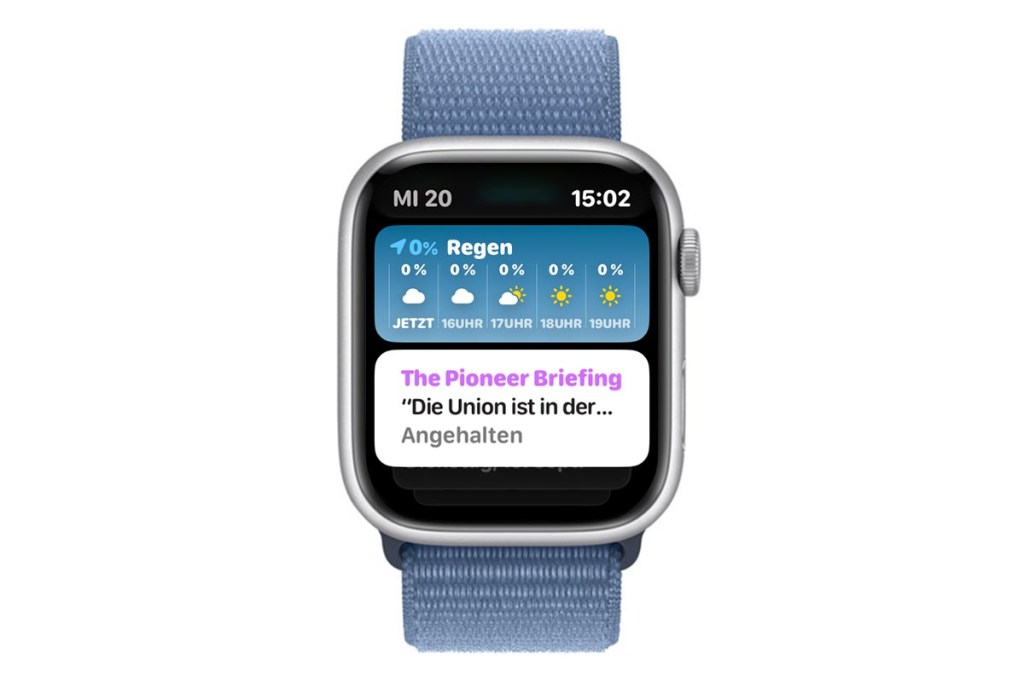
Ein einfacher Druck auf die Seitentaste öffnet das Kontrollzentrum anstelle des Docks der letzten Apps.

Durch zweimaliges Drücken der Krone öffnet die Apple Watch das Dock der zuletzt verwendeten Apps, anstatt zur zuletzt verwendeten App zurückzukehren. Apple hat auch den Zugriff auf die Favoriten-Apps entfernt.
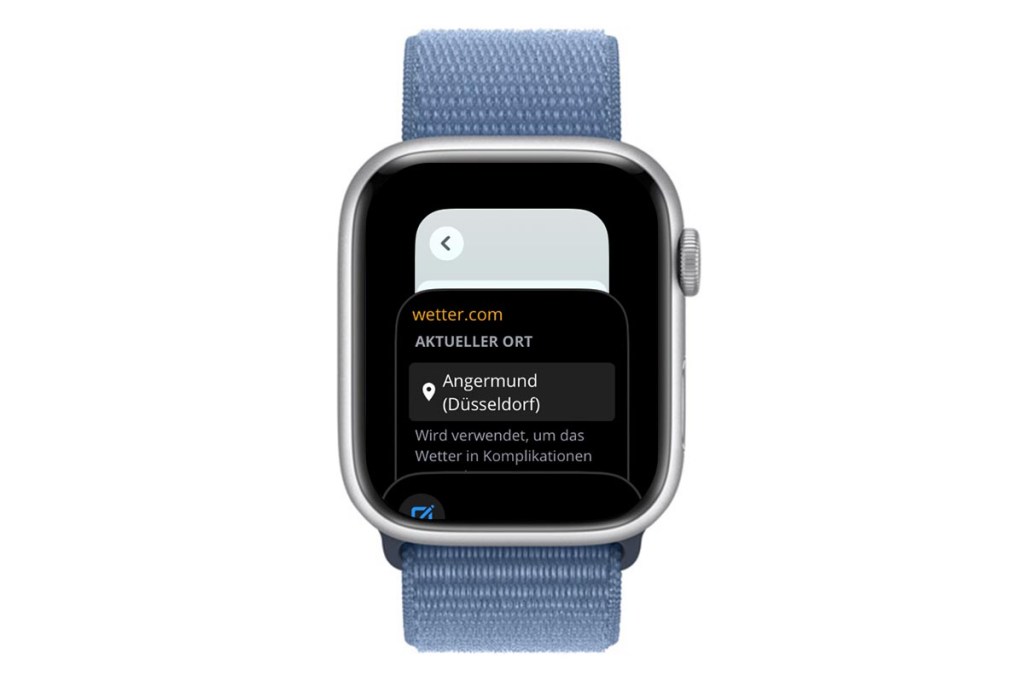
Außerdem hat sich die Art und Weise geändert, wie Sie zwischen den Zifferblättern wechseln. Um zwischen den Zifferblättern zu wechseln, müssen Sie das Zifferblatt lange gedrückt halten. Dann können Sie entweder an der Krone drehen, um Ihre Ziffernblättersammlung zu durchforsten, oder einfach nach links oder rechts wischen. Nicht mehr möglich ist es, von Rand zu Rand wischen, um das Zifferblatt zu wechseln.
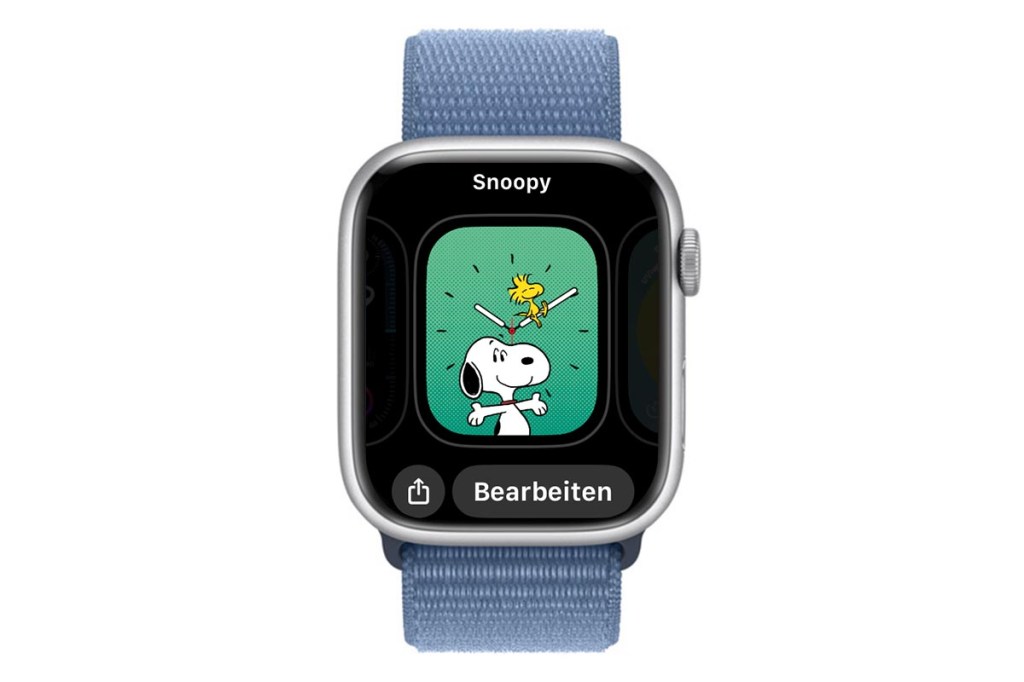
Geblieben sind folgende Bedienelemente:
- Wenn Sie die digitale Krone der Apple Watch einmal drücken, erscheint immer noch entweder das Zifferblatt oder die App-Übersicht.
- Wenn Sie die digitale Krone gedrückt halten, starten Sie Siri oder schalten den Wasserschutz aus, sofern dieser aktiviert ist.
- Durchs Drehen der digitalen Krone können Sie weiterhin scrollen, zoomen und die Anzeige auf dem Display der Uhr anpassen.
- Wenn Sie den Seitenknopf gedrückt halten, können Sie die Uhr ausschalten und auf die Funktionen Notfallpass, Notruf, Kompass-Backtrack und bei der Apple Watch Ultra auf die Sirene zugreifen.
- Zweimaliges Drücken der Seitentaste öffnet weiterhin Apple Pay beziehungsweise das Wallet (sofern Sie diese Funktion aktiviert haben).
Die neuen Widgets der Apple Watch organisieren
Die Widgets auf der Apple Watch sind seit einigen Jahren etwas ins Hintertreffen geraten. Zurück in den Mittelpunkt rücken sie mit dem brandneuen „Smart Stack“, zu Deutsch smarte Stapel. Die Funktion, auf die Sie durch Drehen der Krone oder mit einem Wisch nach oben von jedem Zifferblatt aus zugreifen können, zeigt aktuelle Informationen an, die sich an Ihre Aktivitäten und die Tageszeit anpassen. Apple verwendet laut eigenen Angaben maschinelles Lernen, um einen intelligenten Stapel von Widgets zu erstellen, der die Reihenfolge der Widgets ändert, je nachdem, wie Sie die Smartwatch einsetzen, konkret welche Apps Sie regelmäßig nutzen und zu welcher Tageszeit. Wenn Sie eine App im Smart Stack öffnen möchten, tippen Sie einfach auf das Widget und die App öffnet sich, ohne dass Sie den Startbildschirm öffnen müssen.
Apple Watch 9 & Ultra 2 vorgestellt: Schneller und heller
Apple setzt bei der neuen Apple Watch 9 & Ultra 2 vor allem auf mehr Leistung.
Das ist eine große Veränderung in der Art und Weise, wie Benutzer bisher mit der Apple Watch interagiert haben. Die Widgets ähneln denen von iOS und iPad OS. So sehen Sie beispielsweise zu Beginn des Tages die Wettervorhersage und am Ende des Tages den Kalender. Smart Stack enthält auch Informationen zu geöffneten Apps wie Apple Music oder Podcasts. Als Bonbon enthält der Smart Stack oben eine Analoguhr und das aktuelle Datum.
Widgets zum Smart Stack hinzufügen
Obwohl das Modul Smart Stacks automatisch Widgets basierend auf Ihrem Nutzungsverhalten der Apple Watch auswählt, können Sie neue Widgets hinzufügen, die Ihren Vorlieben entsprechen.
1. Drehen Sie die digitale Krone der Apple Watch auf einem beliebigen Zifferblatt nach oben. Dadurch gelangen Sie zum Widgets-Bildschirm.
2. Halten den Finger lange auf dem Bildschirm der Apple Watch oder tippen Sie lange auf eines der verfügbaren Widgets. Dadurch erscheint auf dem Bildschirm ein +-Symbol. Tippen Sie darauf.
3. Die Apple Watch zeigt Ihnen die vorgestellten Widgets und darunter einen Bereich mit der Bezeichnung Alle Apps. Tippen Sie darauf und suchen in der Liste nach der gewünschten App. Tippen Sie darauf, erscheinen die verfügbaren Widgets.
4. Durch Antippen wählen Sie ein Widget aut. Es landet dann im Smart Stack.

Widgets aus dem Smart Stack entfernen
Überflüssige Widgets lassen sich auf ähnliche Weise entfernen.
1. Drehen Sie die digitale Krone der Apple Watch auf einem beliebigen Zifferblatt nach oben. Dadurch gelangen Sie zum Widgets-Bildschirm.
2. Halten den Finger lange auf dem Bildschirm der Apple Watch oder tippen Sie lange auf eines der verfügbaren Widgets. Dadurch erscheint rechts oben auf den Widgets ein –Symbol. Tippen Sie darauf, um das Widget zu entfernen.

Lieblings-Widgets anpinnen
Wenn ein bestimmtes Widgets beispielsweise immer ganz oben in der Liste auftauchen soll, können Sie es anpinnen.
1. Drehen Sie die digitale Krone der Apple Watch auf einem beliebigen Zifferblatt nach oben. Dadurch gelangen Sie zum Widgets-Bildschirm.
2. Halten den Finger lange auf dem Bildschirm der Apple Watch oder tippen Sie lange auf eines der verfügbaren Widgets. Rechts oben am Widget erscheint dadurch ein gelbes Stecknadel-Symbol. Tippen Sie auf dieses Symbol, um das Widget an Ihren Smart Stack anzuheften.
Probieren Sie die neuen Ziffernblätter aus
Zugegeben, Apple hat nur sporadisch neue Zifferblätter für die Apple Watch raus. In watchOS 10 gibt es immerhin zwei neue sogenannte Watch-Faces: Palette und Snoopy. Palette mischt Farben, die sich in überlappenden Schichten verändern und sich so dem Lauf der Zeit anpassen. Snoopy hingegen zeigt die beliebte Peanuts-Figur und ihren Begleiter Woodstock, die sich allerhand Schabernack treiben und mit den Zeigern der Uhr interagieren. Sie reagieren ferner auf Veränderungen des Wetters und freuen, wenn Sie trainieren. So richten Sie die neuen Ziffernblätter ein.
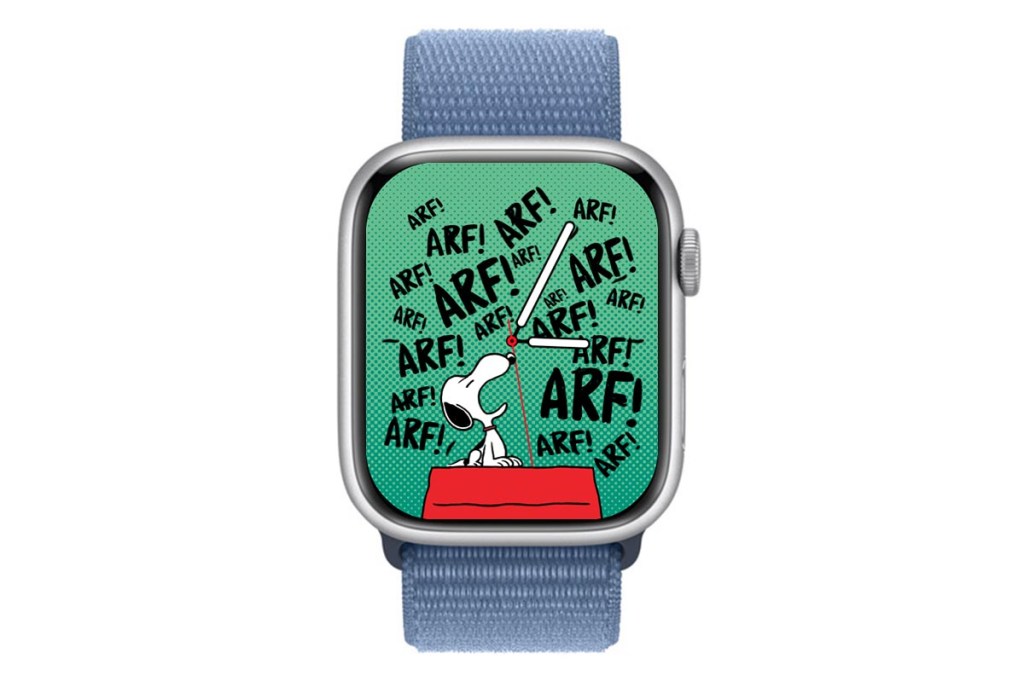
1. Halten Sie Ihren Finger auf dem Bildschirm gedrückt. Wischen Sie dann bei der Ziffernblatt-Auswahl so weit nach links, bis das +-Zeichen erscheint. Tippen Sie darauf.
2. Wählen Sie Neue Ziffernblätter. In der Liste finden Sie dann die neuen Exemplare Palette und Snoopy. Wählen Sie eins aus und tippen auf Hinzufügen. Anschließend können Sie Ihr Wunschziffernblatt durch Drehen der Krone farblich anpassen. Drücken Sie 2x die Krone, um es einzurichten.
Kontakte fix austauschen mit NameDrop
NameDrop ist eine neue Funktion von iOS 17, mit der Sie Ihre Kontaktdaten ganz einfach mit anderen Personen (die ebenfalls eine Apple Watch samt WatchOS 10 oder ein iPhone mit iOS 17 besitzen) in der Nähe austauschen können. Alles, was Sie dazu tun müssen, ist, Ihre Geräte aneinanderzuhalten. Möchten Sie etwa die Apple Watch mit einem iPhone verbinden, sollten Sie die Smartwatch auf die Rückseite des Smartphones im Bereich der Kamera halten, wo sich das NFC-Modul befindet.
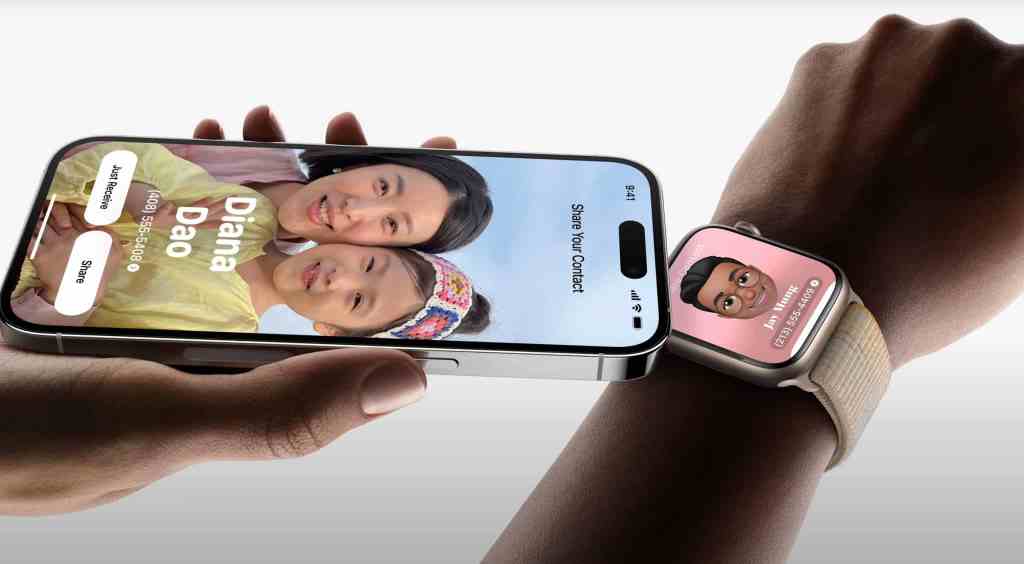
Bei NameDrop zwischen zwei Apple Watches, halten Sie einfach die beiden Uhren direkt aneinander. Nun können Sie bestätigen, ob die Weitergabe der Kontaktdaten erfolgen soll. Welche Daten Sie über NameDrop teilen, können Sie auf dem iPhone in der Telefon-App im Reiter Kontakte bestimmen. Tippen Sie dazu auf Meine Karte, Kontakt teilen und wählen die entsprechenden Infos.
Mehr Infos für Radfahrer
Die Apple Watch mit watchOS 10 mehr Funktionen für Sportler, insbesondere für Radfahrer. Das Update umfasst erweiterte Metriken und Ansichten. Sämtliche Infos werden dabei automatisch in Echtzeit auf das iPhone übertragen, sofern es sich in der Nähe befindet. Per Fingertipp auf den Bildschirm können Sie verschiedene Trainingsmetriken wie Herzfrequenzbereiche, Höhenmeter, Rennstrecke, benutzerdefinierte Aufgaben und eine völlig neue Ansicht der Fahrgeschwindigkeit aufrufen.
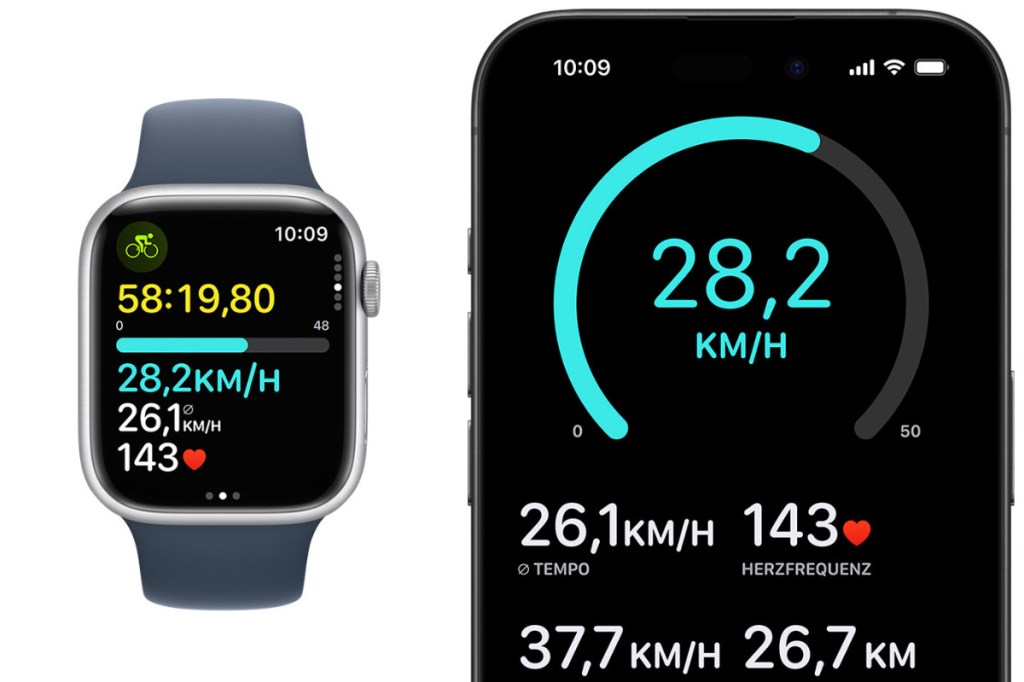
Zudem können Sie ausgewähltes Bluetooth-fähiges Fahrradzubehör mit der Apple Watch verbinden. Dazu gehören bestimmte Geräte wie Leistungsmesser, Geschwindigkeitssensoren und Trittfrequenzsensoren. Außerdem stehen neue Algorithmen zur Verfügung, die Sensordaten von der Apple Watch und angeschlossenen Leistungsmessern kombinieren.
watchOS 10: Wandern und navigieren
Die Kompass-App der Apple Watch hat in watchOS 10 neue Funktionen erhalten. Die können für Wanderer und Outdoor-Sportler sehr nützlich sein, insbesondere, sobald die Smartwatch keine Verbindung zum Mobilfunk mehr hat. Eine dieser Funktionen ist die Einführung von zwei neuen Wegpunkten. Der erste ist der Wegpunkt „Letzte Mobilfunkverbindung“, der den letzten Ort mit Mobilfunkempfang schätzt. Diese Information hilft bei der Suche nach einem Ort mit Mobilfunkempfang, um bequem Nachrichten abzurufen oder einen Anruf zu tätigen.

Der zweite Wegpunkt ist der Wegpunkt „Letzter Notruf“, der den Ort schätzt, an dem die Apple Watch zuletzt eine Verbindung zu einem beliebigen, verfügbaren Netzbetreiber auf Ihrer Route hergestellt hat. Mit dieser Funktion wissen Sie, wo Sie einen Notruf absetzen können. Was Sie wissen müssen: Die Wegpunkte erscheinen nur, wenn die Apple Watch keinen Zugang zum Mobilfunknetz mehr hat. Tippen Sie in diesem Fall auf die Krone und starten Sie die Kompass-App, erkennbar am roten Pfeil auf weißem Grund.
Navigieren ohne iPhone
Die Karten-App der Apple Watch kann dank WatchOS 10 jetzt auch „offline“, also ohne Verbindung zum iPhone Routen erstellen und ein Höhenprofil anzeigen.
1. Drücken Sie auf die Krone und öffnen Sie die Karten-App, erkennbar am weißen Pfeil auf blauem Grund.
2. Tippen Sie auf das Lupen-Symbol unten rechts und tippen das gewünschte Ziel ein. Tippen Sie anschließend auf die blaue Fläche mit der Zeitangabe und starten Sie die Navigation.
3. Abschließend können Sie über das Symbol oben rechts noch auswählen, mit welchem Verkehrsmittel (Auto, Fahrrad, zu Fuß oder Öffentliche Verkehrsmittel) Sie zum Ziel gelangen wollen.
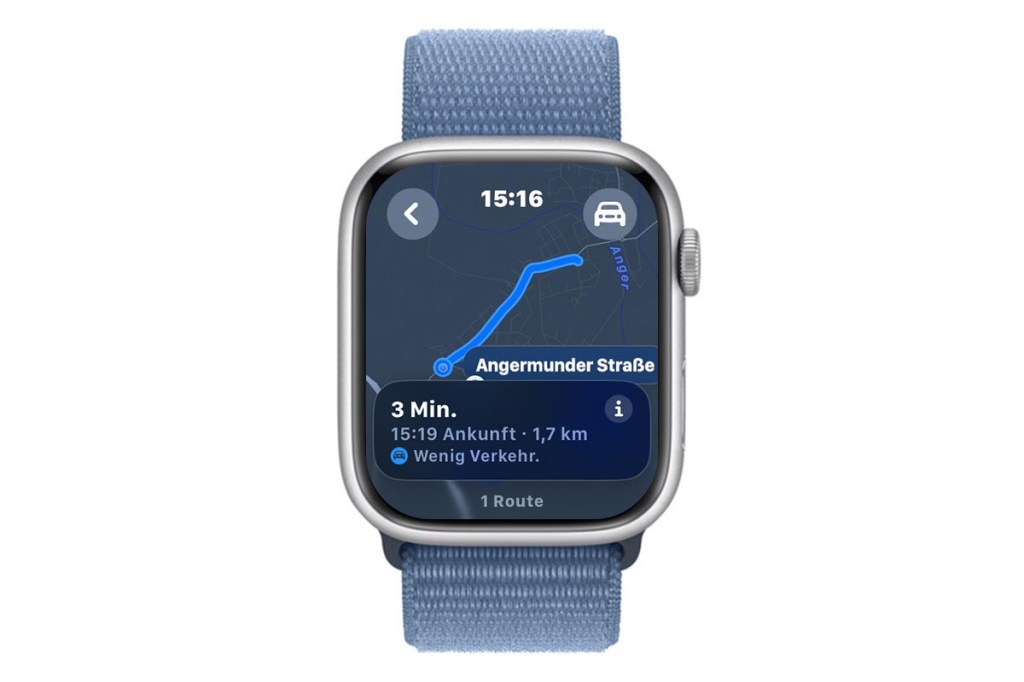
Apple Watch erfasst jetzt psychische Gesundheit
Die Apple Watch ist seit jeher mit Trainings- und Fitnessfunktionen ausgestattet. Mit der Einführung von watchOS 10 bringt Apple Tools nun auch Metriken für die geistige und visuelle Gesundheit. Das soll das ganzheitliche Wohlbefinden der Träger fördern. Beide Tools sind dabei eng mit dem iPhone und iOS 17 verknüpft.
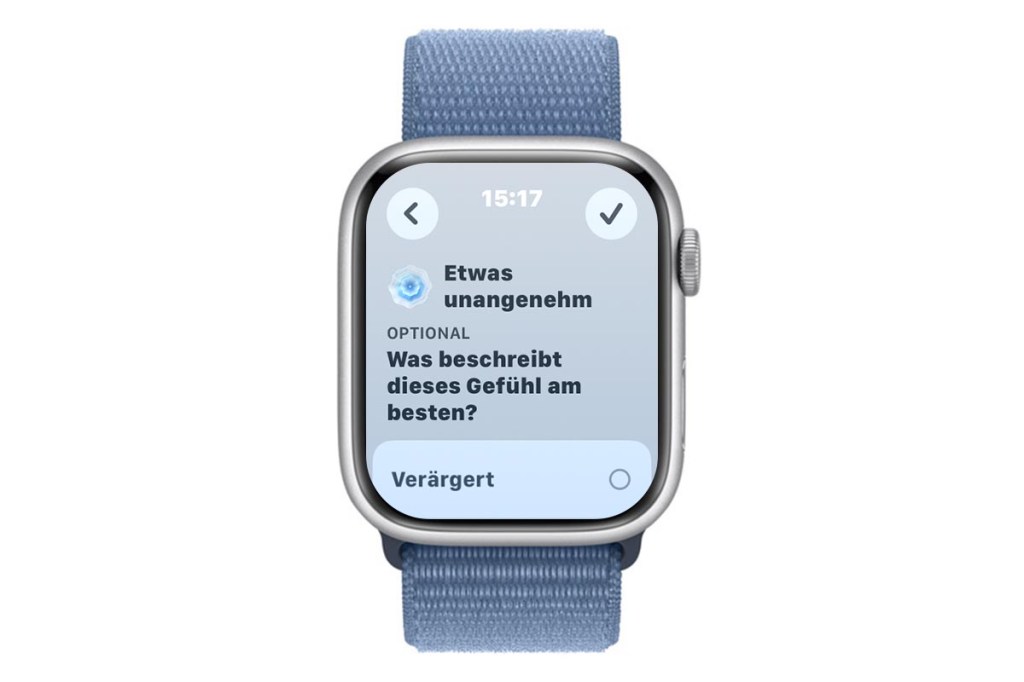
Die Tools für die mentale Gesundheit von watchOS 10 sind in Apples Achtsamkeits-App integriert, mit der Sie Ihre Emotionen und Ihre tägliche Stimmung festhalten. Um die App aufzurufen, drücken Sie die Krone, und wählen in der App-Übersicht die Achtsamkeits-App aus (erkennbar am türkisen Blumensymbol). Dort finden Sie die Punkte Gemütszustand protokollieren, Reflektieren und Atmen. Wählen Sie zum Beispiel Gemütszustand protokollieren und beantworten Sie die Fragen. Sie haben am Ende die Möglichkeit einzustellen, dass Sie die Apple Watch daran erinnert, die Fragen regelmäßig zu beantworten. Machen Sie das, nutzt die App diese Informationen, und generiert daraus Erkenntnisse, die Ihnen dabei helfen können, die Faktoren zu identifizieren, die Ihre Stimmung beeinflussen. Zudem gibt es individuelle Lösungsvorschläge. Sie finden die Auswertung auf dem gekoppelten iPhone in der Health-App unter Gemütszustand.
Wie die Apple Watch Kurzsichtigkeit verhindern will
Kurzsichtigkeit (Myopie) zählt zu den häufigsten Augenleiden. Studien haben gezeigt, dass sich Myopie weniger auftritt, wenn Kinder täglich 80 bis 120 Minuten im Freien verbringen. Das neue Sehtest-Tool der Apple Watch zeichnet mithilfe des Umgebungslichtsensors des Geräts auf, wie viele Minuten der Träger täglich im Freien verbringt. Mithilfe dieser Informationen soll man dann seinen Tagesablauf so anpassen, dass man mehr Zeit bei Tageslicht verbringt. Die Apple Watch zeichnet die Daten automatisch auf: Die erfassten Daten finden Sie auf dem gekoppelten iPhone in der Health-App unter Entdecken, Andere Daten und Zeit im Tageslicht.