Die Apple Watch ist nicht nur eine hervorragende Smartwatch, sondern auch ein richtig guter Fitness-Tracker. Die Uhr kann Ihnen dabei helfen, Ihre Leistungsfähigkeit sowie Ihre Gesundheit zu verbessern. Dabei spielt es keine Rolle, ob Sie durch Laufen, Radfahren, Schwimmen oder Training im Fitnessstudio fit werden wollen oder ob Sie sich einfach nur motivieren wollen, das Sofa zu verlassen. In diesem Beitrag erfahren Sie alles, was Sie über die Apple Watch und ihre Fitnessfunktionen wissen müssen: Angefangen bei den Basisfunktionen, über diverse Einstellungsmöglichkeiten bis hin zu Apps von Drittanbietern, die Ihre Apple Watch zu einem noch besseren Trainingscomputer machen. Das funktioniert mit jeder halbwegs aktuellen Apple Watch: Egal, ob Series 4, 5, 6, 7 oder 8, SE oder Ultra – die Tipps gelten für alle Versionen.
Apple Watch Ultra im Test: Keine Uhr für nur eine Nacht
Die für Extremsportler konzipierte Ultra entpuppt im Test als der neue Star der Apple Watch-Familie.
Apple Watch: Die wichtigsten Sport-Funktionen
Objektiv betrachtet sind die Sport- und Fitnessfunktionen der Apple Watch gut – wenn auch nicht überragend. Im Test zeigte sich, dass sie auf jeden Fall zu den genauesten Smartwatches zählt. Die Herzfrequenzmessungen entsprechend nahezu 1:1 denen, die zum Vergleich mit einem Brustgurt aufgezeichnet wurden. Und auch die GPS-Genauigkeit bewegt sich wie gewohnt auf einem hohen Niveau. Das sind schon einmal gute Voraussetzungen für den Einsatz als Fitness-Tracker. Einige nützliche Funktionen sind allerdings ab Werk abgeschaltet beziehungsweise verlangen nach einer Korrektur. Diese sollten Sie sich zunächst vorknöpfen.
„Auto Pause“-Funktion für genauere Laufdaten einschalten
Die Ergebnisse hinsichtlich Durchschnittsgeschwindigkeit beim Laufen oder Radfahren werden genauer, wenn Sie die Funktion „Auto Pause“ nutzen. In diesem Fall stoppt die Apple Watch die Aufzeichnung automatisch, sobald sie anhalten, etwa an der Ampel oder wenn Sie sich die Schuhe zubinden müssen. So aktivieren Sie sie:
1. Öffnen Sie auf dem gekoppelten iPhone die Watch-App.
2. Unter Meine Watch tippen Sie dann weiter unten auf Training, automatisch Anhalten und aktivieren den Schieberegler Automatisch anhalten. Dadurch stoppt die Apple Watch automatisch beim Laufen und Radfahren.
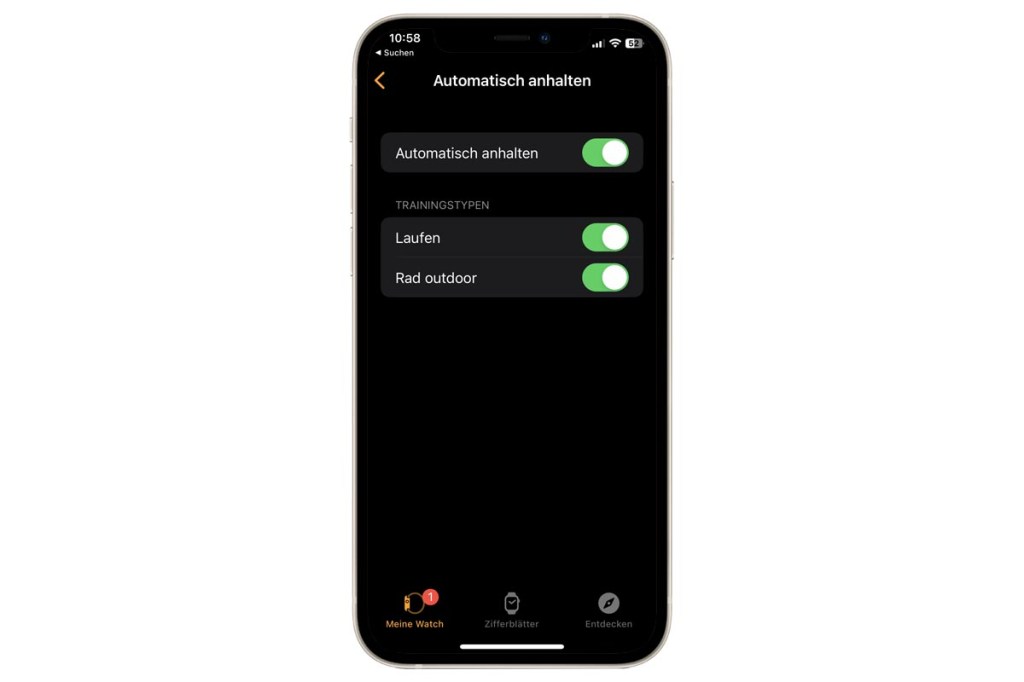
Mehr Erfolge bei den Ringen
Die Ringe sollen Träger der Apple Watch eigentlich dazu motivieren, sich mehr zu bewegen. Es ist allerdings frustrierend, wenn man es selten bis nie schafft, an einem Tag alle Ringe zu füllen. In diesem Fall sollten Sie die Ziele ein wenig herunterschrauben. Das ist ganz einfach.
1. Tippen Sie auf die Krone der Apple Watch und öffnen Sie die Aktivitäts-App, erkennbar an den drei bunten Kreisen.
2. Wischen Sie nun nach oben, bis die Schaltfläche Ziele ändern erscheint. Tippen Sie darauf.
3. Jetzt haben Sie die Möglichkeit, Ihre persönlichen Ziele hinsichtlich „Kilokalorien“, „Trainingsziel“ in Minuten sowie „Stehziel“ in Stunden mithilfe der Plus- und Minustasten individuell anzupassen.
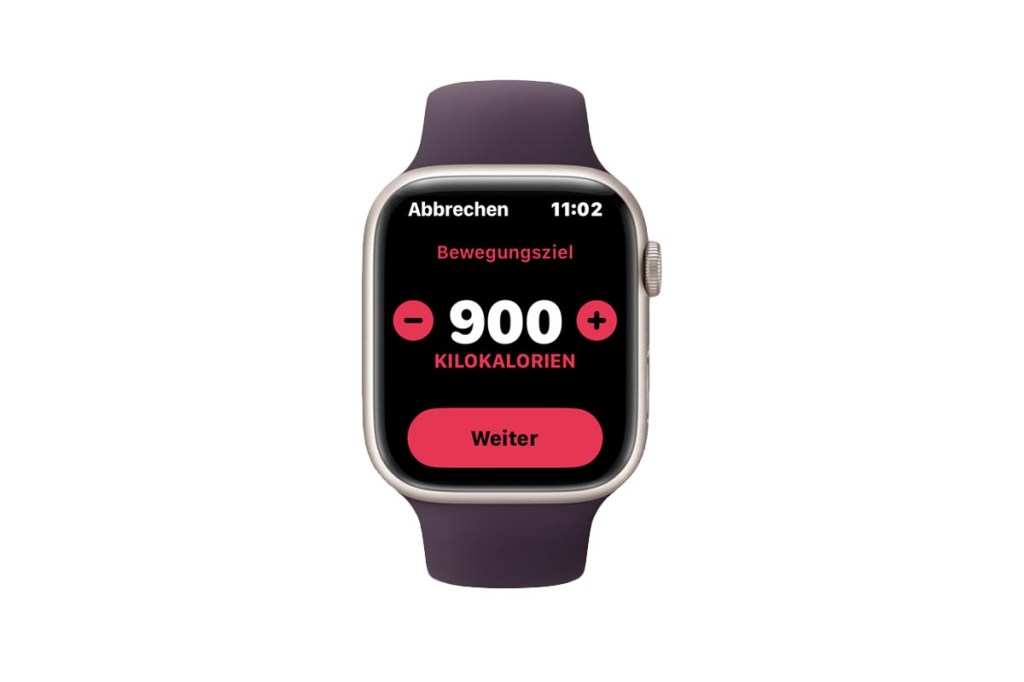
Benachrichtigungen über niedrige oder hohe Herzfrequenzen
Zu hoher oder zu niedriger Puls? Beides nicht gut. Auf Wunsch informiert Sie daher Ihre Apple Watch, sobald Sie bestimmte Herzfrequenzwerte überschritten haben. Darüber hinaus haben Sie ebenfalls die Möglichkeit, auch bei unregelmäßigem Herzrhythmus eine Meldung zu erhalten. Diese Funktionen richten Sie wie folgt ein:
1. Öffnen Sie auf dem gekoppelten iPhone die Watch-App und tippen unter „Meine Watch“ auf Herz.
2. Aktivieren Sie hier den Schalter Unregelmäßiger Rhythmus. Zudem legen Sie jeweils unter „Hohe Herzfrequenz“ und „Niedrige Herzfrequenz“ Ihre Puls-Schwellenwerte fest. Hinweis: Der Alarm erfolgt nur außerhalb von sportlichen Aktivitäten, wenn Sie 10 Minuten oder länger inaktiv waren.
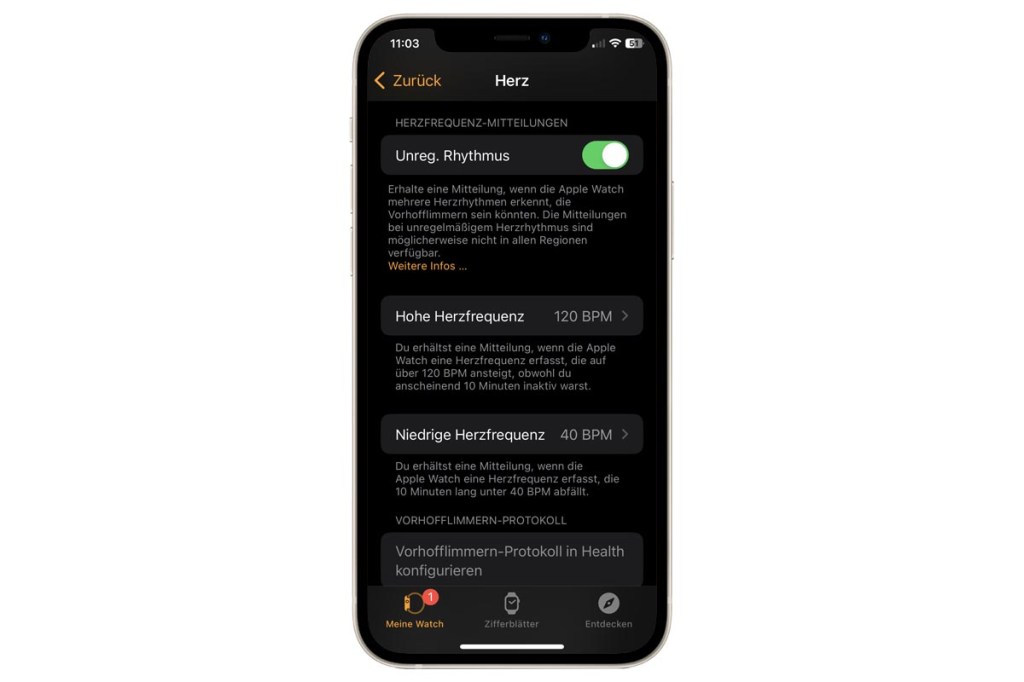
Die Sturzerkennung der Apple Watch aktivieren
Seit Version 4 verfügt die Apple Watch über eine Sturzerkennung. Die Idee dahinter: Erkennt die Apple Watch einen schweren Sturz, sendet sie nach einer Minute ohne Eingabe automatisch eine Nachricht samt Standort an hinterlegte Notfallkontakte. Eine sinnvolle Sache. Allerdings ist die Funktion ab Werk nicht eingeschaltet, wodurch die Apple Watch folglich keine Stürze registriert und automatisch Hilfe ruft. So schaffen Sie Abhilfe:
1. Öffnen Sie auf Ihrem iPhone die Watch-App und tippen unter „Meine Watch“ auf Notruf-SOS.
2. Aktivieren Sie dann die Funktion Sturzerkennung mithilfe des Schiebereglers und tippen auf Bestätigen.
3. Falls Sie noch keine Notfallkontakte hinterlegt haben, öffnen Sie die Health-App auf dem iPhone, tippen auf Ihr Profilbild oben rechts sowie auf Notfallpass. Über Bearbeiten und Notfallkontakt können Sie nun Telefonnummer von nahestehenden Menschen hinterlegen, die bei einem Sturz alarmiert werden sollen.
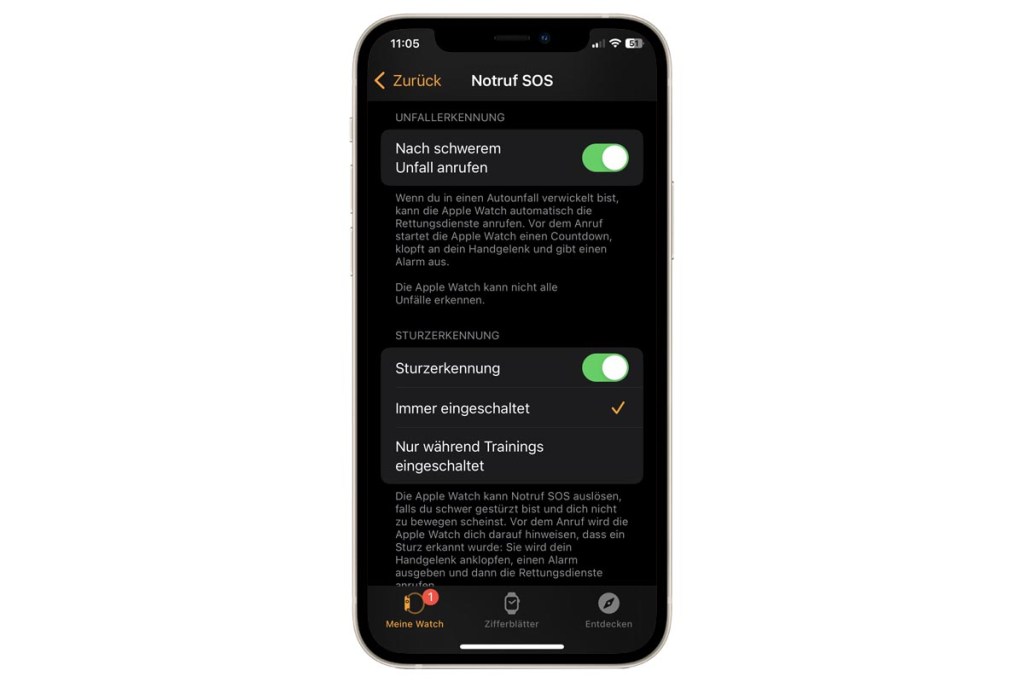
Training mit der Apple Watch: Grundlagen
Die Apple Watch unterstützt seit jeher verschiedene Standard-Workouts wie Gehen, Laufen, Radfahren und Rudern. Mit jeder neuen Version des Betriebssystems der Uhr kommen weitere hinzu, durch watchOS 9 sind es insgesamt 93. Um alle verfügbaren Aktivitäten zu sehen, öffnen Sie die Trainings-App (schwarzer Läufer auf grünem Grund) auf Ihrer Smartwatch und wischen in der Liste nach unten. Falls Sie die gesuchte Aktivität nicht finden, wischen Sie zum Ende der Liste und wählen Sie Training hinzufügen. Sie sind bereit fürs Training? Dann wischen Sie durch die verschiedenen Aktivitäten, bis Sie die gewünschte gefunden haben. Tippen Sie dann einfach auf die Bezeichnung des Trainings, um es zu starten.
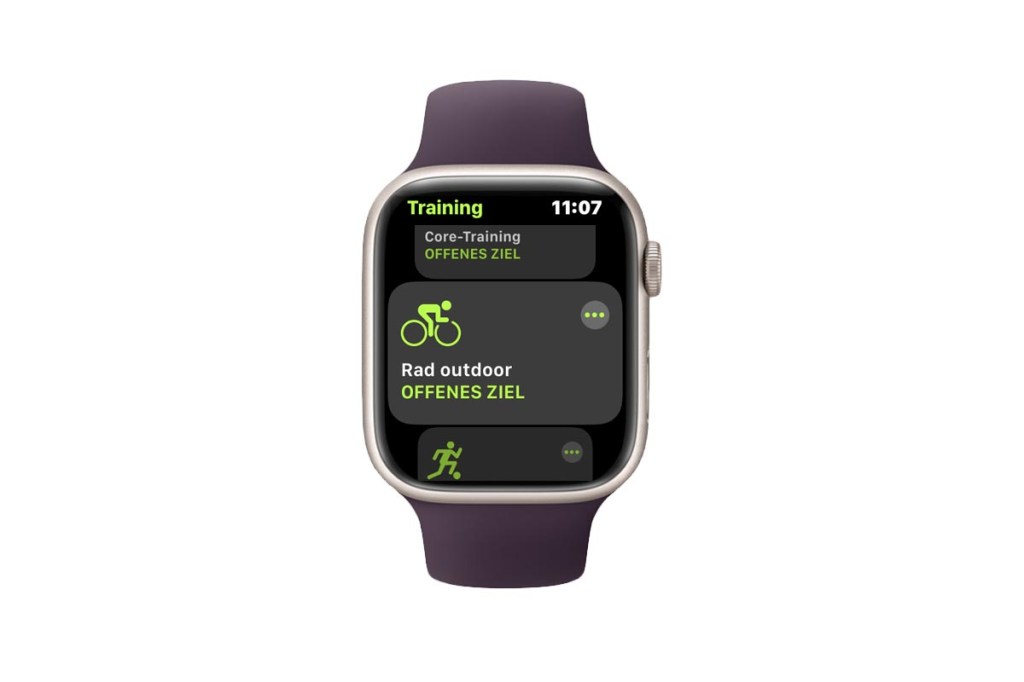
Sie können ein Training jederzeit unterbrechen, indem Sie auf dem Bildschirm nach rechts streichen und auf Anhalten tippen. Haben Sie die Aktivität beendet, wischen Sie ebenfalls nach rechts und tippen Sie auf Beenden. Die Apple Watch zeigt daraufhin in einer Übersicht Ihre Gesamtzeit, Kalorien und weitere Daten an. Wischen Sie zum unteren Rand des Bildschirms und tippen Sie auf Fertig, um das Training abzuschließen.
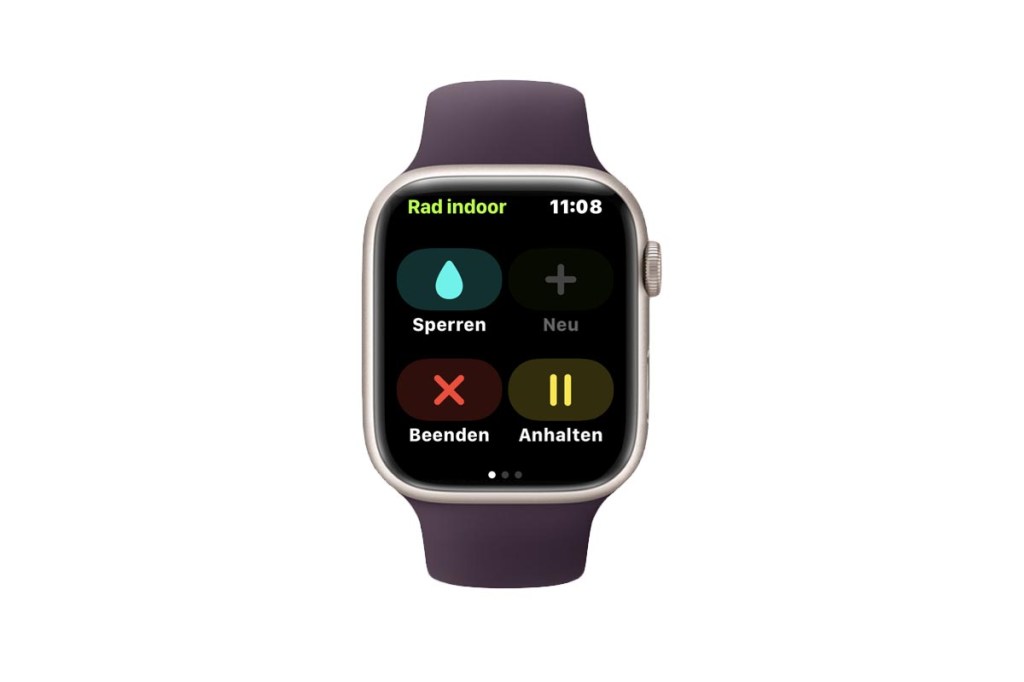
Trainingsarten hinzufügen und sortieren
Wenn Sie die Trainings-App zum ersten Mal öffnen und feststellen, dass die Apple Watch Ihre Lieblingsportart nicht unterstützt, schauen Sie zunächst unter Training hinzufügen nach. Ist sie auch nicht zu finden, wählen Sie einfach Sonstiges. Gut zu wissen: Es gibt keine Möglichkeit, die Aktivitäten in der Trainings-App zu sortieren oder Favoriten anzulegen. Aber: Im Laufe der Zeit erkennt die Apple Watch Ihre Lieblingsaktivitäten automatisch und platziert diese oben in der Liste.
OpenRun Pro: Klangwende bei Knochenschall-Kopfhörern?
Was bieten die OpenRun Pro-Kopfhörer, die mit Knochen-Schall arbeiten?
So passen Sie die Trainingsansichten an
Sie haben während des Trainings die Wahl aus bis zu fünf Messwerten (Ultra sechs), die die Apple Watch auf dem Bildschirm anzeigt. Wenn Sie zum Beispiel flott Wandern, interessiert vielmehr das Tempo und die aktuelle Höhe anstatt des Kalorienverbrauchs und die der Höhengewinn. So ändern Sie die angezeigten Metriken:
1. Tippen Sie auf die Krone der Apple Watch und öffnen Sie die Trainings-App. Scrollen Sie zur gewünschten Sportart, im Beispiel Laufen outdoor.
2. Tippen Sie dann auf die drei kleinen Punkte rechts von der Bezeichnung. Anschließend tippen Sie auf das Stiftsymbol rechts vom gewünschten Training und wählen Trainingsansichten sowie Ansichten bearbeiten.
3. Nun können Sie die einzelnen Datenfelder bearbeiten, ab- und anwählen sowie die Datenfelder neu anordnen.
Automatische Trainingserkennung ein- oder abschalten
Praktisch: Sie können Ihre Apple Watch so einstellen, die automatisch erkennt, sobald Sie sich körperlich betätigen. Das funktioniert zumindest beim Gehen, Laufen und Radfahren ausgezeichnet. Erkennt die Apple Watch eine Aktivität, erscheint auf dem Ziffernblatt eine Meldung mit der Frage, ob Sie die Aktivität aufzeichnen möchten. Zudem haben Sie die Wahl, das Training zu ändern, entsprechende Benachrichtigungen für den aktuellen Tag stummzuschalten oder die Aufzeichnung zu beenden. Ebenfalls merkt Ihre Apple Watch, wenn Sie vergessen haben, eine Aktivität abzuschließen und bringt eine entsprechende Meldung. Falls Ihre Apple Watch solche Meldungen nicht anzeigt oder Sie derartige Meldungen abschalten möchten, gehen Sie so vor:
1. Öffnen Sie die App Einstellungen (Zahnrad-Symbol) auf Ihrer Apple Watch, wischen Sie zum unteren Rand des Bildschirms und tippen Sie auf Training.
2. Wischen Sie auf nach unten, bis die Optionen “Erinnerung bei Trainingsbeginn” und “Erinnerung bei Trainingsende” erscheinen. Schalten Sie die Funktionen nach Bedarf über die Schieberegler an oder aus.
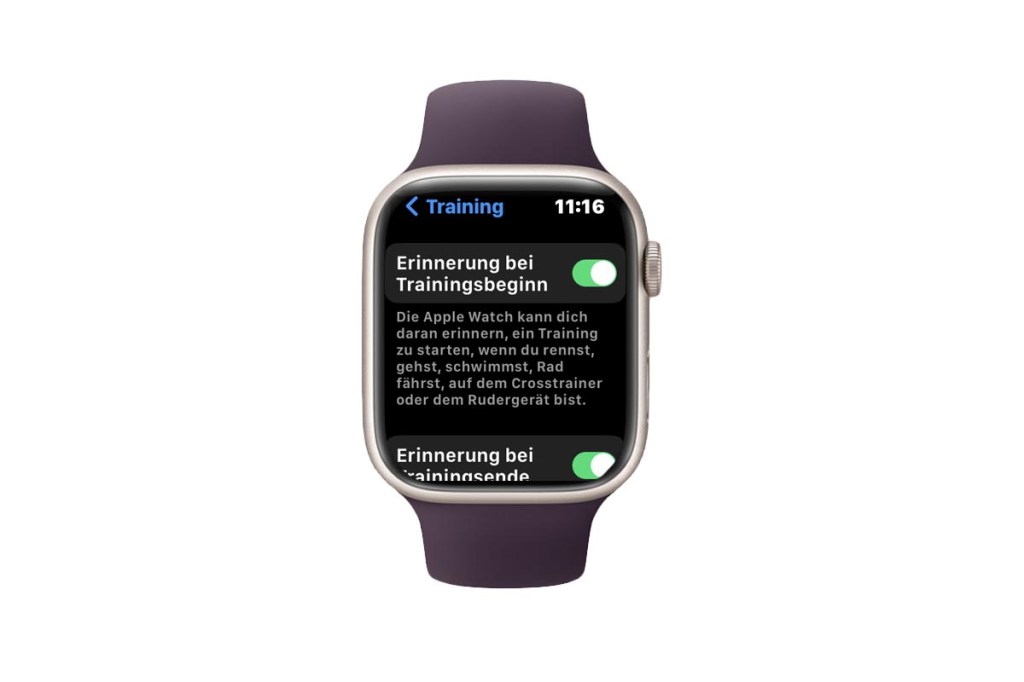
Weitere interessante Trainingseinstellungen
In den Einstellungen im Bereich Training finden Sie noch weitere erwähnenswerte Optionen:
- Stromsparmodus: Der Stromsparmodus schaltet unter anderem Funkverbindungen wie WLAN und Mobilfunk während des Trainings (!) ab. Werte wie Herzfrequenz und Tempo misst die Apple Watch aber weiterhin. Empfehlenswert bei langen Aktivitäten wie Wanderungen und langen Radfahrten.
- Präzisionsstart: Diese Funktion gibt es nur auf der Apple Watch Ultra. Sie ermöglicht die genaue Kontrolle darüber, wann eine Aktivitäts-Aufzeichnung beginnt – etwa mit dem Druck der Aktionstaste genau mit dem Startschuss eines Rennens. Ohne Präzisionsstart startet die Aufzeichnung unmittelbar nach einem dreisekündigem Countdown nach der Auswahl einer Aktivität.
- Automatisch anhalten: siehe „Auto Pause“-Tipp oben.
- Sportgeräte entdecken: Ist die Funktion aktiviert, entdeckt die Apple Watch automatisch kompatible Trainingsgerät und überträgt beispielsweise Ihre Herzfrequenz. Funktioniert leider nur mit sehr wenigen (Studio-) Geräten.
- Sprachfeedback: Siri gibt Ihnen akustisches Feedback, wenn Sie während eines Trainings bestimmte Meilensteine erreichen. So informiert Sie die Sprachassistentin beispielsweise, wenn Sie einen Ring geschlossen haben. Dazu benötigen Sie nicht einmal einen Kopfhörer, Siri nutzt für die Sprachansagen auch den in der Apple Watch eingebauten Lautsprecher.
- Herzfrequenzbereiche: Die Apple Watch ermittelt Ihren Maximal- sowie Ruhepuls automatisch. Sie können die Werte aber an dieser Stelle auch bei Bedarf manuell anpassen.
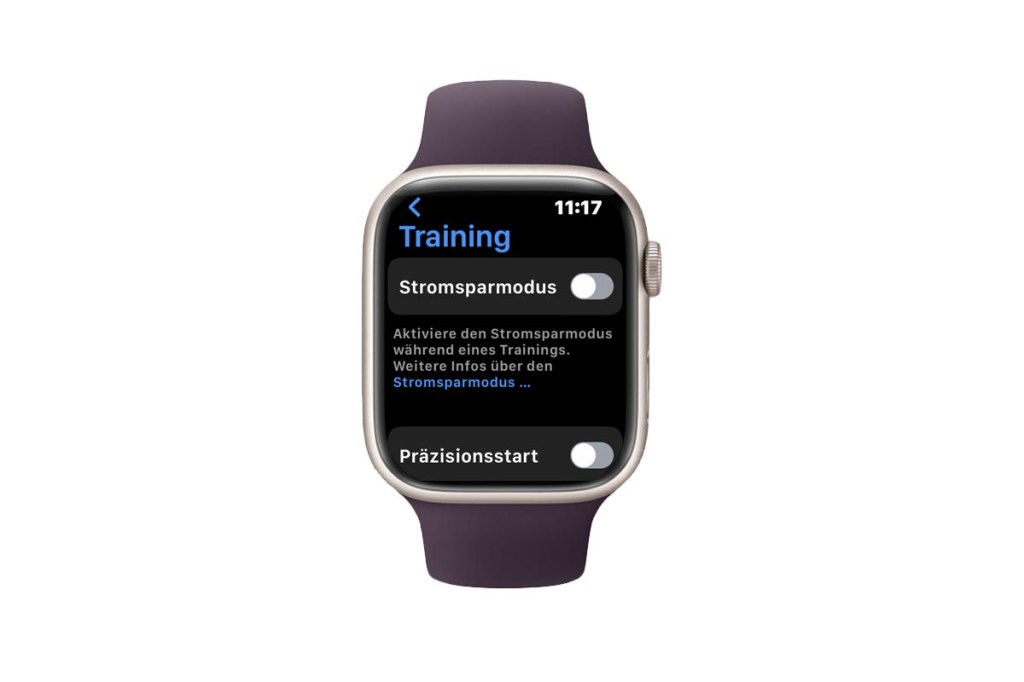
Aktivitäten auf der Apple Watch auswerten
Nachdem Sie einige Trainingseinheiten absolviert haben, verfolgen Sie Ihre Fortschritte über die Aktivitäts-App (die mit den Ringen) auf Ihrer Apple Watch. Die App zeigt Ihre Aktivität für den aktuellen Tag in Form von Ringen sowie in verschiedenen Diagrammen an. Der rote Ring steht dabei für die verbrauchten Kalorien am aktuellen Tag, der grüne Diagramm für die Bewegung und der blaue für die Anzahl der Stunden an, die Sie im Stehen verbracht haben. Das Ziel lautet, jeden Ring zu schließen (siehe Tipp „Mehr Erfolge bei den Ringen“).

Wischen Sie auf dem Bildschirm nach oben, um genauere Infos zu erhalten. Wischen Sie noch weiter hoch und tippen auf Wochenübersicht, erhalten Sie Statistiken rund um Ihre körperlichen Aktivitäten der aktuellen Wochen, startend ab Montag.
Aktivitäten in der Fitness-App anzeigen
In der Fitness-App auf Ihrem iPhone finden Sie deutlich mehr Daten als auf der Apple Watch.
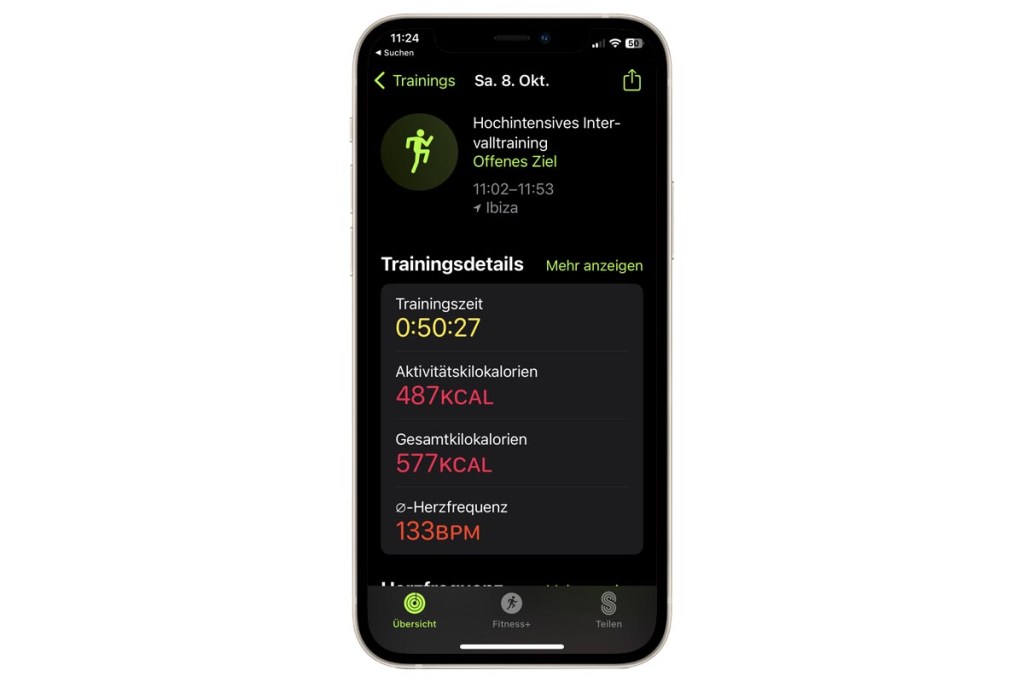
- Aktivität: Unter „Aktivität“ finden Sie die gleichen Informationen rund um den aktuellen Tag wie auf der Uhr. Nur können Sie auf dem Smartphone die Statistiken eines jeden einzelnen Wochentags abrufen. Tippen Sie dazu auf das Kalendersymbol oben rechts und wählen ein bestimmtes Datum aus, um die Informationen für diesen Tag anzuzeigen.
- Trainings: Im Bereich „Trainings“ und Mehr anzeigen finden Sie sämtliche mit der Apple Watch aufgezeichneten Aktivitäten. Tippen Sie oben auf Alle Trainings um die Anzeige auf bestimmte Trainingsarten zu beschränken.
- Trend: Der Bereich “Trends” in der iPhone Fitness-App zeigt Ihre täglichen Trainings- und Aktivitätstrends an. So können Sie herausfinden, wie viele Kalorien Sie verbrennen, wie lange Sie trainieren, wie lange Sie stehen und wie viele Kilometer Sie zurücklegen. Sie können auch Ratschläge finden, wie Sie Ihre Ergebnisse für ein bestimmtes Ziel verbessern können. Tippen Sie auf ein beliebiges Element, um weitere Details dazu anzuzeigen. Leider stehen die „Trends“ erst nach 180 Aktivitätstagen zur Verfügung.
- Auszeichnungen: Apple verleiht Ihnen Auszeichnungen für das Erreichen bestimmter Trainings- und Aktivitätsziele. Tippen Sie rechts von „Auszeichnungen“ auf Mehr anzeigen, um erhaltene Auszeichnungen genau wie noch nicht erhaltene Auszeichnung in verschiedenen Kategorien zu entdecken.
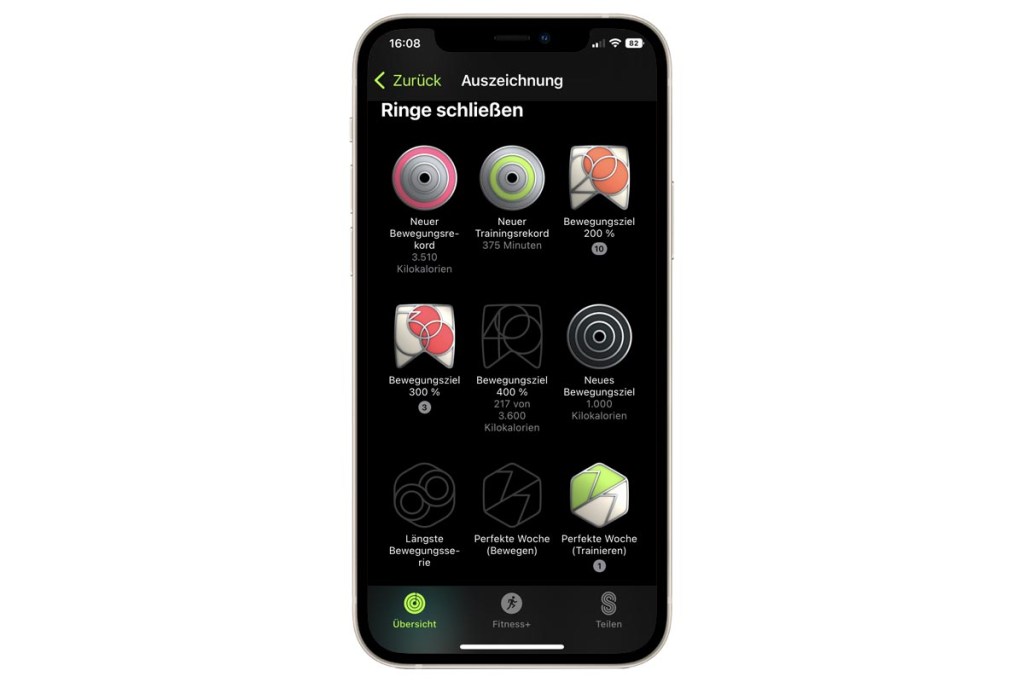
Lesen Sie auf der nächsten Seite: So treten Sie gegen Ihre Freunde an




