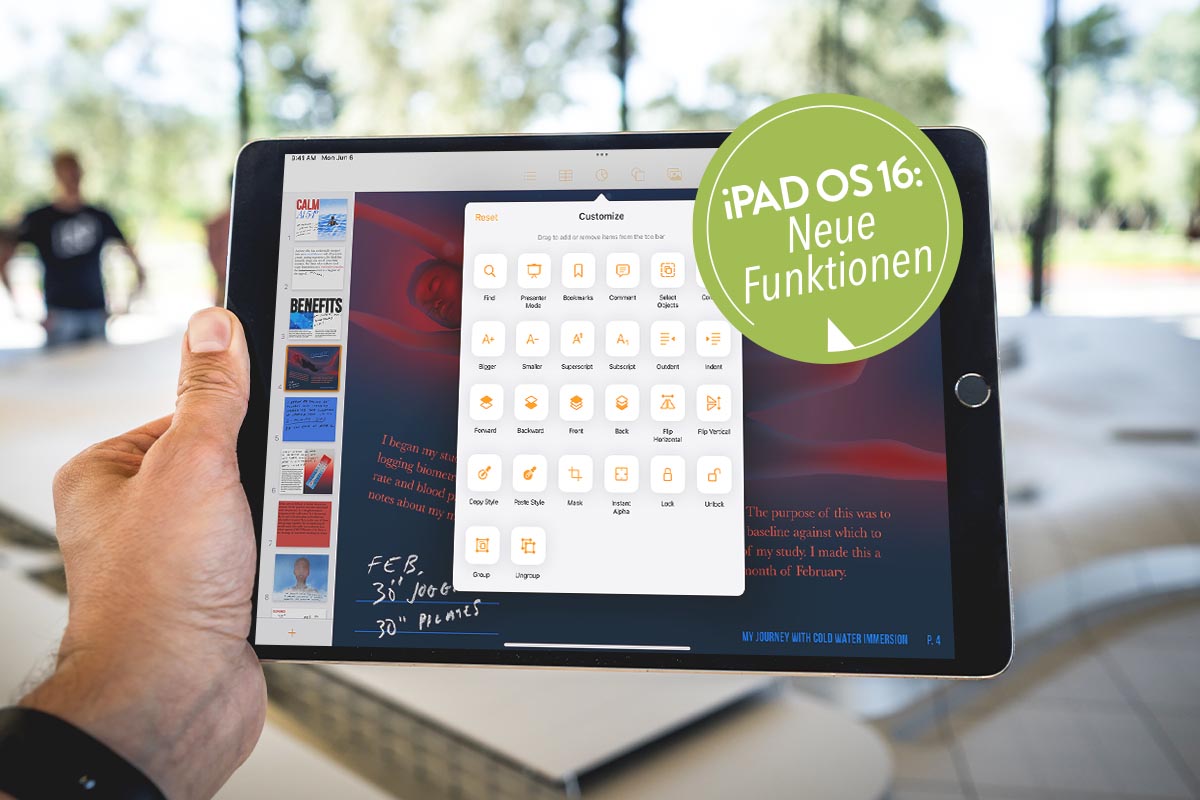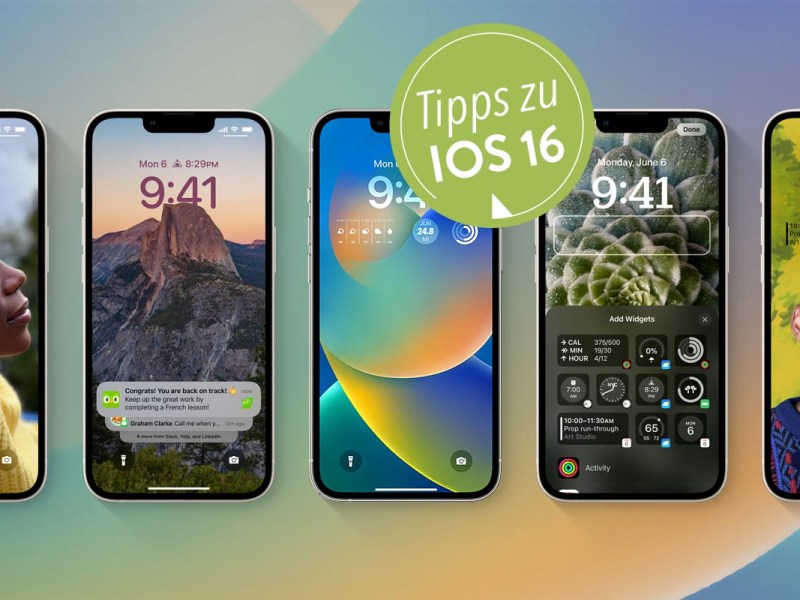iPadOS 16 führt zum ersten Mal die Wetter-App auf dem iPad ein, bietet eine Vielzahl neuer Team-Funktionen und bringt Neuerungen für Apps wie Notizen, Mail und Nachrichten. Darüber hinaus sind jede Menge „Profi“-Funktionen enthalten, darunter ein völlig neues Multitasking-Erlebnis, volle Unterstützung für externe Bildschirme, Display-Zoom und vieles mehr. Alles, was Sie über iPadOS 16 und die neuen Funktionen wissen müssen, erfahren Sie in diesem Ratgeber.
So installieren und laden Sie iPadOS 16
Das neue Betriebssystem fürs iPad gibt es für folgende Modelle: alle iPad Pro, iPad Air ab der 3. Generation, iPad ab der fünften Generation und iPad Mini ab der fünften Generation. Falls Sie nicht sicher sind, welches iPad Sie haben, finden Sie es so heraus.
Herausfinden, über welches iPad-Modell Sie verfügen
Öffnen Sie die App Einstellungen, navigieren zu Allgemein und tippen auf Info. Hier finden Sie in der Zeile „Modellname“ die Modellbezeichnung.
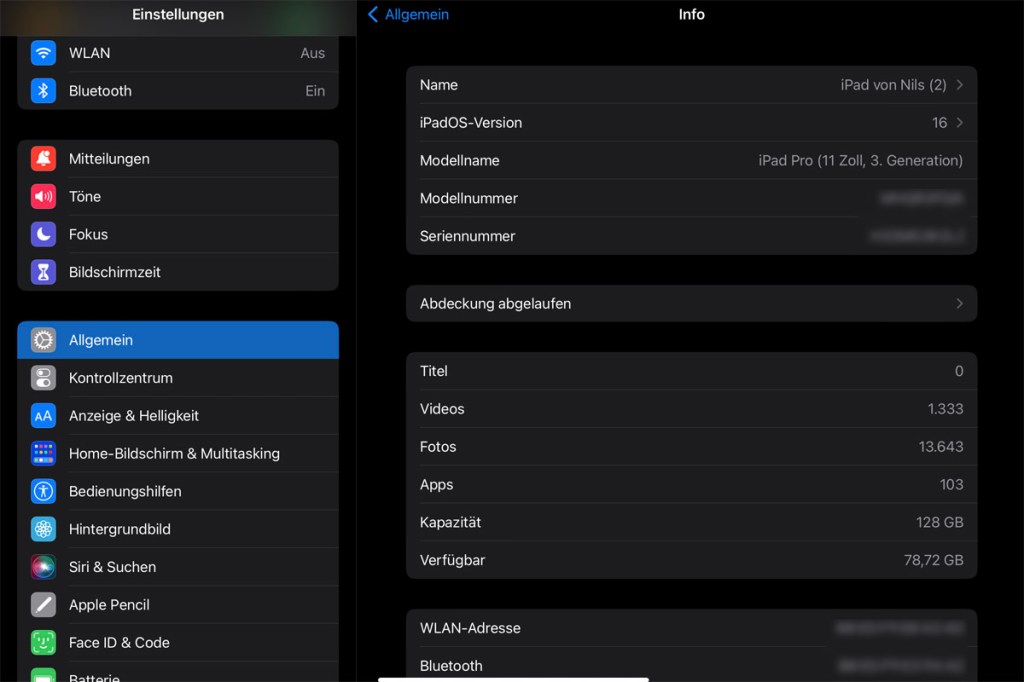
iPadOS 16: Ist es bereits installiert?
Um von den Tipps in diesem Artikel profitieren zu können, stellen Sie sicher, dass iPadOS 16 bereits auf Ihrem iPad installiert ist.
Öffnen Sie mit aktivierter Internet-Verbindung die Einstellungen-App und navigieren zu Allgemein und Softwareupdate. Steht hier „iPadOS 16.1“ ist Ihr iPad auf dem neusten Stand. Ansonsten erfahren Sie an dieser Stelle, ob ein neues Update zum Herunterladen zur Verfügung steht.
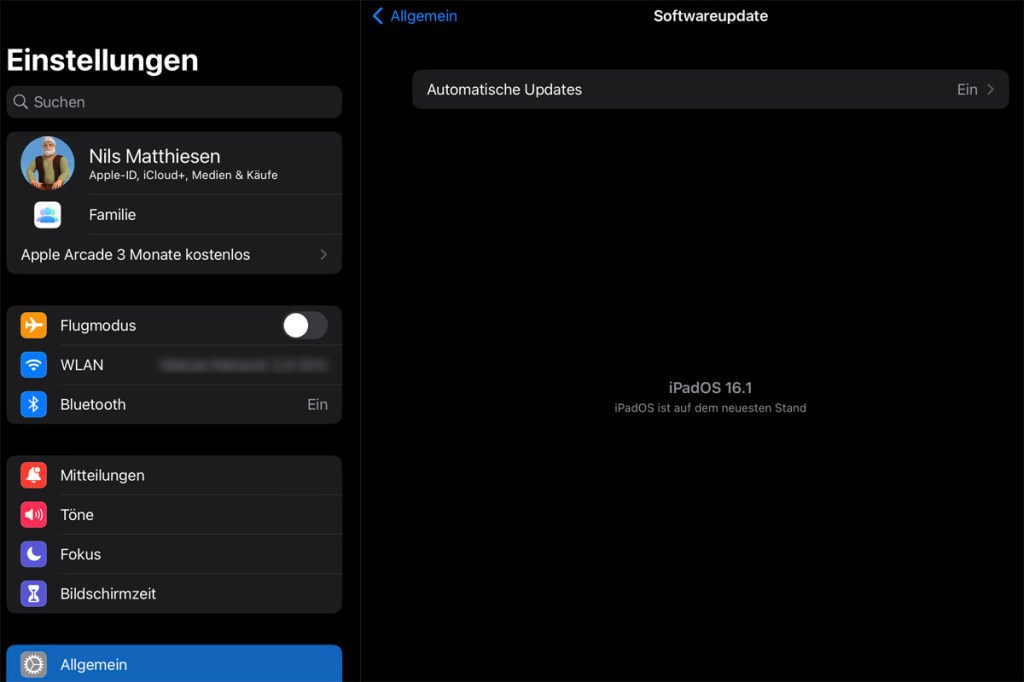
Multitasking auf dem iPad: Der neue Stage-Manager
Die wichtigste neue Funktion in iPadOS 16 ist zweifellos der Stage Manager. Der soll endlich „echtes“ Multitaskings auf Apple-Tablets bringen. Die Funktion organisiert automatisch Apps und Fenster, sodass Sie schnell und einfach zwischen verschiedenen Aufgaben wechseln können. Leider steht diese Funktion nicht auf allen iPadOS 16-tauglichen iPads zur Verfügung. Der Stage-Manager funktioniert nur auf:
- iPad Pro 12,9″ (3. Generation und neuer)
- iPad Pro 11 Zoll (1. Generation und neuer)
- iPad Air (5. Generation)
So funktioniert der Stage Manager
1. Über einen Schnellzugriff im Kontrollzentrum ist es ganz simpel, den Stage-Manager ein- und auszuschalten: Wischen Sie von der oberen rechten Ecke des Bildschirms nach unten. Tippen Sie dann auf das Stage-Manager-Symbol (drei Punkte und einen Bildschirm). Alternativ können Sie den Stage-Manager auch über die Einstellungen und Home-Bildschirm & Multitasking aktivieren.
2. Zunächst passiert durch das Eischalten nichts. Erst wenn Sie eine App öffnen, sehen Sie den Effekt. Das Fenster der App, das Sie gerade geöffnet haben, zeigt das iPad prominent in der Mitte an. Andere geöffnete Apps und Fenster erscheinen auf der linken Seite. Die zuletzt genutzten Apps erscheinen dabei oben in der Liste.
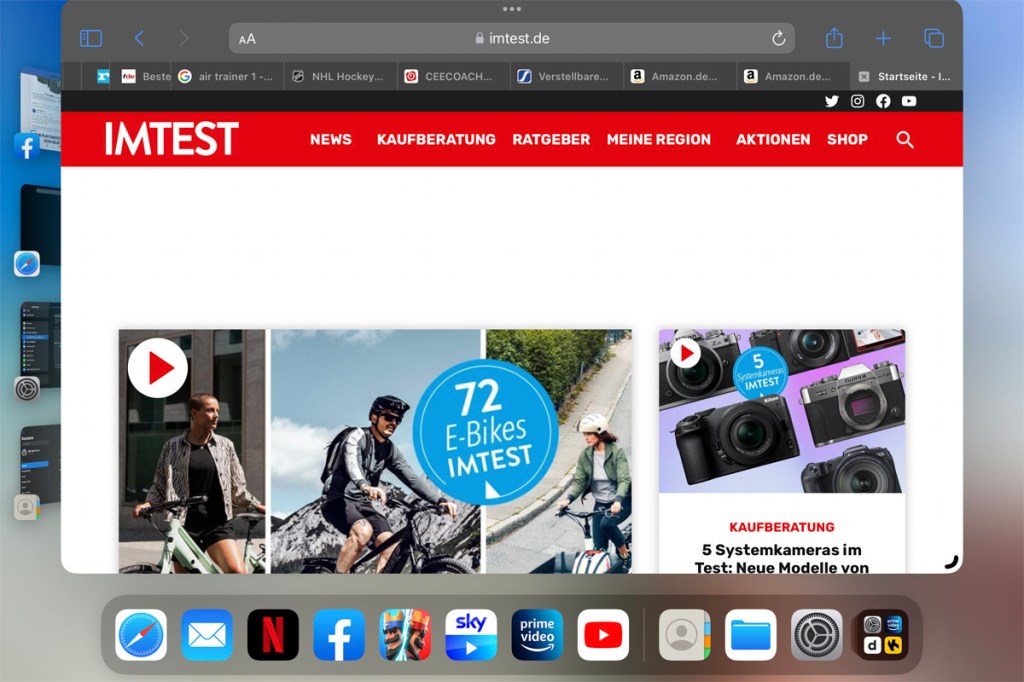
3. Sie haben zudem die Möglichkeit, ein weiteres großes Fenster hinzufügen. Tippen Sie dazu im oberen Rahmen des Hauptfensters in der Mitte auf die drei Punkte und wählen Weiteres Fenster hinzufügen. Dadurch wird das aktuelle Fenster nach links geschoben, und gibt den Blick auf weitere geöffnete Apps frei. Um ein Fenster hinzuzufügen, tippen Sie es einfach an. Ebenso ist es möglich, Apps vom linken Rand in die Mitte zu ziehen, um so ein weiteres große Fenster zu erhalten.
4. Das Ändern der Größe eines Fensters im Stage Manager ist ebenfalls möglich. Dazu ziehen Sie an der Ecke unten rechts, die durch ein schwarzes Symbol gekennzeichnet ist.
5. Um ein Fenster zu vergrößern, tippen Sie auf die drei Punkte am oberen Rahmen des Fensters und wählen Vollbild. Um wieder den Fenster-Modus bei der App herzustellen, ziehen Sie es wieder kleiner. Über das Drei-Punkte-Menü können Sie Fenster auch Schließen.
Apple iPad 10 (2022) im Test: Bunte Optik – auch viel dahinter?
Apple treibt es bei dem neuen iPad der 10. Generation bunt. Was das 2022-Modell kann, hat IMTEST ermittelt.
Die neue Wetter-App von iPadOS 16
Das Thema „Wetter“ ist und bleibt ein Dauerbrenner – schließlich betrifft es uns alle jeden Tag. Aus diesem Grund bringt Apple mit iPadOS 16 die Wetter-App zum ersten Mal aufs iPad. Die beste Funktion sind dabei die Wetterkarten. Mit deren Hilfe erfassen Sie auf einen Blick Temperatur, Niederschlag und Luftqualität in Ihrer Umgebung und an anderen Orten– und das für die nächsten 10 Tage.
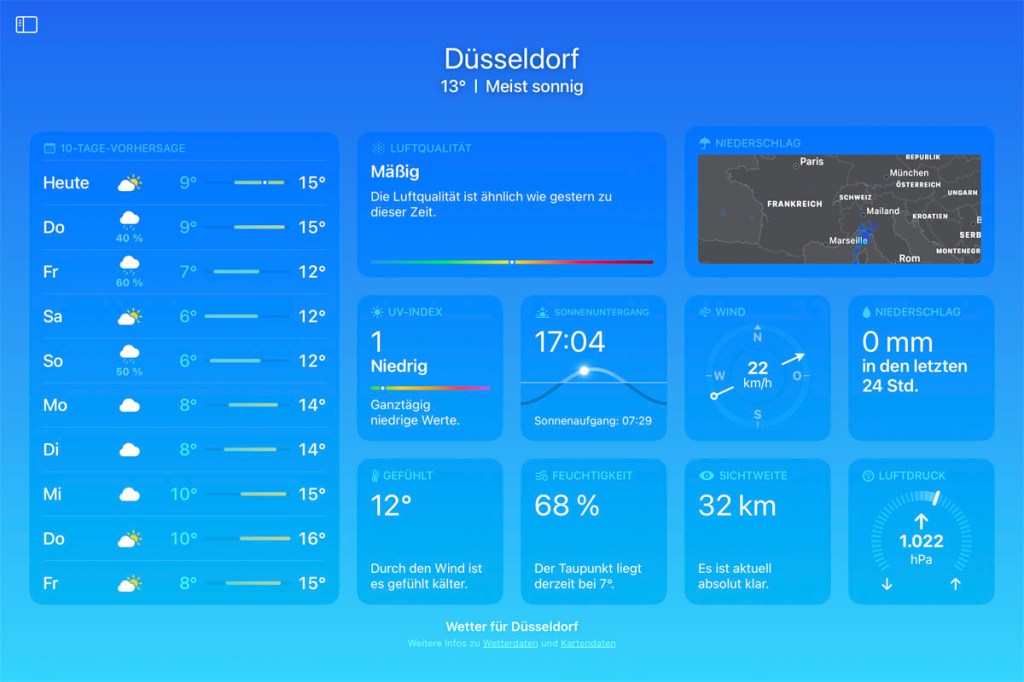
1. Starten Sie die Wetter-App. In der Übersicht sehen Sie dann die verschiedenen Kacheln für Luftqualität, UV-Index, Sonnenuntergang, Wind, Niederschlag, Gefühlt(e Temperatur), Feuchtigkeit, Sichtweite und Luftdruck.
2. Tippen Sie nun beispielsweise auf Niederschlag, erscheint ein neues Fenster mit detaillierteren Informationen. Über den kleinen Pfeil haben Sie die Möglichkeit, Infos zu weiteren Wetterdaten in dieser Ansicht abzurufen. Die meisten Module bieten zusätzliche Informationen auf stündlicher Basis. Mit dem UV-Index sehen Sie zum Beispiel die UV-Schätzungen für den gesamten Tag und erhalten eine Vorstellung davon, wann die UV-Belastung am höchsten sein wird. Ähnliche stündliche Diagramme gibt es auch für Wind, Niederschlag, Luftfeuchtigkeit, Sicht und Luftdruck. Das Modul Sonnenuntergang/Sonnenaufgang liefert Informationen über das erste Licht, den Sonnenaufgang, den Sonnenuntergang, das letzte Licht und das gesamte Tageslicht sowie die monatlichen Durchschnittswerte für Sonnenaufgang und Sonnenuntergang. Wenn Regen vorhergesagt ist, erscheint eine Regenkarte mit 10-Minuten-Intervallen.
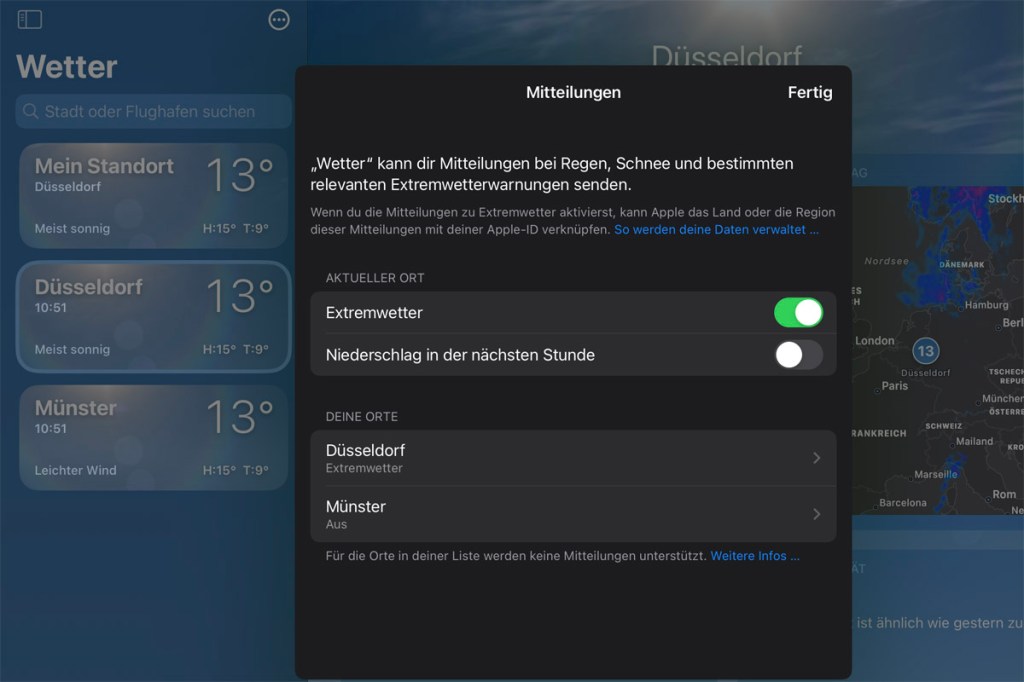
Tipp: Sie können sich auch über Unwetternachrichten und andere Wetterphänomene in Ihrer Region informieren lassen. Dazu klicken Sie in der Hauptansicht auf die Schaltfläche oben links in der Ecke und die drei Punkte. Tippen Sie auf Mitteilungen und erlauben per Fingertipp auf Fortfahren und 2x Erlauben die Anzeige von Mitteilungen. Im nächsten Schritt markieren Sie dann etwa Extremwetter und legen fest, für welche Orte die Warnungen gelten. Abschließend bestätigen Sie mit Fertig.
iPadOS 16: Die neue Notizen-App
Durch iPadOS 16 verfügt die Notizen-App jetzt über eine Funktion, mit der sich handschriftliche Notizen verbessern lassen, indem die Wörter gerader und sauberer geschrieben werden. Nutzer können mit dem Finger oder dem Apple Pencil Formen wie Kästchen und Pfeile in den Zeichenbereich einfügen, getippten Text in editierbare Kästchen einfügen und Bilder im Zeichenbereich drehen. Außerdem haben Sie jetzt die Möglichkeit, Screenshots zu Schnellnotizen hinzuzufügen. Nicht zuletzt gibt es jetzt die Möglichkeit, über das Freigabemenü in jeder anderen Apple-App eine Schnellnotiz zu erstellen. Weitere neue Funktionen:
- Wie in iOS 16 können Sie nun auch in der Notizen-App ihr iCloud-Passwort verwenden, um persönliche Notizen zu sperren, Notizen per Link-Freigabe zu teilen und die Planung mit neuen Filterfunktionen für Smart Folders und den Tag Browser noch weiter zu verbessern.
- Die Notizen-App gruppiert Notizen jetzt nach chronologischen Kategorien wie „Heute“ und „Gestern“, was das Nachschlagen in den Listen- und Galerieansichten erleichtern soll.
- Mit den verbesserten intelligenten Ordnern können Sie Notizen automatisch auf der Grundlage neuer Filter organisieren, einschließlich Regeln für Erstellungsdatum, Änderungsdatum, Freigegeben, Erwähnungen, Checklisten, Anhänge, Ordner, Schnellnotizen, angeheftete Notizen und gesperrte Notizen.
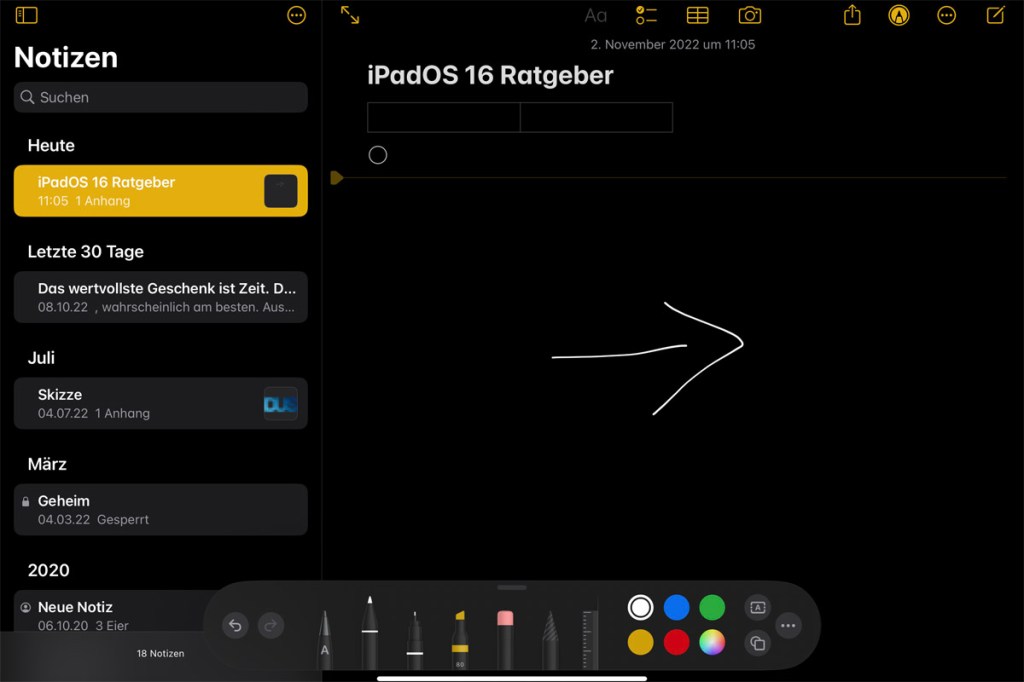
Dateien-App: Fast wie am Computer
Apps der sogenannten Desktop-Klasse ermöglichen neue, für den iPad-Bildschirm optimierte Funktionen. Dazu zählt die App „Dateien“, der Apple in iPadOS 16 unter ander komfortablere Navigationstasten zum Suchen und Überspringen, verschachtelter Ordner, einfacheren Zugriff auf gängige Steuerelemente wie Duplizieren und Umbenennen, die Möglichkeit, Dateierweiterungen zu ändern, die Ordnergröße anzuzeigen, und vieles mehr spendiert hat. Sortierbare Spalten ermöglichen zudem das Auffinden von Dateitypen in den Spaltenüberschriften, während ein einheitliches Bedienfeld zum Öffnen und Speichern das Speichern von Dateien mit zugehörigen Dateien und das Umbenennen von Ordnern vereinfacht. Externe Laufwerke und Cloud-Speicheranbieter sind zudem unter „Speicherorte“ an einer einzigen Stelle in der Seitenleiste gebündelt.
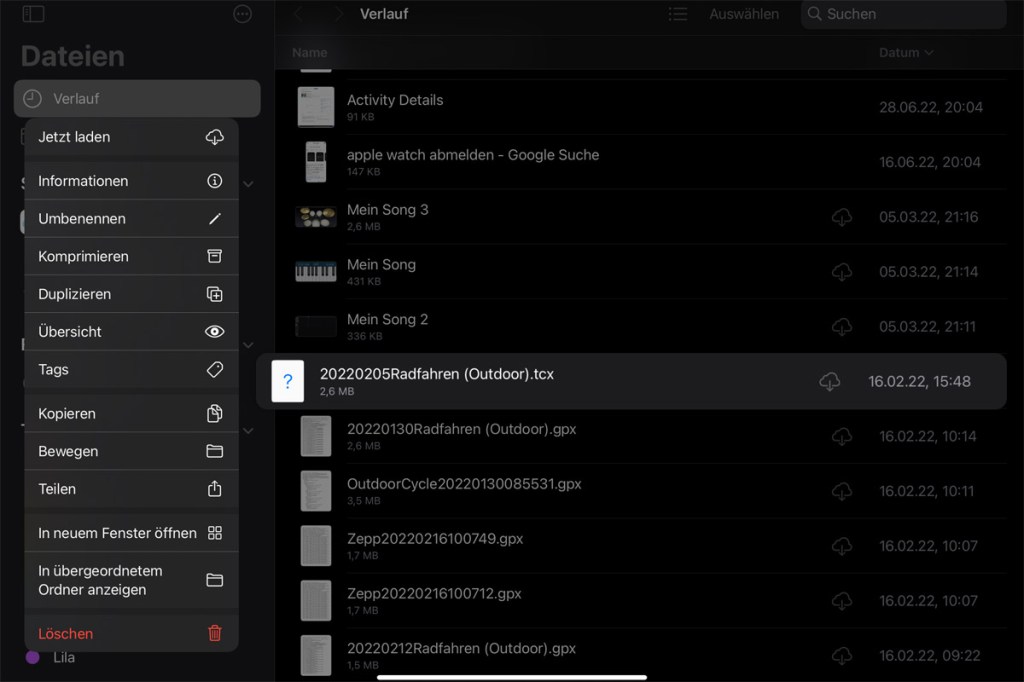
iPadOS 16: Dateien umbenennen und Dateiendung ändern
1. Öffnen Sie die App Dateien.
2. Halten Sie den Finger länger auf einer Datei-Kachel gedrückt. Dadurch erscheint ein Kontextmenü, ähnlich wie bei Windows nach einem Rechtsklick. Wählen Sie darin Umbenennen.
3. Tippen Sie nun wahlweise einen neuen Dateinamen oder eine neue Endung ein und tippen auf die Eingabetaste. Im Falle der Änderung einer Dateiendung bestätigen Sie die Aktion über „.xxx“ verwenden.
iOS 16 für iPhones: Alle neuen Funktionen, die besten Tipps
iOS 16 für Ihr iPhone ist da – und bringt jede Menge neue Funktionen rund um Fotos, Nachrichten und Gesundheit mit.
Kontakte-App: Jetzt mit Listen
Auch an der Kontakte-App hat Apple geschraubt. So ist es jetzt möglich, Kontakte in verschiedene Listen einzusortieren, beispielsweise beruflich und privat. Vorteil: Sie finden bestimmte Kontakte schneller und haben die Möglichkeit, Nachrichten an alle Personen in einer Liste gleichzeitig zu schicken. Das geht so:
1. Öffnen Sie die Kontakte-App.
2. Tippen Sie auf die Schaltfläche oben links in der Ecke. Dadurch öffnet sich die Listenansicht.
3. Wählen Sie unten Neue Liste. Wählen Sie gegebenenfalls einen Speicherort wie iCloud. Geben Sie dann den Namen der Liste ein, zum Beispiel „Familie“.
4. Tippen Sie auf den neuen Eintrag und Kontakte hinzufügen. Markieren Sie in der Kontaktliste alle Kontakte, die Sie in die Liste aufnehmen möchten. Bestätigen Sie dann mit Fertig.
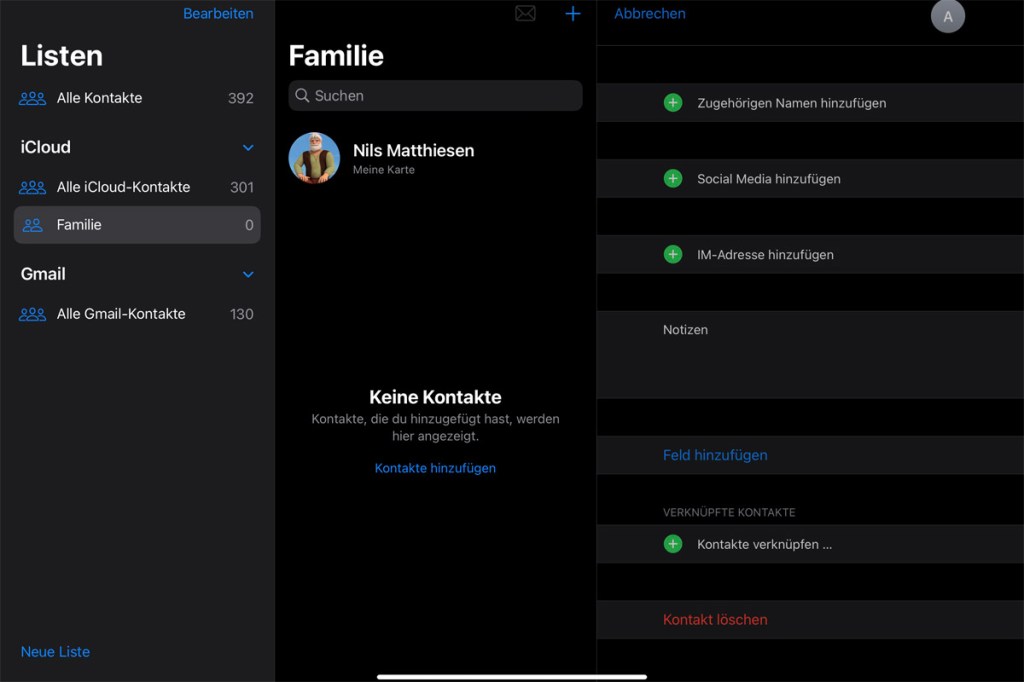
Kontakt-Duplikate aufspüren
Ebenfalls neu: Die Kontakte-App spürt automatisch Duplikate auf, also doppelte Einträge. Falls vorhanden, macht sie beim Start direkt durch eine entsprechende Mitteilung aufmerksam. Tippen Sie in diesem Fall auf Duplikate anzeigen. Tippen Sie nun auf Alle verbinden sowie Duplikate zusammenführen, fasst die Kontakte-App die verschiedenen Infos in einem Kontakt zusammen. Alternativ können Sie auch auf die einzelnen Kontakte tippen, um die Informationen zuerst anzuzeigen und sie einzeln zu kombinieren.
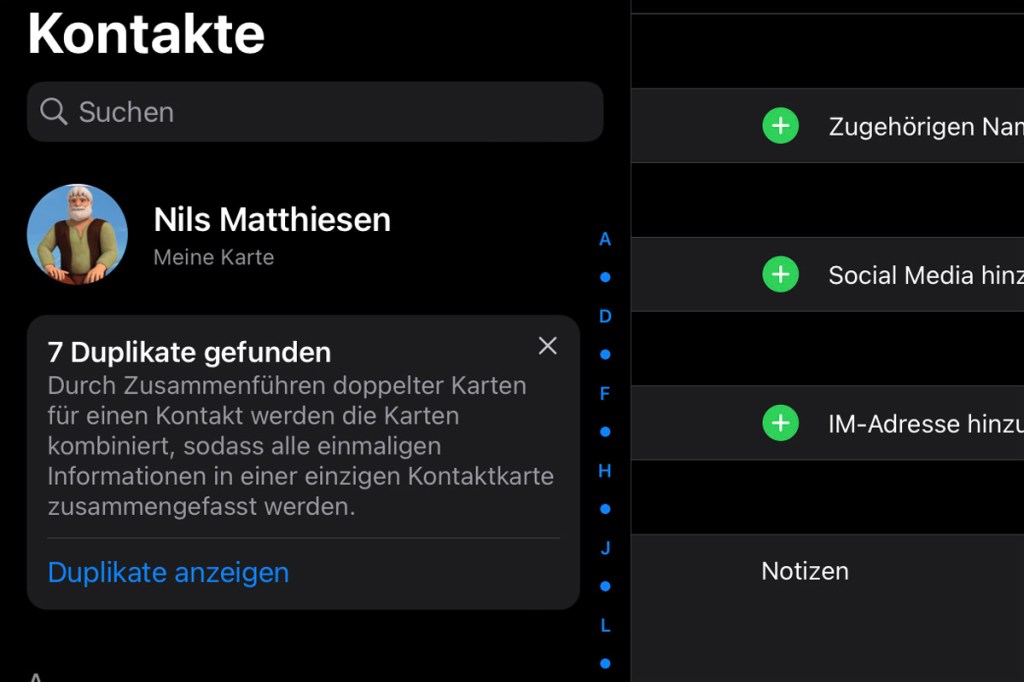
Mail-App: Neue Funktionen durch iPadOS 16
In der Mail-App wurde die Suche komplett überarbeitet und es gibt neue Funktionen, um E-Mails zu planen, die Zustellung abzubrechen und Erinnerungsnachrichten zu erhalten.
Mails zu einem bestimmten Zeitpunkt senden
Apple hat verstanden, dass man manchmal eine E-Mail Stunden, Tage oder sogar Wochen im Voraus schreiben möchte, um diese dann zu einer bestimmten Zeit auf den Weg zu bringen. Genau das ist jetzt mit iPadOS 16 möglich.
1. Verfassen Sie wie gewohnt in der Mail-App eine Nachricht und fügen Empfänger, Absender, Betreff und den Inhalt der Nachricht hinzu.
2. Halten Sie jetzt den Finger auf dem blauen Pfeil (Senden) gedrückt. Dadurch erscheint ein Aufklappmenü, das Ihnen die Wahl aus „Jetzt senden“, „Um 21:00 heue Abend senden“, „Um 08:00 morgen senden“ und „Später senden“ lässt. Tippen Sie auf Später senden, erscheint ein Kalender. Hier können Sie dann frei das Sendedatum bestimmen. Wichtig: Das iPad muss zum Sendezeitpunkt eingeschaltet und mit dem Internet verbunden sein, ansonsten funktioniert das geplante Senden von Mails nicht.
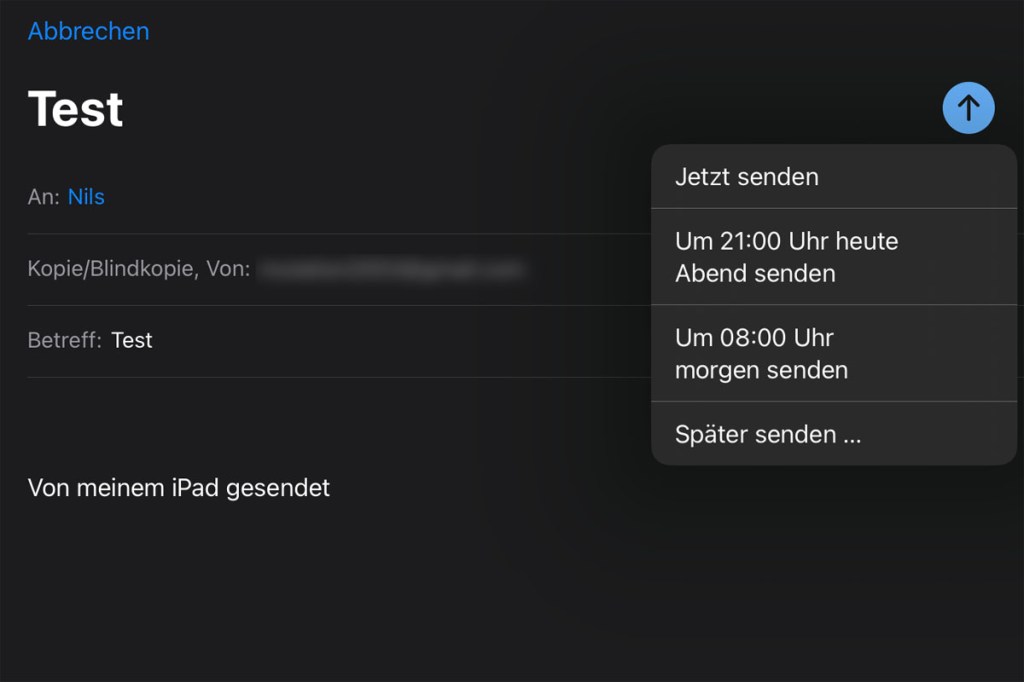
Mails zurückrufen
In iPadOS 16 lassen sich E-Mails zurückrufen. Wobei es sich genau genommen um kein Zurückrufen handelt, sondern vielmehr um ein Zurückstellen. Bedeutet: Sie haben die Möglichkeit einzustellen, wann eine E-Mai final auf den Weg gebracht wird. Fällt Ihnen dann noch ein Fehler auf oder eine Korrektur ein, haben Sie noch die Möglichkeit einzugreifen. Das funktioniert so:
1. Öffnen Sie die App Einstellungen und öffnen den Eintrag Mail. Ganz unten finden Sie den Punkt Verzögerung des Sendewiderrufs. Tippen Sie darauf.
2. Im neuen Menü haben Sie nun Wahl aus „10“, „20“ und „30 Sekunden“. Oder schalten Sie die Verzögerung „Aus“.
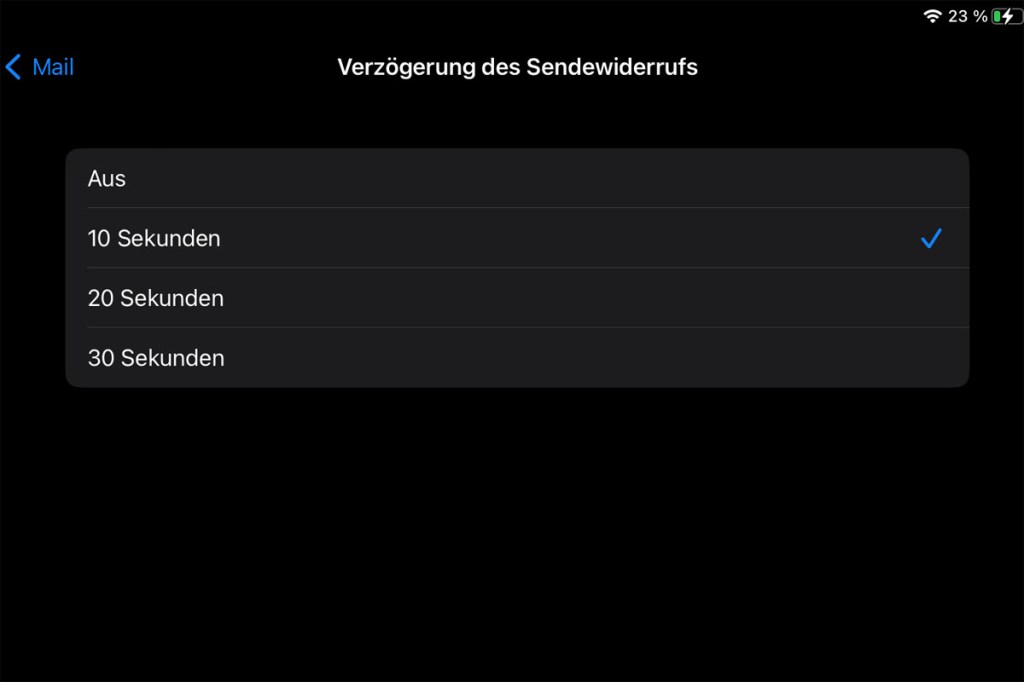
Neue Funktionen für die Nachrichten-App
Geben Sie zusätzlichen Speicherplatz auf Ihrem iPad und in iCloud frei, indem Sie Ihren iMessage-Speicher verwalten. Dazu gibt es mehrere Möglichkeiten.
Nachrichten automatisch löschen lassen
Überprüfen Sie zunächst, wie lange Nachrichten gespeichert bleiben. Wenn Sie die Nachrichten-App gern und häufig nutzen, sollten Sie die Zeitspanne verkürzen.
1. Öffnen Sie die Einstellungen-App. In der linken Spalte tippen Sie dann weiter unten auf Nachrichten.
2. Wieder etwas weiter unten finden Sie den Bereich „Nachrichtverlauf“. Standardmäßig ist hier „1 Jahr“ eingestellt. Sie können aber auch 30 Tage einstellen.
Große Dateianhänge löschen
Der einfachste Weg, viel Speicherplatz freizugeben, ist das Löschen von Chats. Wenn Sie aber nicht alle Ihre Chats löschen möchten, konzentrieren Sie sich am besten auf die, die am meisten Speicherplatz fressen. So löschen Sie große Anhänge in der Nachrichten-App:
1. Öffnen Sie die Einstellungen-App. Navigieren Sie zu Allgemein und iPad-Speicher.
2. Scrollen Sie nach unten und tippen Sie auf Nachrichten. Das iPad blendet nun gegebenenfalls die Schaltfläche Große Anhänge prüfen ein. Tippen Sie darauf.
3. Entfernen Sie jeweils nach einem Wisch nach links und Löschen überflüssige Daten.
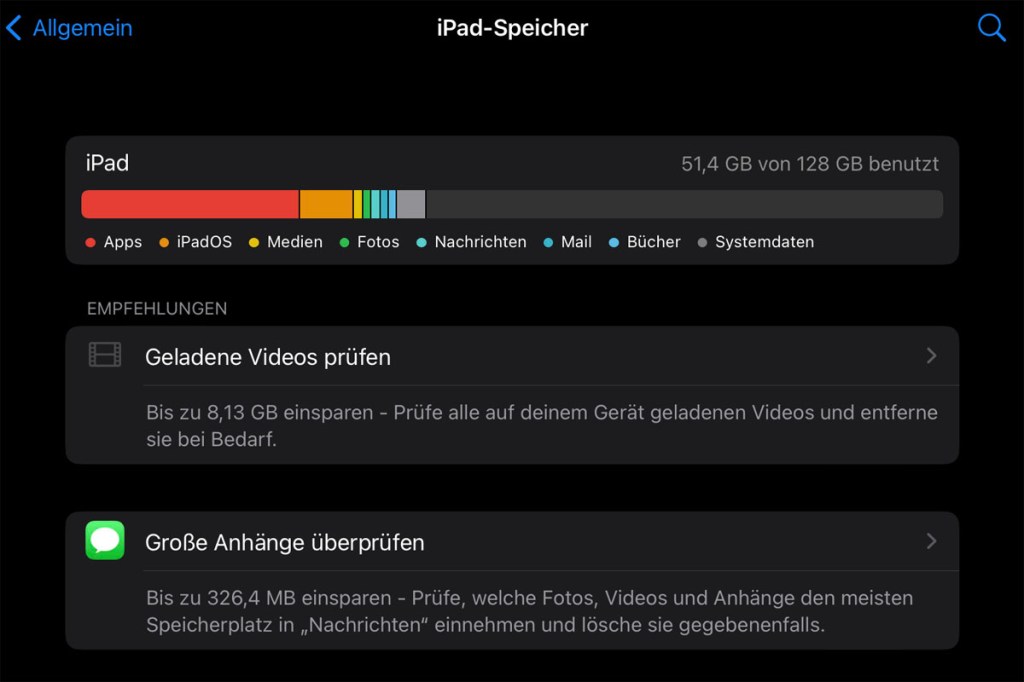
Nachrichten zurückrufen oder nachträglich ändern
Vielleicht kennen Sie das: Sie haben versehentlich eine falsche Nachricht an den falschen Empfänger geschickt oder es wimmelt im Text vor Tippfehlern. Beides können Sie mit iPadOS 16 verhindern. Denn genau wie in der Mail-App hat Apple der Nachrichten-App einige neue Funktionen spendiert, mit dessen Hilfe Sie Fehler korrigieren können, bevor die Nachricht den Empfänger erreicht. Es ist jetzt sogar möglich eine Nachricht zu bearbeiten, nachdem Sie sie gesendet haben. Obendrein können Sie versuchen, den Sendevorgang rückgängig zu machen.
So rufen Sie eine Nachricht in der Nachrichten-App zurück
1. Schreiben und senden Sie die Nachricht wie gewohnt. Sobald sie abgeschickt ist, drücken Sie etwas länger auf die Nachricht selbst.
2. Dadurch erscheint ein Kontextmenü. Wählen Sie darin den Eintrag Senden widerrufen.
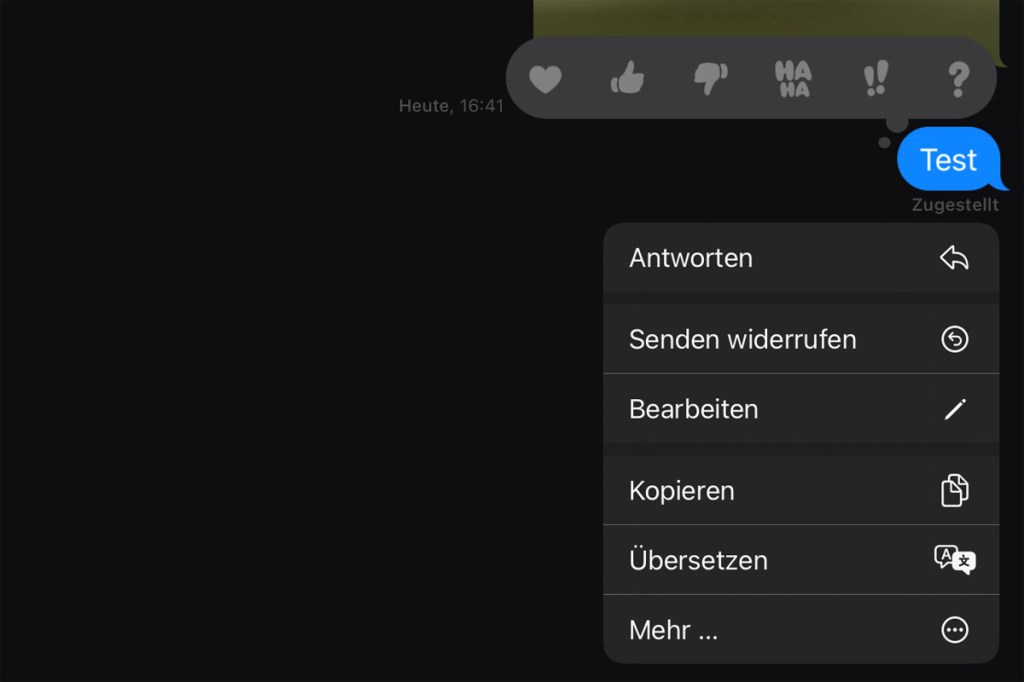
Was Sie wissen müssen: Der Empfänger wird über die Aktion mit dem Hinweis „xxx hat eine Nachricht zurückgenommen“ informiert. Und: Sie haben für das Widerrufen nur zwei Minuten Zeit, anschließend steht die Funktionen nicht mehr bereit. Beachten Sie auch, dass dies ausschließlich für Apple Messages gilt. Es funktioniert nicht mit normalen Textnachrichten oder SMS. Und auch nicht, wenn der Empfänger noch nicht iOS 16 oder iPadOS 16 installiert hat.
Nachrichten nach dem Senden bearbeiten
1. Schreiben und senden Sie die Nachricht wie gewohnt.
2. Sobald die Nachricht versendet wurde, drücken Sie länger auf die Nachricht. Wählen Sie im Kontext-Menü Bearbeiten. Nehmen Sie die gewünschten Korrekturen vor. Tippen Sie dann wieder auf den weißen Haken auf blauem Grund, um die Nachricht erneut zu senden.
Auch hier gibt es einiges zu beachten: Sie haben lediglich maximal 15 Minuten Zeit, um eine gesendete Nachricht zu bearbeiten – und Sie können sie nur bis zu fünf Mal bearbeiten. Nicht zuletzt können sowohl Empfänger und Sender den Verlauf der Änderungen verfolgen. Dazu reicht ein Fingertipp auf Bearbeitet.
Hinweis: Als Ableger von iOS 16, verfügt iPadOS 16 über viele gemeinsame Funktionen. Dazu gehören das Bearbeiten und Löschen gesendeter Nachrichten, das Wiederherstellen gelöschter Nachrichten, das Planen und Abbrechen einer E-Mail oder die Erinnerung an das erneute Senden.