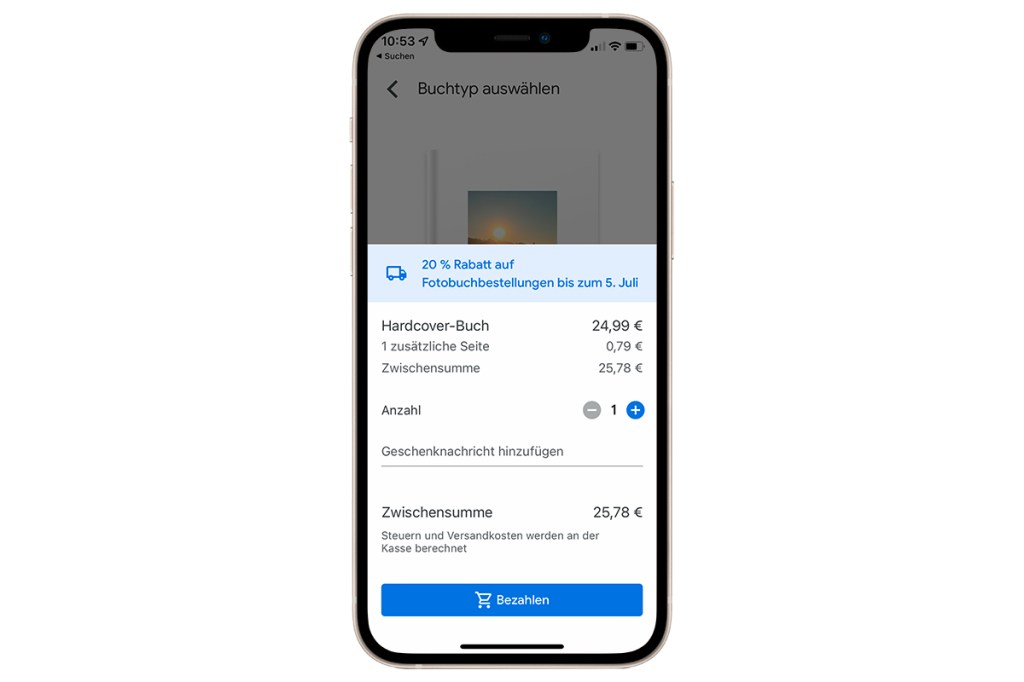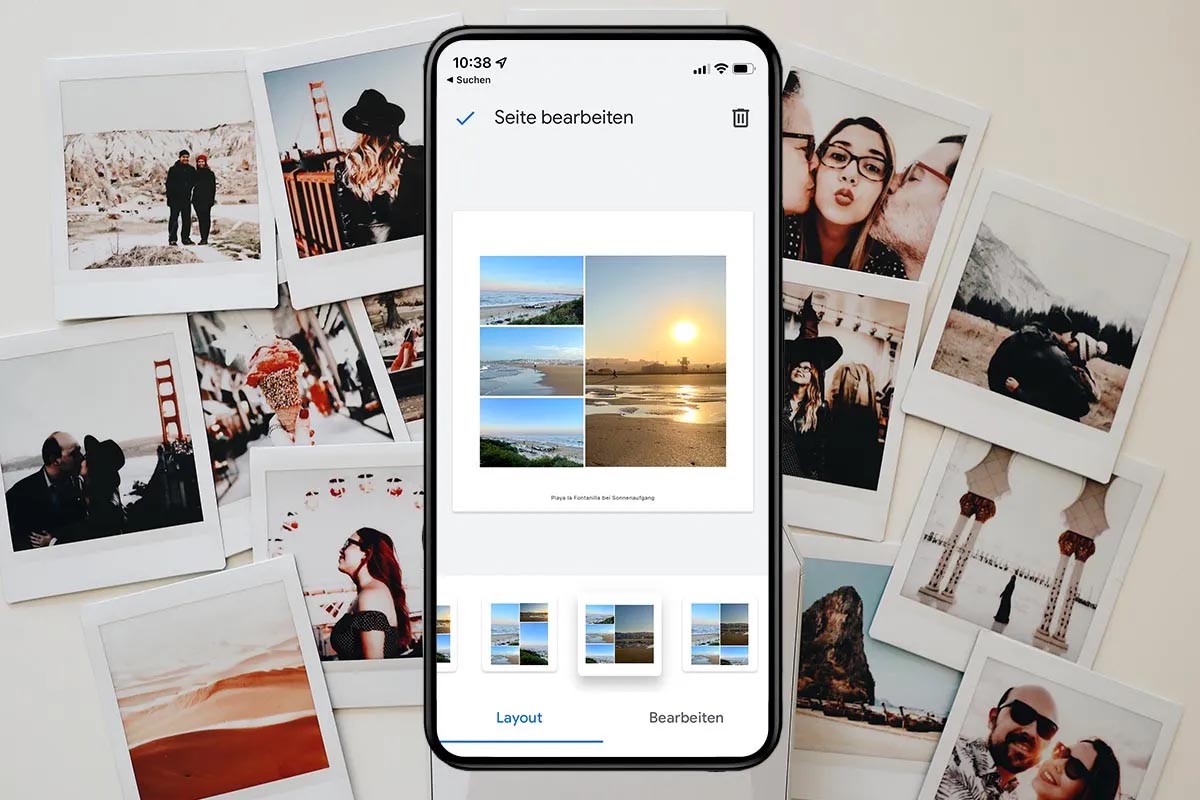In einer Welt voller Clouds, Apps und Bildschirme gibt es weiter gute Gründe, Ihre schönsten Fotos auf Papier zu bringen. Ausgedruckt wirken sie einfach intensiver und lebendiger. Besonders schöne Erinnerungen verewigen Sie am besten in einem Fotobuch. Egal ob als persönliches Geschenk, als schöne Erinnerung oder als Gesprächsthema auf dem Kaffeetisch – Fotobücher sind eine großartige Möglichkeit, ihre digitalen Schnappschüsse in die echte Welt zu bringen. Die Bestellung derselben ist über Google-Fotos ein Kinderspiel. Los geht’s bereit ab 12,99 Euro für ein Softcover mit 20 Seiten.
Google Fotos ist dabei sicher nicht der Anbieter mit den meisten Optionen. Und sicher gibt es auch günstigere Dienste. Aber Google Fotos macht es unglaublich einfach und einigermaßen erschwinglich, ein einfaches, aber dennoch vorzeigbares Fotobuch zu kreieren. Sind Sie interessiert? Unsere Anleitung führt Sie durch alle wichtigen Schritte des Bestellvorgangs und klärt die wichtigsten Fragen.
Fotobuch: Auf was bei den Bildern achten?
Bildgröße: Je höher die Auflösung, desto größer können Sie die Fotos auf einer oder zwei Seiten im Fotobuch darstellen. Im Prinzip können Sie nahezu jedes Bild ins Fotobuch packen, die Qualität leidet unter schlechtem Ausgangsmaterial aber deutlich. Möchten Sie etwa ein Bild im Format 20 x 30 Zentimeter drucken, hat es idealer Weise eine Auflösung von mindestens 3544 x 2363 Bildpunkten (entspricht rund 9 Megapixel). Für kleinere Formate, etwa 10 x 15 Zentimeter, reichen dagegen schon 1772 x 1182 Pixel (2,1 Megapixel). Sprich: Jedes halbwegs moderne Smartphone knipst schärfer.
Tipp: Öffnen Sie in der Google Foto-App ein Bild in Großansicht und tippen oben rechts auf die drei Punkte, erfahren Sie im Bereich „Details“ die genaue Bildauflösung eines Fotos.
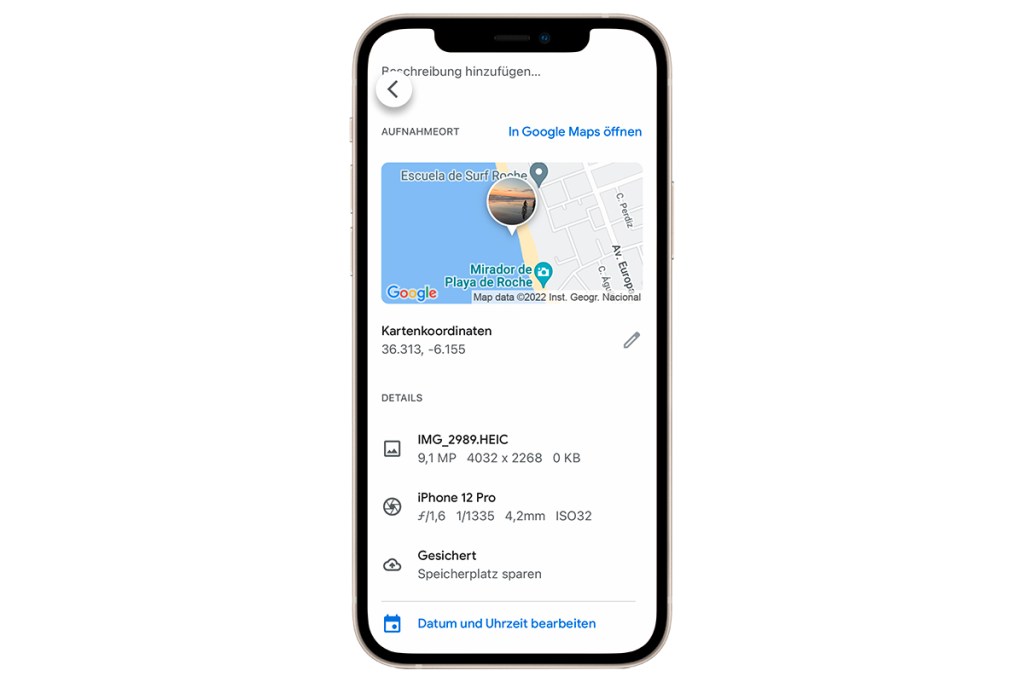
Format: Fotos werden je nach Kamera und Einstellung in verschiedenen Formaten geknipst. Die meisten Kompaktkameras und Smartphones liefern Bilder im Seitenverhältnis 4:3 und 16:9, Spiegelreflex- und Bridgekameras dagegen im Format 3:2. Passt das Bild nicht genau aufs Fotopapier, bleibt entweder ein Teil des Papiers weiß oder das Bild wird beschnitten. Auch um diesen Aspekt müssen Sie sich also in der Regel keine Sorgen machen.
Vorbereiten der Erstellung eines Fotobuchs in Google Fotos
Google Fotos greift auf die Bilder in Ihrer Cloud zu, um Fotobücher zu erstellen. Wenn Sie die Google Fotos-App erstmalig auf Ihrem Smartphone installieren, werden Sie gefragt, ob die App automatisch die mit dem Smartphone aufgenommenen Fotos in die Cloud hochladen soll. Alternativ finden Sie diese Funktion in der App nach einem Klick auf Ihr Profilfoto in den Google Fotos-Einstellungen unter Back-up & Sync. Ist der gleichnamige Schalter eingeschaltet, wandern alle Smartphone-Fotos automatisch in die Google-Cloud.
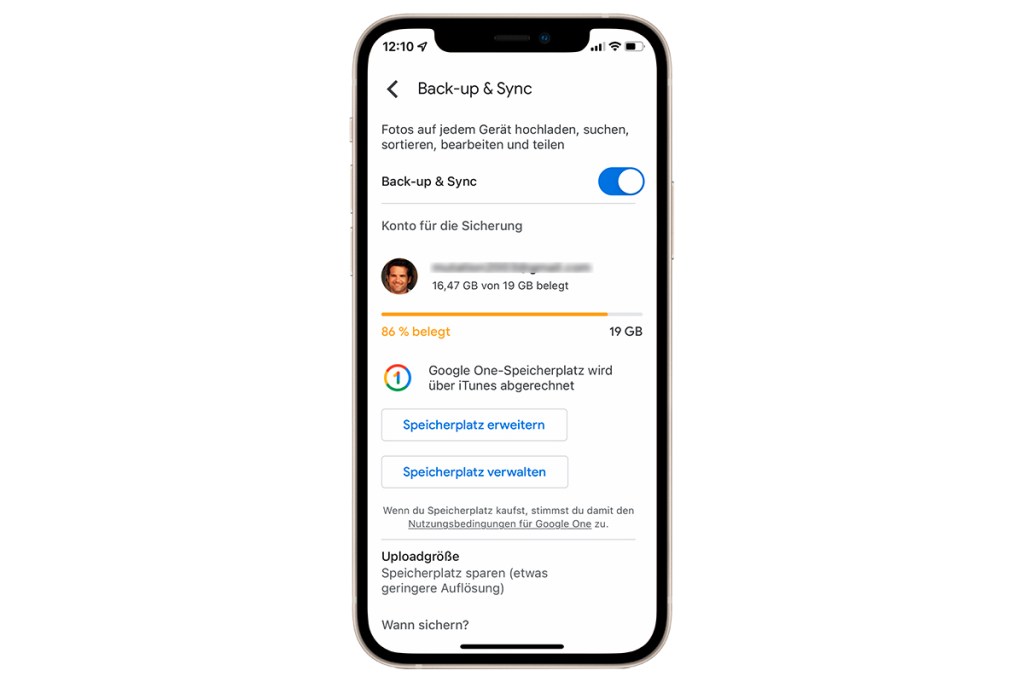
Haben Sie noch einige Fotos auf dem PC gespeichert, die ebenfalls ins Fotobuch gehören, öffnen sie die Internetseite von Google Fotos. Melden Sie sich hier mit Ihrem Google-Konto an und klicken auf Hochladen und wählen Computer. Im Folgenden wählen Sie die gesuchten Bilder auf Ihrer Festplatte aus und übertragen diese in die Cloud.
So geht’s: Fotoalbum mit der Google Fotos-Apps kreieren
Wenn Sie Google Fotos bereits zum Speichern Ihrer Bilder verwenden, ist die Erstellung eines Fotobuchs ganz einfach. Es gilt lediglich Ihre Fotos in einem Album zu organisieren, den Fotobuch-Editor zu starten und dann Ihre Bilder so anzuordnen, dass sie eine kleine Geschichte erzählen. Sind Sie fertig, druckt Google Ihr Buch und liefert es direkt zu Ihnen nach Hause.
1. Album erstellen: Bevor Sie mit dem Fotobuch loslegen, nehmen Sie sich einige Minuten Zeit, und suchen Sie mindestens 20 schicke Bilder zusammen, die Sie im Fotobuch verewigen möchten. Sammeln Sie ihre Top Schnappschüsse also in einem separaten Ordner. In der Google Fotos-App tippen Sie dazu auf Fotogalerie und + Neues Album. Wählen Sie einen Titel für das Album und markieren Sie die Bilder, die ins neue Album kommen sollen. Haben Sie Ihre Auswahl getroffen, bestätigen Sie mit Hinzufügen.
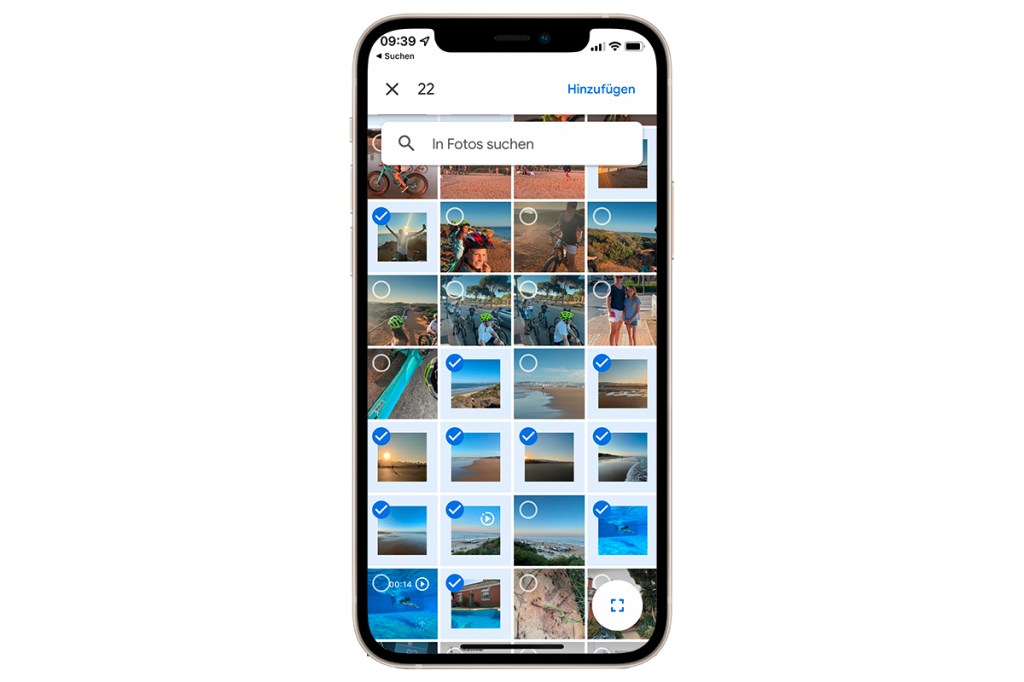
Tipp: Landen Ihre Fotos in der Google-Cloud, werden diese analysiert und verschlagwortet. Das funktioniert verblüffend gut. Tippen Sie ins Textfenster In Fotos suchen etwa Orte, Gegenstände, Tiere und Umgebungen ein, finden Sie bestimmte Fotos in der Regel sehr schnell.
2. Bilder aufpeppen: Schauen Sie sich die ausgewählten, im Album gespeicherten Bilder noch einmal genau an. Sind sie zu dunkel, zu hell, zu blass oder weisen andere Makel auf? Falls ja, tippen Sie das Foto an und wählen nun unten das Symbol in der Mitte. Sie haben jetzt die Möglichkeit, das Bild automatisch optimieren zu lassen. Sind Sie damit auch nicht zufrieden, wischen Sie unten nach links. Hier finden Sie weitere Werkzeuge, das Bild zu beschneiden („Zuschneiden“), Licht und Farbe zu justieren („Anpassen“) und mit Filtern zu experimentieren („Filter“). Sind Sie mit dem Ergebnis glücklich, klicken Sie auf Speichern.
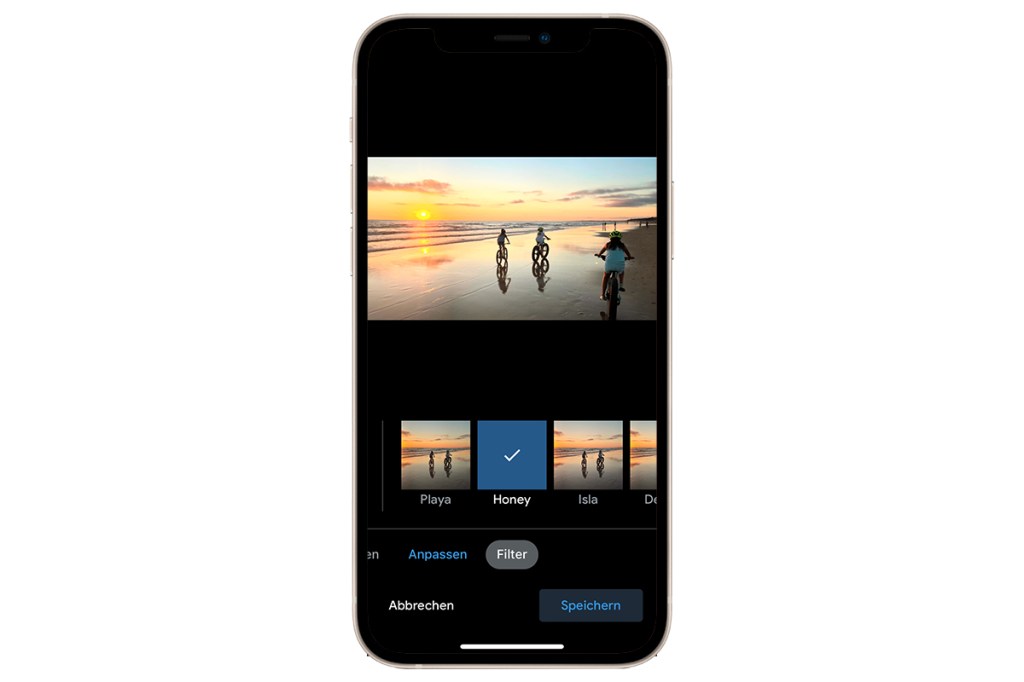
3. Fotobuch anlegen: Zurück in der Album-Übersicht tippen Sie oben rechts auf Fotos bestellen und im nächsten Schritt auf Fotobuch. Google Fotos schlägt Ihnen anschließend auf Basis der Bilder im Album ein fertiges Fotobuch vor. Wenn Sie es besonders simpel und schnell wollen, könnten Sie nun einfach auf Weiter tippen und den Bestellvorgang abschließen (siehe Schritte 7 & 8). Möchten Sie dagegen kreativ werden und das Fotobuch persönlicher gestalten, lesen Sie weiter.
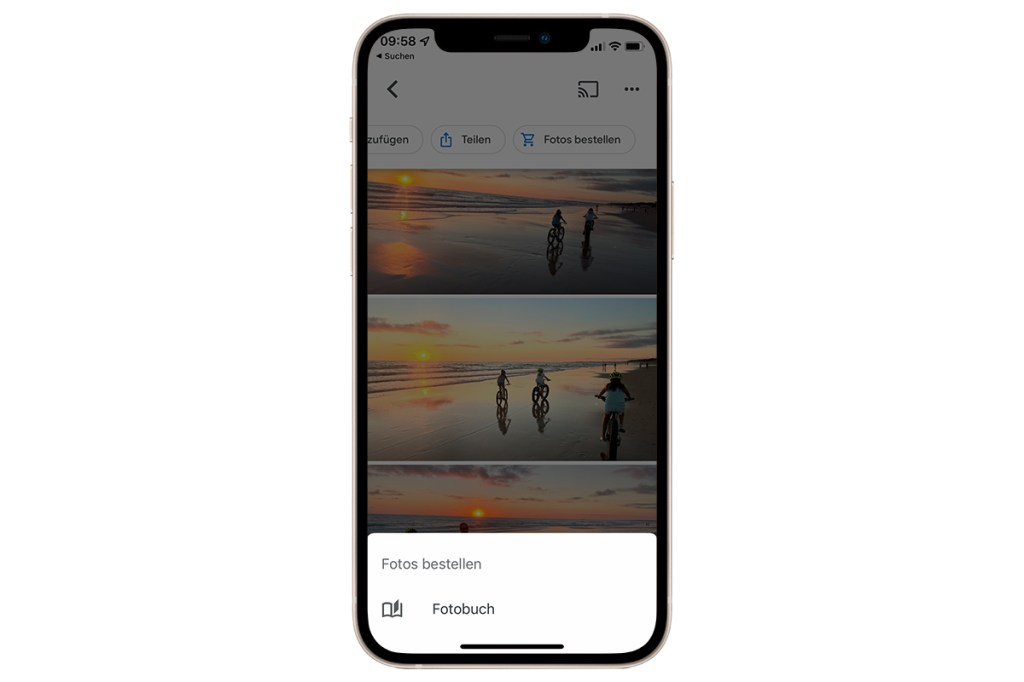
4. Cover bearbeiten: Öffnen Sie per Fingertipp die Coverseite. Falls Ihnen das vorausgewählte Motiv nicht zusagt, wählen Sie über Foto ersetzen ein anderes aus. Ähnliches gilt für den Titel. Leider bietet Google Fotos keine Optionen zur Formatierung. Dafür bietet Ihnen die App die Möglichkeit, aus drei Formaten auszuwählen. Gut zu wissen: Die beiden Umschlaginnenseiten sowie die Umschlagrückseite können Sie nicht editieren. Diese sind stets Weiß gehalten. Die Rückseite ziert zudem ein kleines Google Fotos-Logo.
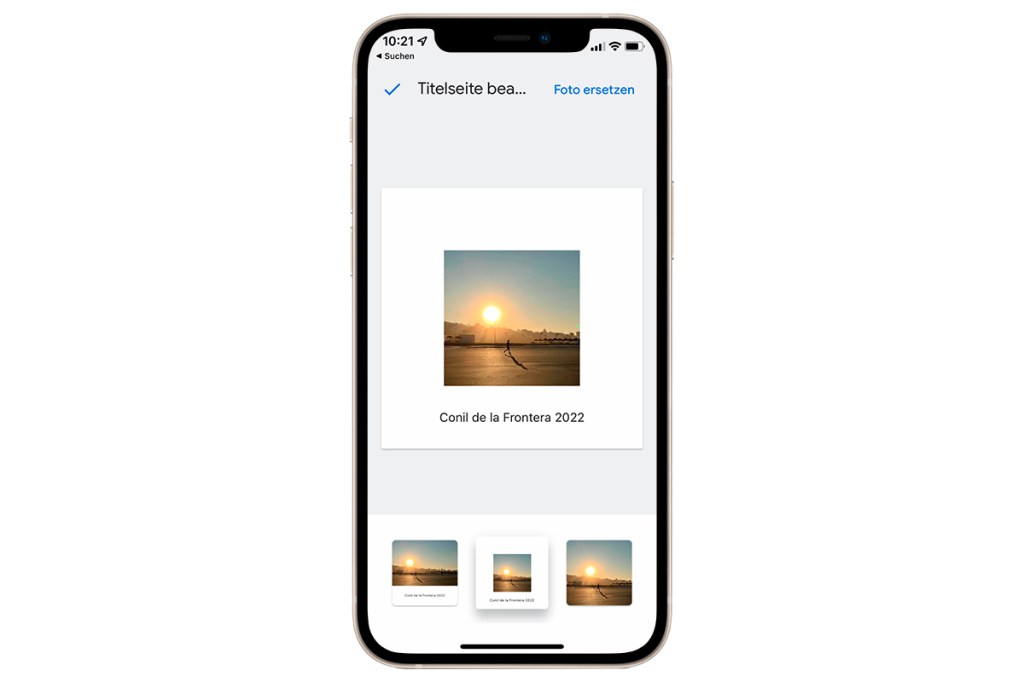
5. Seiten arrangieren: Bei der Gestaltung der Seiten Ihres Fotobuchs bieten Ihnen Google Fotos verschiedene Möglichkeiten. Standardmäßig erhält jedes Foto, das Sie in Ihr Buch aufnehmen, eine eigene Seite. Dabei haben Sie jeweils wieder die Wahl aus drei Formaten. Sie können aber auch mehrere Fotos (bis zu 4) auf einer Seite platzieren. Tippen Sie dazu auf Bearbeiten und Fotos hinzufügen.
Tipp: Anschließend stehen neue Layout-Varianten zur Auswahl. Und: Sie können wahlweise die Bildausschnitte verschieben. Nicht zuletzt können Sie an dieser Stelle Text hinzufügen. Das geht über Bearbeiten und Bildunterschrift hinzufügen.
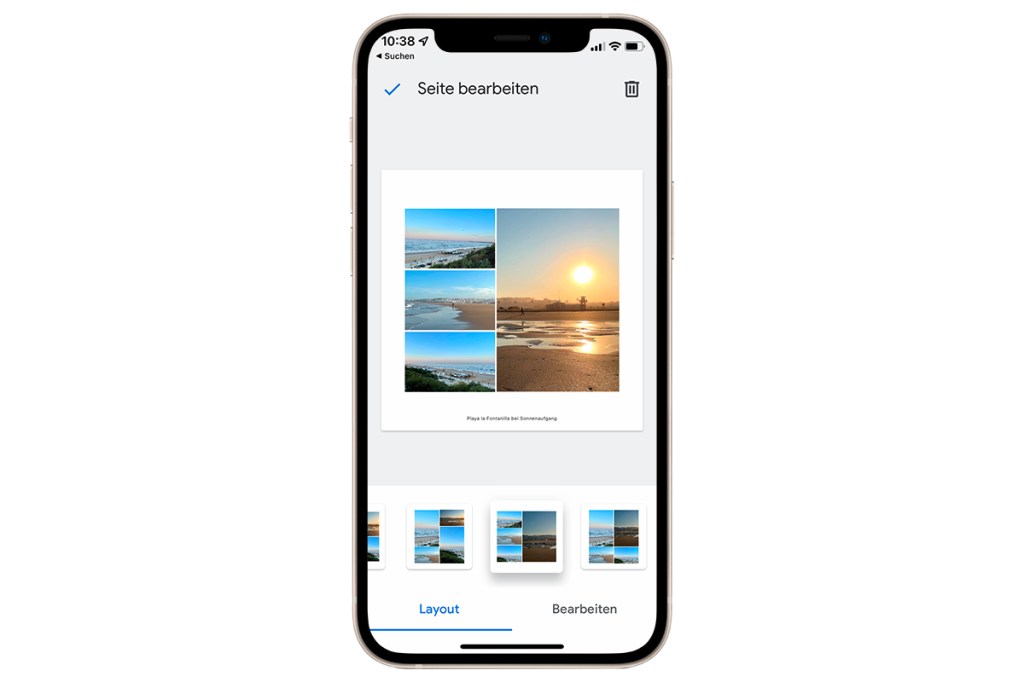
6. Seiten hinzufügen und verschieben: Sie haben jederzeit die Möglichkeit, Ihrem Fotobuch weitere Seiten hinzuzufügen. Tippen Sie dazu auf das Plus-Symbol oben rechts. Beachten Sie jedoch, dass das Fotobuch umso teurer wird, je mehr Seiten es hat. Andersherum können Sie Seiten auch löschen. Halten Sie dazu in der Übersicht den Finger auf einer Seite länger gedrückt. Dadurch haben Sie a) die Seite an eine andere Stelle im Fotobuch zu verschieben oder b) über das kleine x zu entfernen.
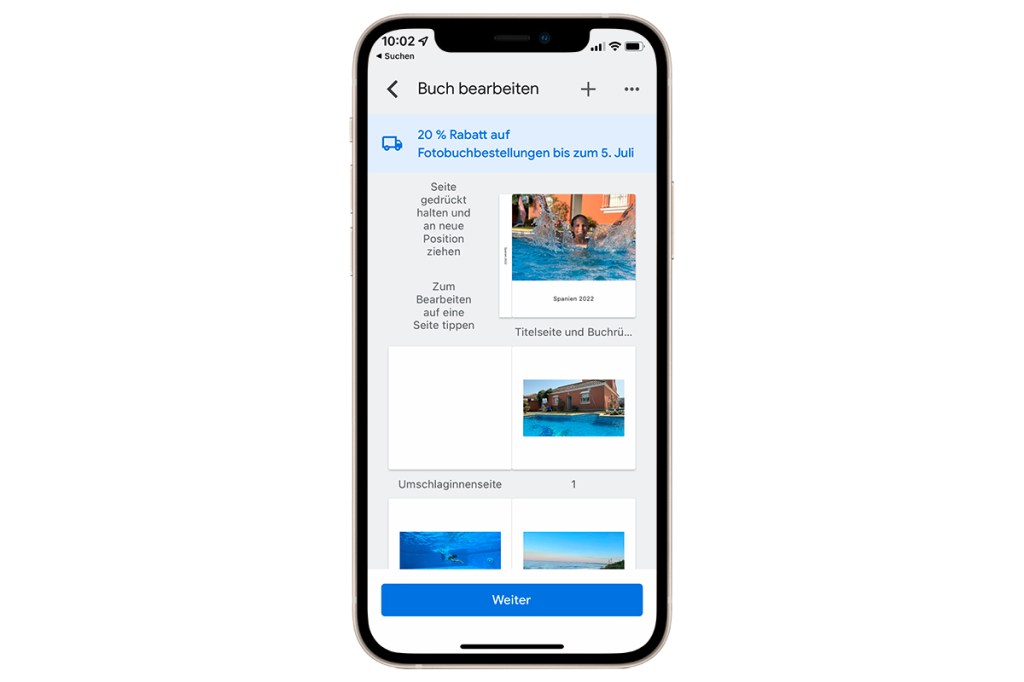
7. Buchtyp wählen: Nachdem Sie Ihr Fotobuch fertiggestellt haben, tippen Sie oben links auf das blaue Häkchen und Weiter. Sie haben nun die Wahl aus einem Softcover-Fotobuch im Format 18 x 18 Zentimeter sowie einem Hardcover-Fotobuch im Format 23 x 23 Zentimeter. Die Preise starten bei 12,99 Euro für ein 20-seitiges Softcover-Fotobuch und bei 22,99 Euro für ein Hardcover-Fotobuch. Dazu kommen Versandkosten in Höhe von 5,99 Euro. Entscheiden Sie sich und tippen auf Auswählen.
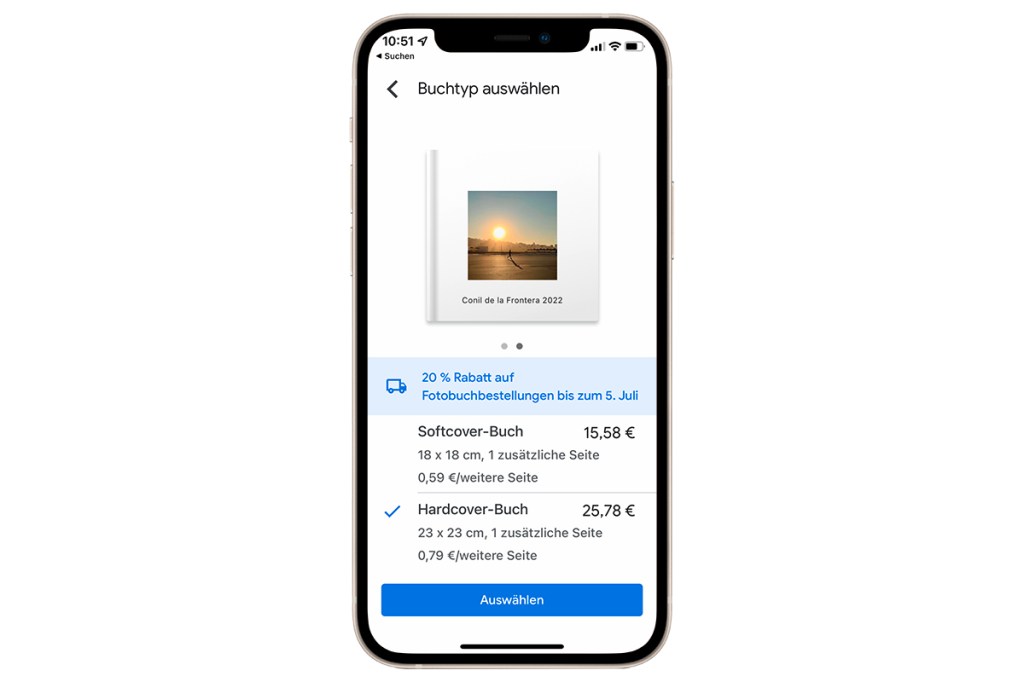
8. Bestellung abschließen: Letztlich überprüfen Sie Ihre Bestellung, fügen ggfs. eine Geschenknachricht hinzu, wählen die gewünschte Anzahl an Kopien aus und tippen auf Bezahlen. Google akzeptiert Zahlungen mit Google Pay. Der Dienst funktioniert mit nahezu allen Banken, Kreditkarten als auch PayPal. Die Bestellung schließen Sie mit Kaufen ab. Nach 5 bis 8 Werktagen landet Ihr Fotobuch dann im Briefkasten.