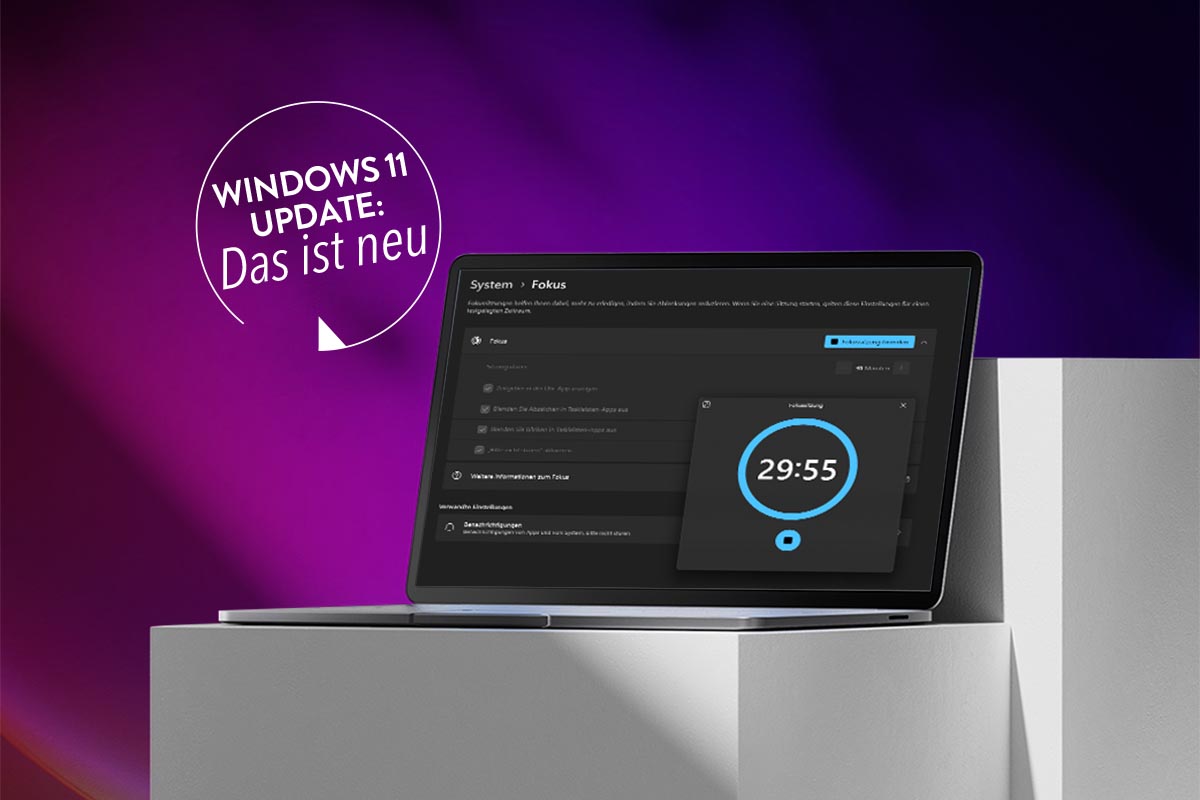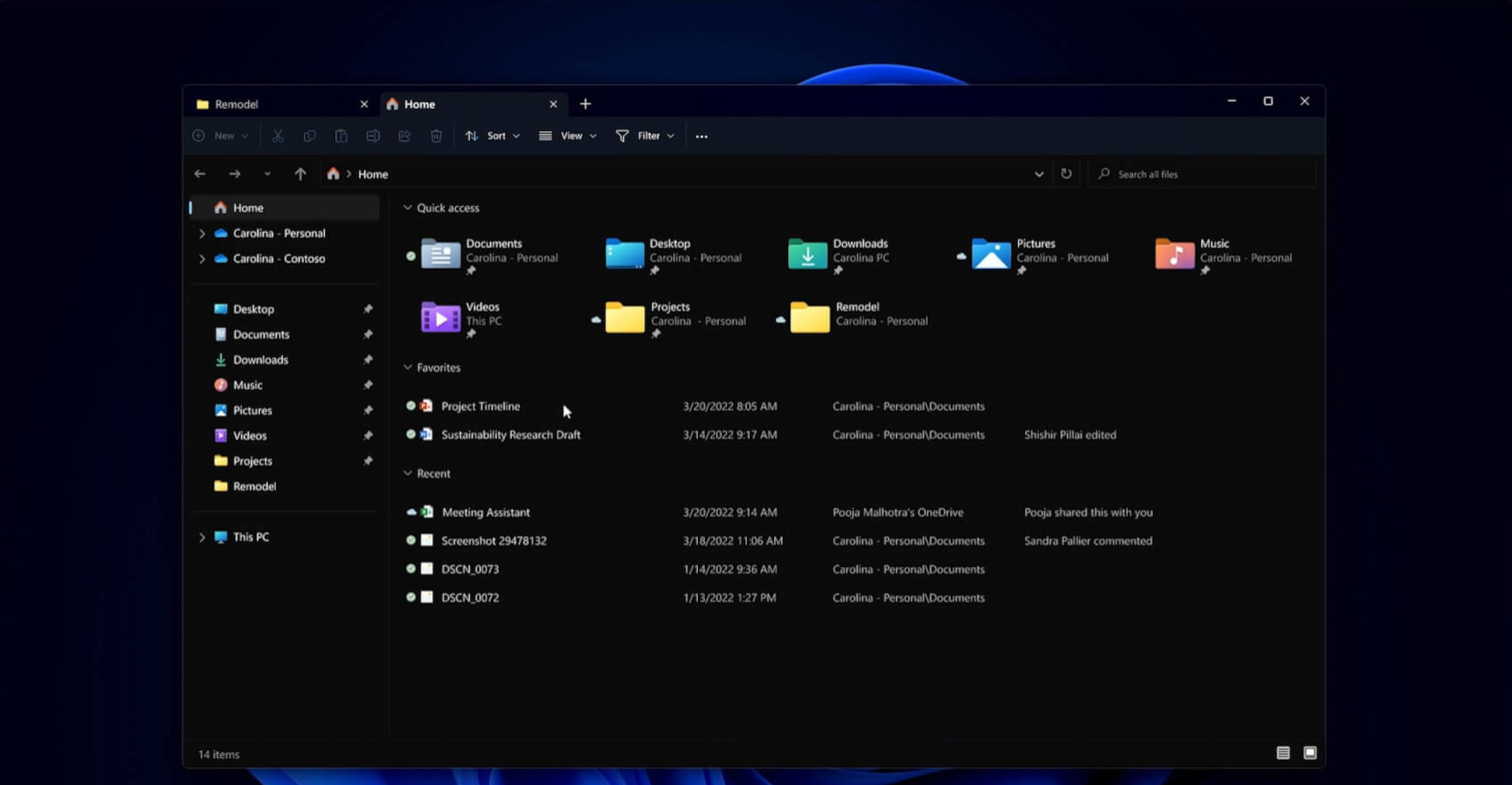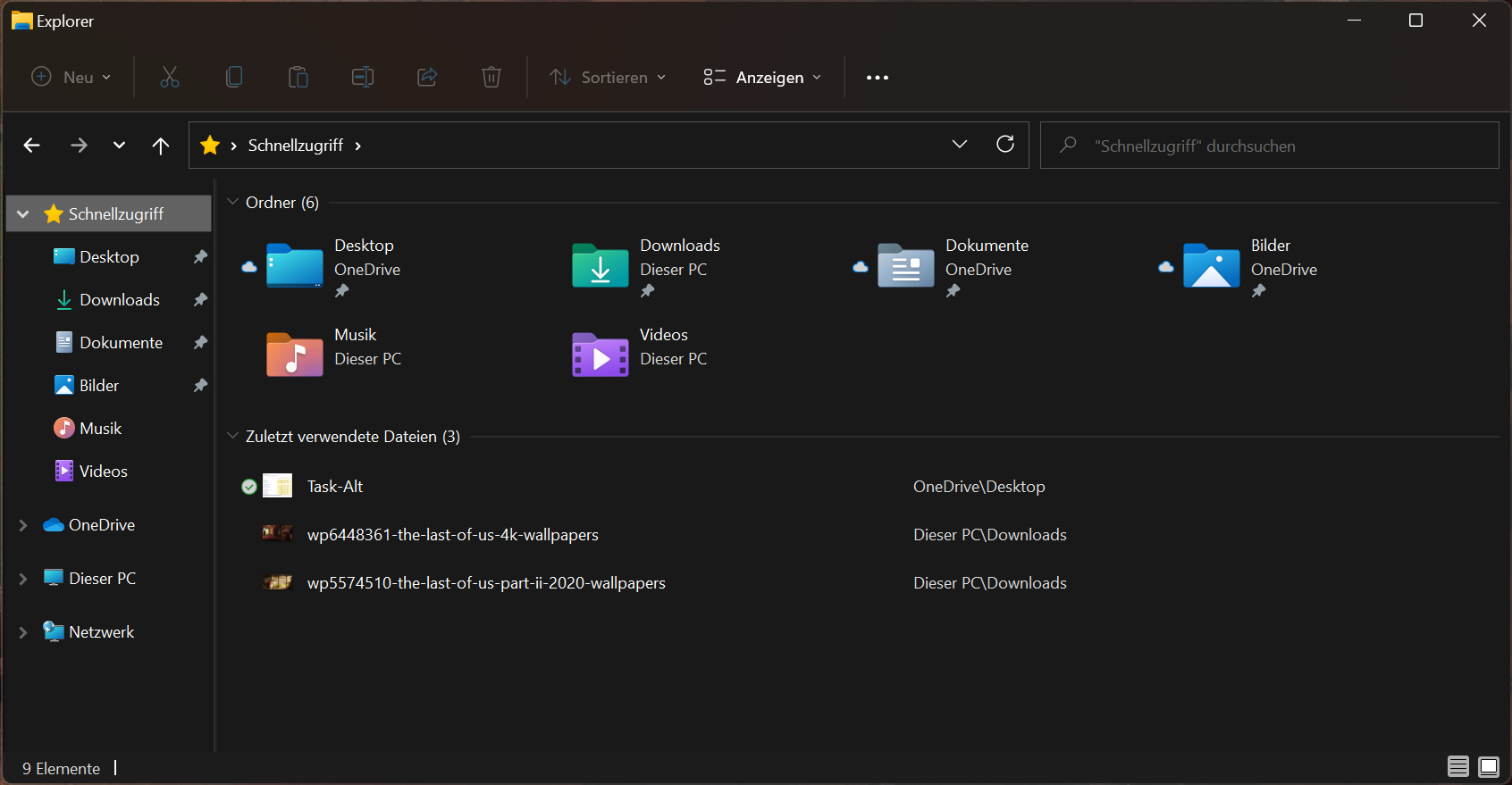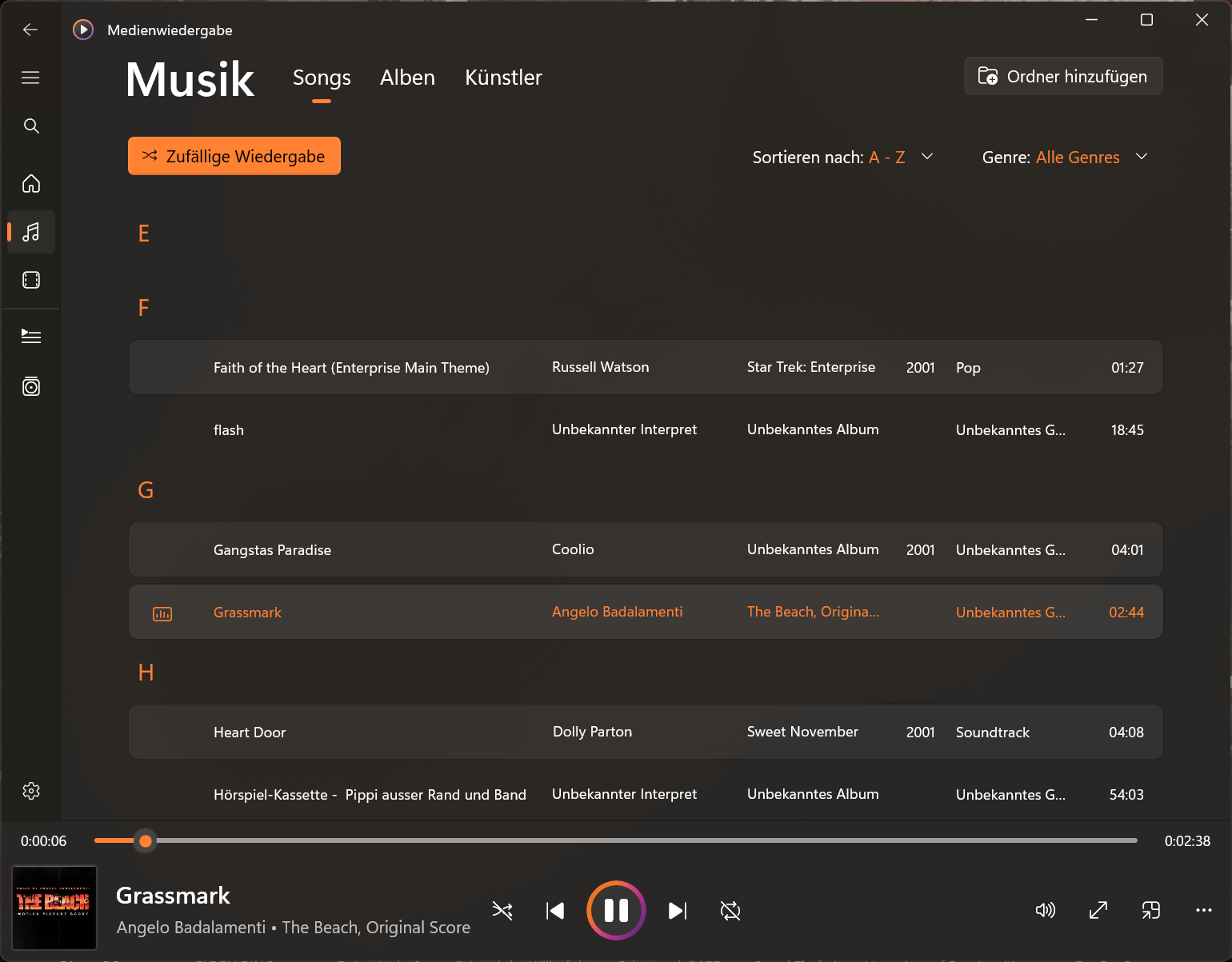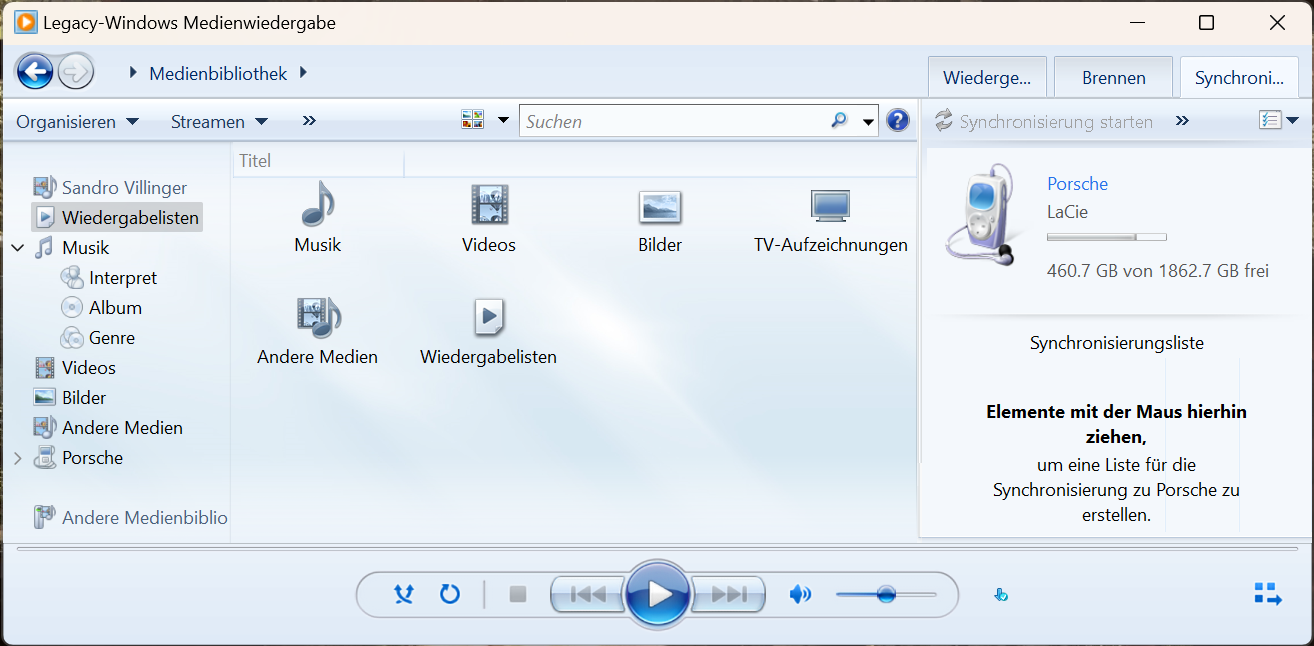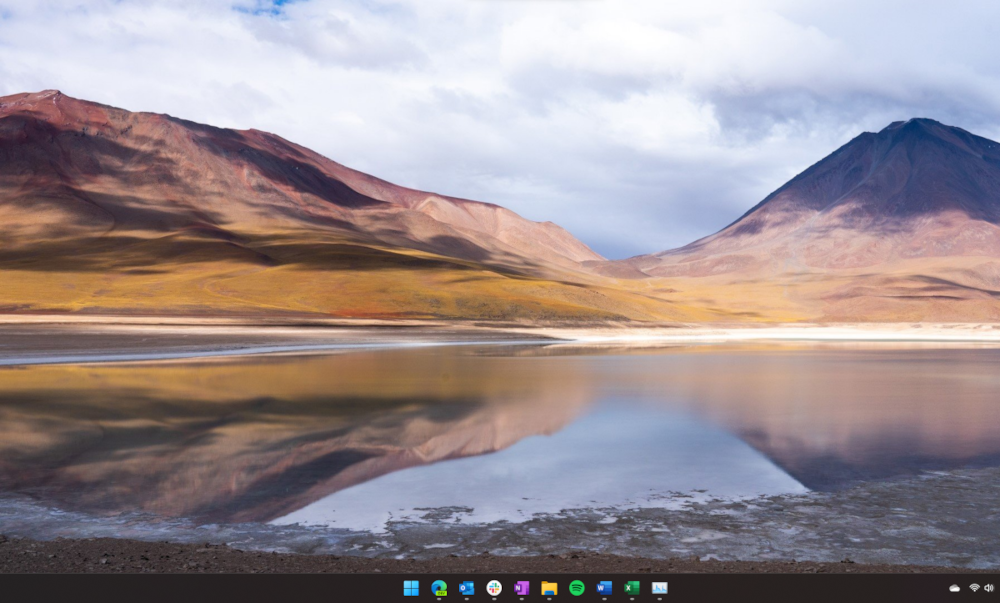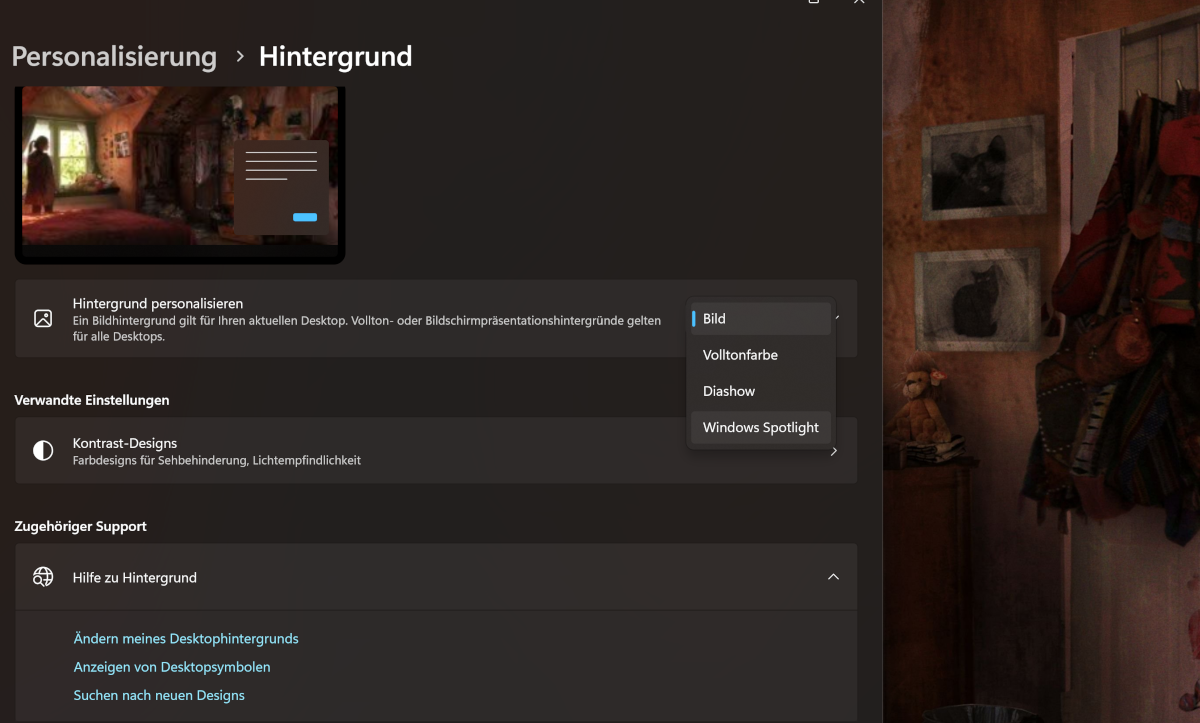Windows 11 ist seit Oktober 2021 in freier Wildbahn und mittlerweile auf knapp 20 Prozent aller Windows-PCs weltweit installiert. In der Zwischenzeit hat Microsoft auf seine Nutzer gehört und liefert viele Funktionen mit dem Update für Windows 11 22H2 nach, die es nicht in die Urfassung geschafft haben. Gleichzeitig wurde weiterhin an der Optik gefeilt und viele Uralt-Apps, die noch aus frühen XP Zeiten stammen, nach und nach ausgetauscht. Welche neuen Funktionen und Änderungen auf die Nutzer zukommen, erklärt IMTEST.
Inhaltsverzeichnis
- Windows 11 22H2 bringt frischen Task-Manager
- Endlich Tabs im Windows-Explorer
- Völlig neue Suchfunktion bei Windows 11 22H2 (mit Werbung?)
- Startmenü von Windows im Detail anpassen
- Brandneuer Look für Microsoft Edge
- Neuen VPN mit Microsoft Edge testen
- Neue Fokus-Sitzungen bei Windows 11 22H2
- Ausblick: Brandneue Widgets für Windows
- Klassiker mit Update wiederbelebt: Der Windows Media Player kehrt zurück
- Windows 11 22H2 liefert tagtäglich frische Wallpaper
- OneDrive mit Windows Update direkt im Explorer
- Unter der Haube: Das hat sich bei Windows 11 22H2 technisch getan
- Klarere Stimmen und Geräuschunterdrückung bald für alle Windows-Laptops
- Windows Update bringt Smart App Control
- Mit Windows 11 22H2 flottere Netzwerkübertragung
- Neuer Effizienzmodus bei Windows
- Wird Windows grün? 22H2 will CO2 Emissionen reduzieren
- Anti-Phishing bei Windows 22H2 dank Passworterkennung
Windows 11 22H2 bringt frischen Task-Manager
Ein Windows-Urgestein bekommt einen neuen Anstrich: Der Task-Manager von Windows 11 22H2. Neben einem „Dark Mode“ sind Kategorien nun besser angeordnet und Ressourcenfresser farblich markiert. Damit können Sie viel schneller feststellen, welche Programme den PC belasten und sie rechtzeitig stoppen.
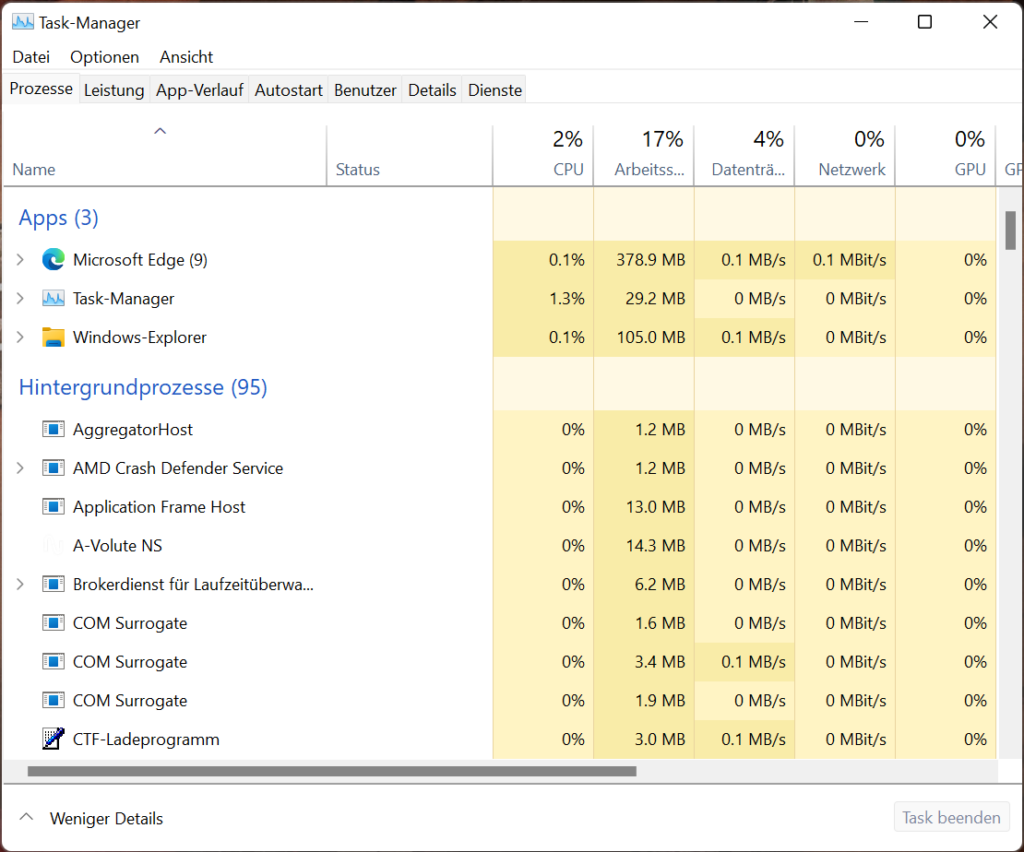
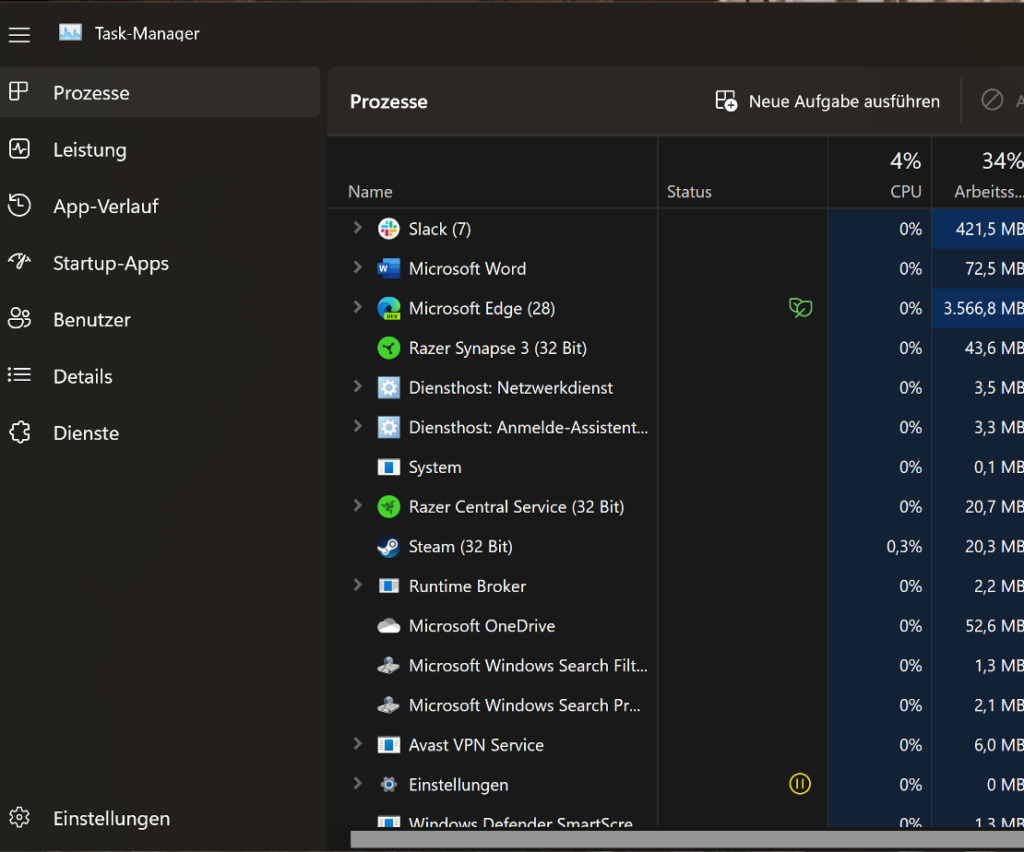
Sie starten den Task-Manager wie gewohnt entweder per Rechtsklick auf das Startmenü (und Klick auf Task-Manager) oder mit der Tastenkombination STRG+SHIFT+ESC. Eine neue Funktion gibt es obendrein: Der Effizienzmodus soll leistungsfressende Programme endlich bändigen und die Leistung merklich erhöhen. Wie der funktioniert, zeigen wir weiter unten.
Endlich Tabs im Windows-Explorer
Was Browserbenutzer schon seit gut zwei Jahrzehnten kennen, kommt mit Windows 11 22H2 nun auch in den Explorer: Tabs! Damit können mehrere Datei-Ordner bequem per Registerreiter in einem Fenster angezeigt werden. Das sorgt für eine deutlich bessere Verwaltung persönlicher Dokumente, Fotos und Videos, da der Nutzer schnell zwischen Tabs herschalten und Dateien kopieren, verschieben oder vergleichen kann. Die Funktion ist bereits seit Jahren ganz oben auf der Liste, der am meisten verlangten Windows-Funktionen und Microsoft hat die Wünsche seiner Nutzer endlich erhört.
Tabs im Explorer erreichen Sie schlicht, indem Sie den neuen Windows-Explorer in Windows 11 starten und oben – wie im Browser Edge oder Chrome – auf das kleine Plus-Zeichen klicken. Aber auch die Tastenkombination STRG+T öffnet auf Wunsch ein neues Datei-Explorer-Tab.
Völlig neue Suchfunktion bei Windows 11 22H2 (mit Werbung?)
Beim Klick auf die Lupe in Windows 11 geht seit jeher das Startmenü mit der Suchmaske auf: Hier suchen Sie nach Apps, Dokumente, Dokumenten, Webseiten und mehr. Die Suche war noch etwas umständlich, wurde jetzt bei Windows 11 22H2 deutlich vereinfacht und optisch besser aufbereitet. Eine Neuerung stört jedoch:
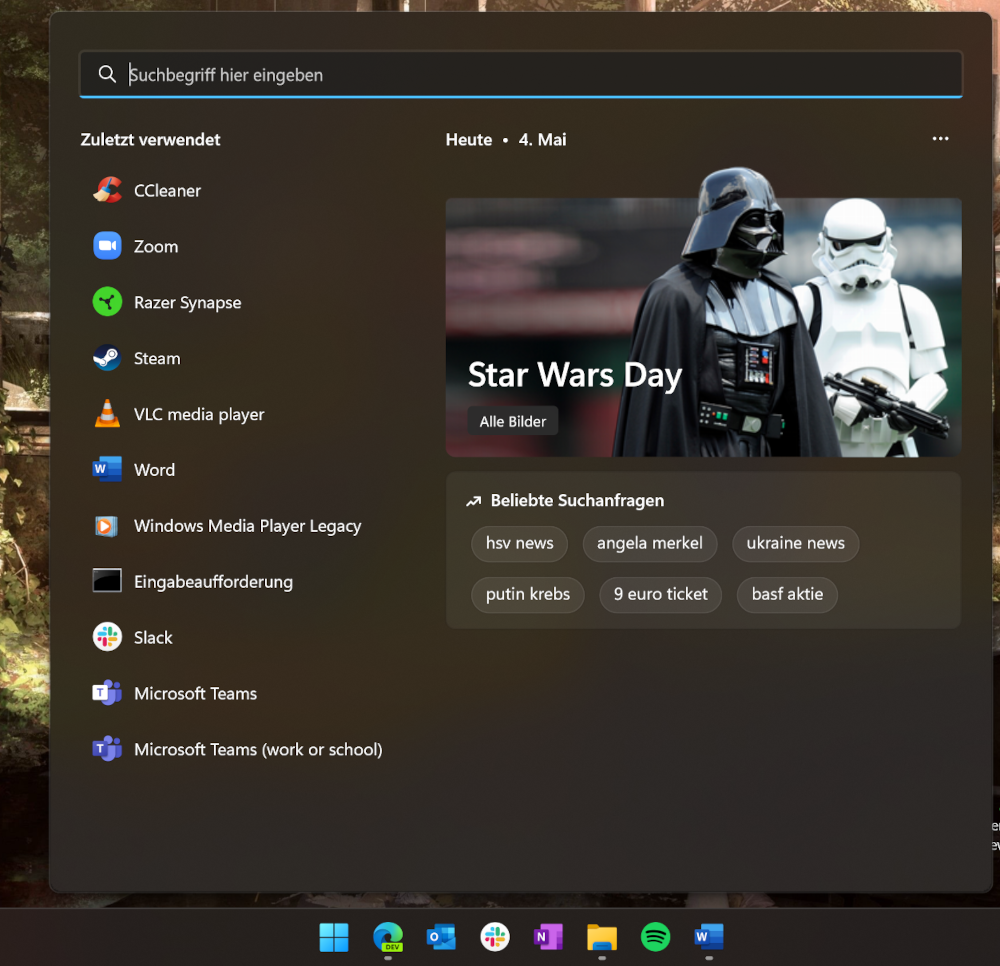
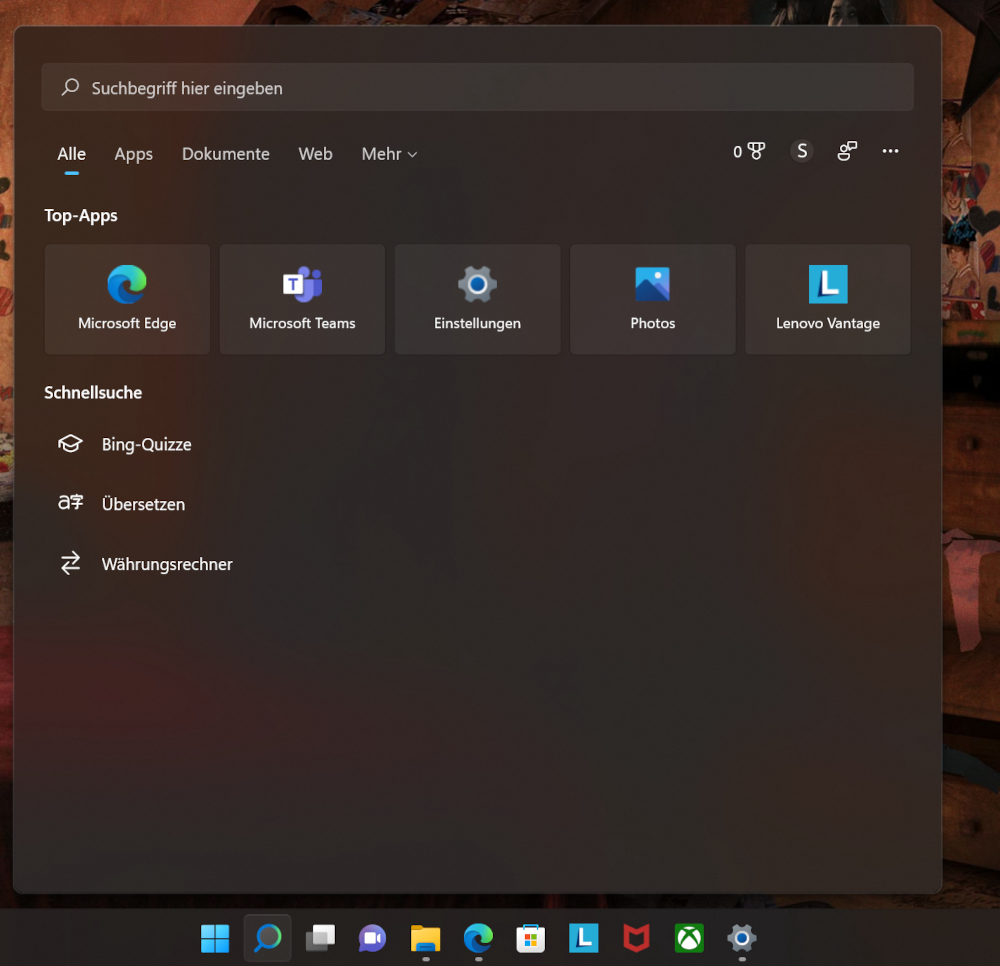
Beim Start der Suche zeigt Microsoft beliebte Suchanfragen an, die allesamt zu Bing führen, und oftmals auch ein gesponsortes Thema des Tages beinhalten.
Wenn Sie diese „Vorschläge“ nicht wünschen, werden Sie sie ganz einfach wie folgt los: Tippen Sie auf der Tastatur auf START und I, um die neue Einstellungs-App zu öffnen. Wählen Sie dann Datenschutz und Sicherheit. Klicken Sie auf Suchberechtigungen und scrollen Sie bis ans Ende der Liste. Hier legen Sie den Schalter bei Suchhervorhebungen anzeigen auf Aus. Ab sofort werden diese Werbevorschläge nicht mehr angezeigt.
Windows 11 Update 22H2 kommt: Die wichtigsten Fragen zum Megaupdate geklärt
Im Mai will Microsoft seine brandneue Windows 11-Version verteilen. Alles, was Sie dazu wissen müssen, verrät IMTEST.
Startmenü von Windows im Detail anpassen
Das neue Windows-11-Startmenü ist grob in zwei Bereiche eingeteilt: Oben finden Sie die angepinnten (beziehungsweise viele vorinstallierte) Apps, unten „Empfohlene“ Apps und Dokumente. Dabei handelt es sich oft um zuletzt oder häufig geöffnete Programme und Dateien. Mit der neuen Version Windows 11 22H2 lassen sich beide Bereiche in drei Größen anpassen:
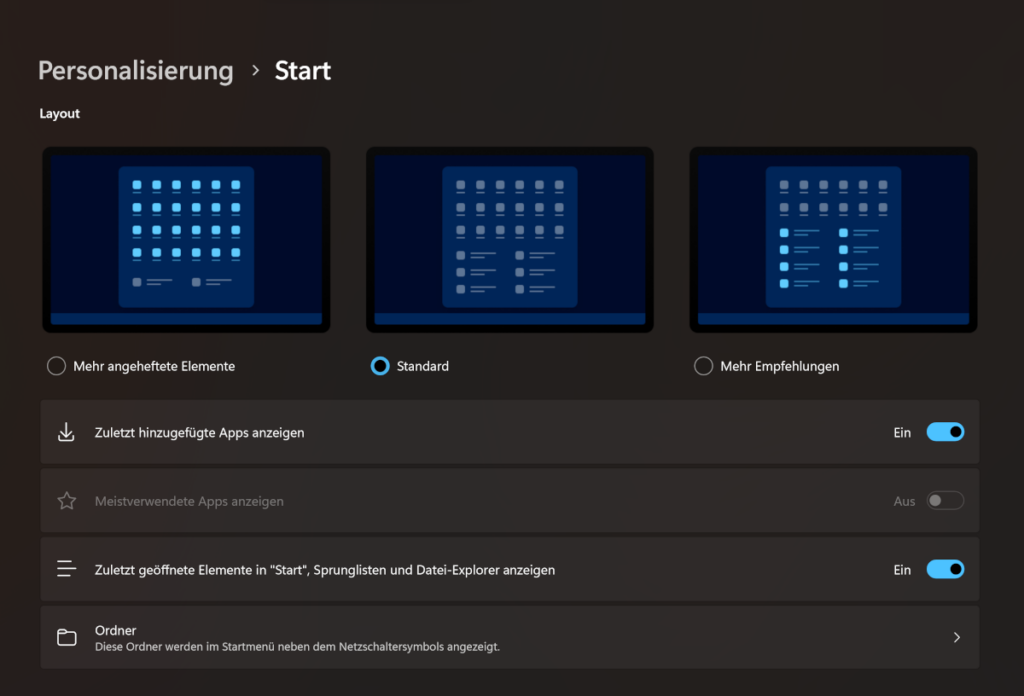
Mit der neuen Einstellung unter Start, Einstellungen, Personalisierung und Start entscheiden Sie sich entweder für vier Reihen angehefteter Elemente und nur eine Reihe empfohlener Apps und Daten – oder umgekehrt zwei Reihen angepinnter Apps und dafür vier Reihen empfohlener Einträge.
Brandneuer Look für Microsoft Edge
Für Windows 11 22H2 will Microsoft auch die neue Designsprache (abgerundete Ecken und Transparenzeffekte) in Edge einführen, wie im Screenshot unten gut zu erkennen. Wer diesen Look schon heute will, geht so vor:
Starten Sie Edge und tippen Sie oben in die Suchleiste den Befehl edge://flags ein und drücken Sie Enter. In der Liste der unter Verfügbar enthaltener Einstellungen klicken Sie bei Show experimental appearance settings auf Enabled. Die Rundungen und Transparenzeffekte sind nach einem Neustart des Browsers sichtbar:
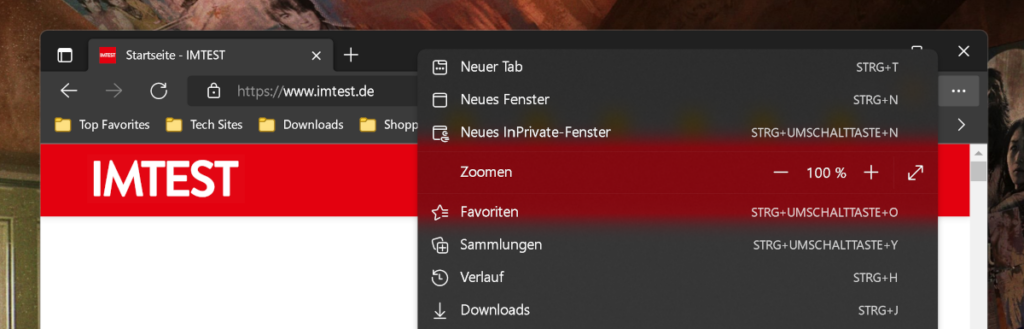
Neuen VPN mit Microsoft Edge testen
Microsoft hat jüngst eine neue „Secure Network“-Funktion eingebaut, die den Traffic zwischen Browser und Server verschlüsselt, um so Tracking zu verhindern und Daten sicher zu übertragen. Wenn das wie ein VPN klingt, dann auch nur, weil es tatsächlich ein VPN ist: Microsoft ist eine Partnerschaft mit dem Anbieter Cloudflare eingegangen, über den die verschlüsselte Verbindung durchgeführt wird. Dabei sollen in der Vorschau-Version zunächst einmal 1 Gigabyte pro Monat möglich sein. Das ist zwar nicht viel, aber beim Zugriff auf so manch sensitive Seite erst einmal ausreichend. Gut möglich, dass Microsoft hier über einen Bezahldienst mit deutlich mehr Datenverkehr nachdenkt. Für manche Nutzer wird die neue Secure Network-Funktion bereits jetzt schon zugänglich sein.
Um zu testen, ob diese auch schon bei Ihnen funktioniert, gehen Sie wie folgt vor:
1. Laden Sie zunächst die „Dev“-Vorabversion von Microsoft Edge herunter. Diese finden Sie bei Microsoft hier. Klicken Sie bei Dev Channel auf Download und installieren Sie die Vorschauversion.
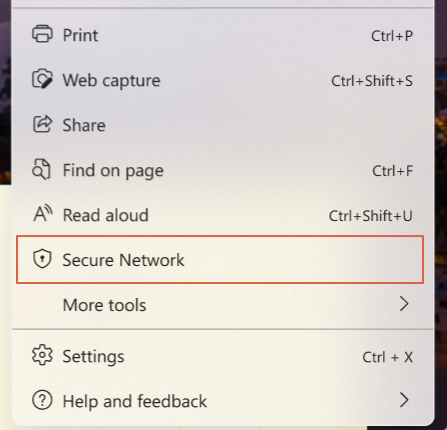
2. Ist diese gestartet, melden Sie sich mit Ihrem Microsoft Konto an und warten Sie, bis alle Einstellungen synchronisiert werden. Klicken Sie dann auf die drei Punkte rechts oben und wählen Secure Network.
3. Ab sofort ist der Browser-VPN aktiv und Sie surfen geschützt, bis Sie den Browser schließen – ab dann müssen Sie die Funktion erneut von Hand aktivieren.
Gut möglich, dass Microsoft den Dienst erst einmal testet und bei Nichterfolg wieder abschaltet. Bis es so weit ist, können Sie die Vorteile wie oben erwähnt nutzen.
Neue Fokus-Sitzungen bei Windows 11 22H2
Die alltäglichen Ablenkungen, von E-Mails über die täglichen Nachrichten bis zu regelmäßigen Windows-Systemmeldungen, stören die Konzentration am Schreibtisch. Deshalb wurde die Funktion „Fokussitzungen“ fest ins Betriebssystem verankert. Die starten Sie über einen einfachen Klick auf die Schaltfläche Fokus im Kalender (Klick auf die Uhr):
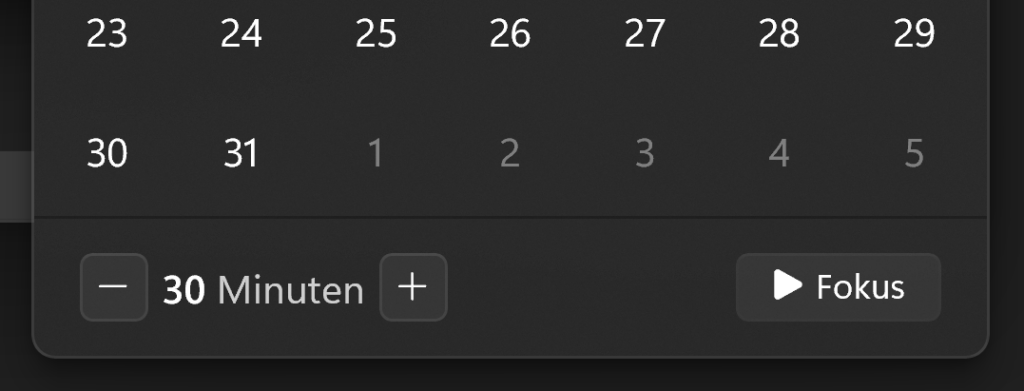
Sie schaltet für einen gewählten Zeitraum, standardmäßig sind das 30 Minuten, alle Benachrichtigungen von Programmen und Windows aus, und deaktiviert auch jedwede störende Anzeige.
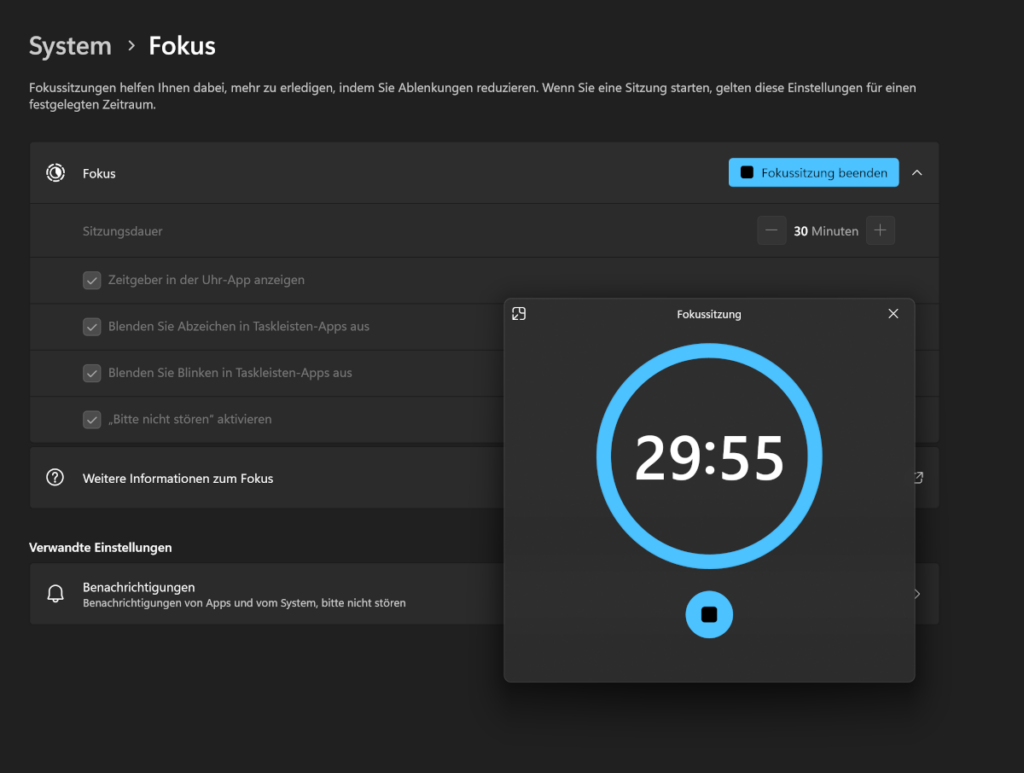
Die Funktion ist zwar nicht neu, gab es sie doch bereits schon in der „Uhr“-App von Windows 11. Allerdings ist sie jetzt mit Windows 11 22H2 fest mit dem Betriebssystem verzahnt und sofort mit nur einem Klick zu erreichen. Das sorgt im Alltag auf Wunsch dank weniger Unterbrechungen für eine hoffentlich bessere Konzentrationsleistung.
Ist die Sitzung beendet, ertönt ein kleines Klangspiel und die folgende Meldung erscheint:
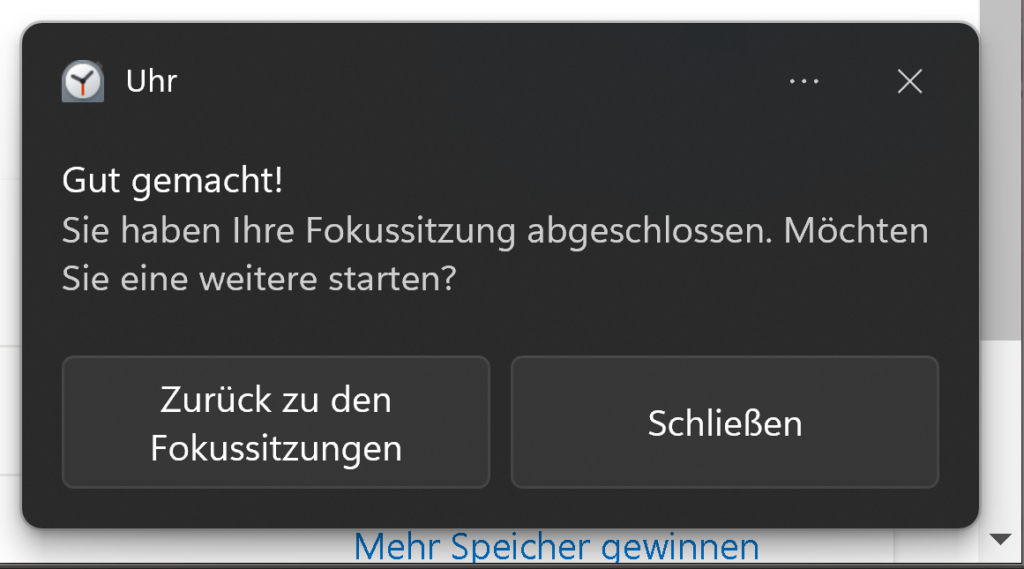
Ausblick: Brandneue Widgets für Windows
2007 waren sie der letzte Schrei: Gadgets. Dabei handelte es sich um Mini-Programme, die auf den Desktop erscheinen und verschiedene Informationen, etwa das Wetter, Nachrichten oder Kalendereinträge anzeigen. Aber auch verschiedene voll bedienbare Gadgets, wie beispielsweise ein Media Player, waren verfügbar. Diese kleinen Mini-Programme kehrten in Windows 11 in abgespeckter und auf reiner Informationsebene unter dem neuen Namen Widgets zurück:
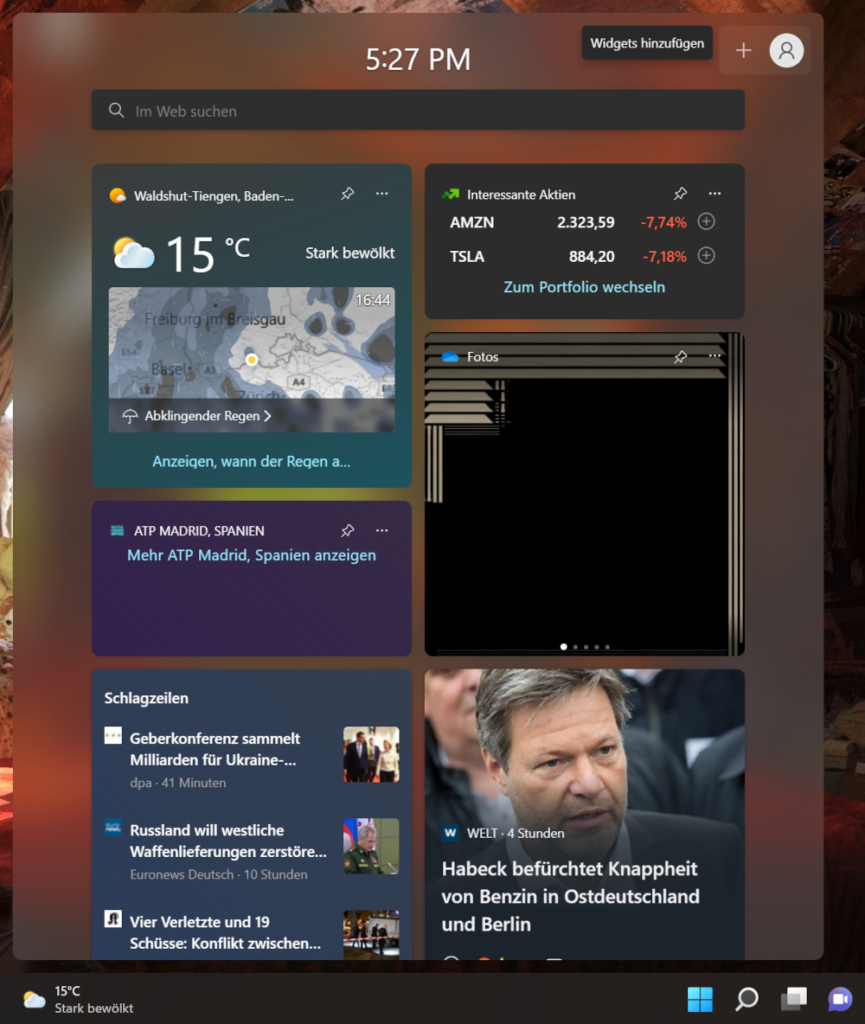
In der Ursprungsversion von Windows 11 vom Oktober 2021 waren bereits Nachrichten, ToDo-Listen oder auch Outlook-Kalendereinträge zu finden, die man mit nur einem Klick auf das Wetter-Symbol links unten schnell öffnen konnte. Widgets lassen sich zudem über das „+“-Symbol einfach hinzufügen und wieder entfernen.
Laut ersten Informationen sollen bis Ende des Jahres Widgets auch von Drittherstellern entwickelt werden können – etwa ein Mini-Musikplayer von Spotify, Notizen von Evernote oder eine Schnellstartfunktion für Steam-Spiele. Der Startschuss dafür wird mit Windows 11 22H2 gegeben, sodass Entwickler bereits Ende des Jahres eigene Widgets entwickeln und über den Microsoft Store veröffentlichen können.
Eine weitere Neuerung mit dem Windows Update: Widgets lassen sich bereits großflächig im Vollbild anzeigen, sodass man mit nur einem Klick Nachrichten, E-Mails, Kalendereinträge, ToDos oder Börseninformationen im Blick hat.
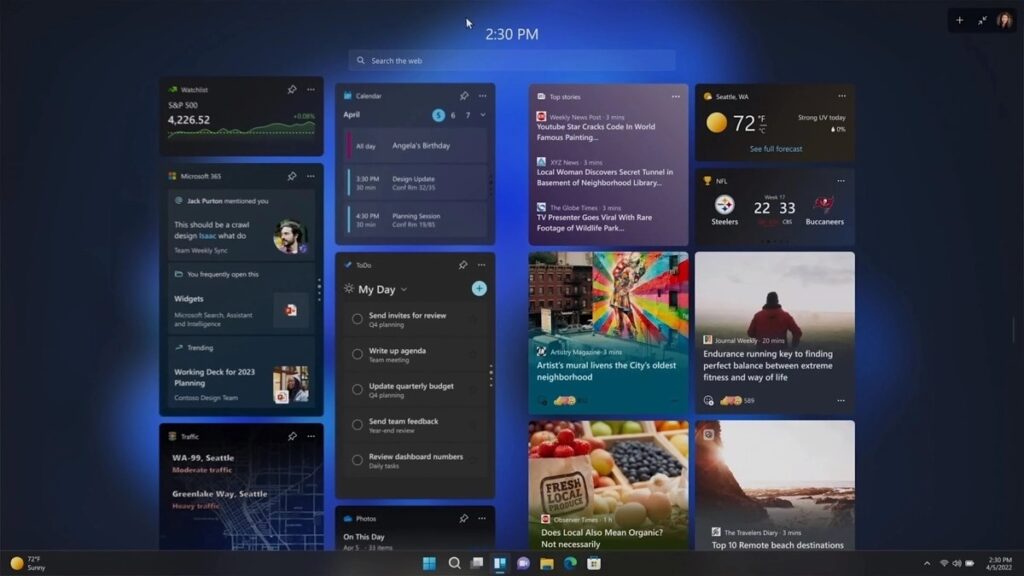
Klassiker mit Update wiederbelebt: Der Windows Media Player kehrt zurück
Seit Windows 7 hat sich der altbekannte Windows Media Player nicht mehr signifikant weiterentwickelt und fristete ein Schattendasein. Über die Jahre wurde er durch verschiedene Apps, etwa Groove oder „Filme und TV“ ersetzt, die allerdings nicht einmal ansatzweise die Funktionsvielfalt vom mittlerweile gut 20 Jahre alten Media Player lieferten und für Fans zu stark vereinfacht wurden. Aus dem Grund hat Microsoft auch in Windows 11 den sehr angestaubten Media Player nie über Bord geworfen. Somit hatten Fans des Ur-Media-Players weiterhin Freude an ihrer mühselig zusammen gestellten Medienbibliothek.
Doch nun steht eine Alternative ins Haus: Unter dem neuen Namen „Media Player“ oder in der deutschen Fassung etwas verwirrend „Medienwiedergabe“ genannt, finden Nutzer von Windows 11 22H2 eine von Grund auf neu entwickelt Version des Klassikers.
Mit der Neuauflage lassen sich wieder komplexe und sortierbare Wiedergabelisten erstellen, die aus allen gängigen Dateiformaten bestehen können. Ebenfalls mit dabei ist ein Equalizer, mit dessen Hilfe Sie den Ton von Hand oder aber auf Basis von vorgefertigten Profilen wie „Laptop“, „Tragbare Lautsprecher“ oder „Kopfhörer“ optimieren können.
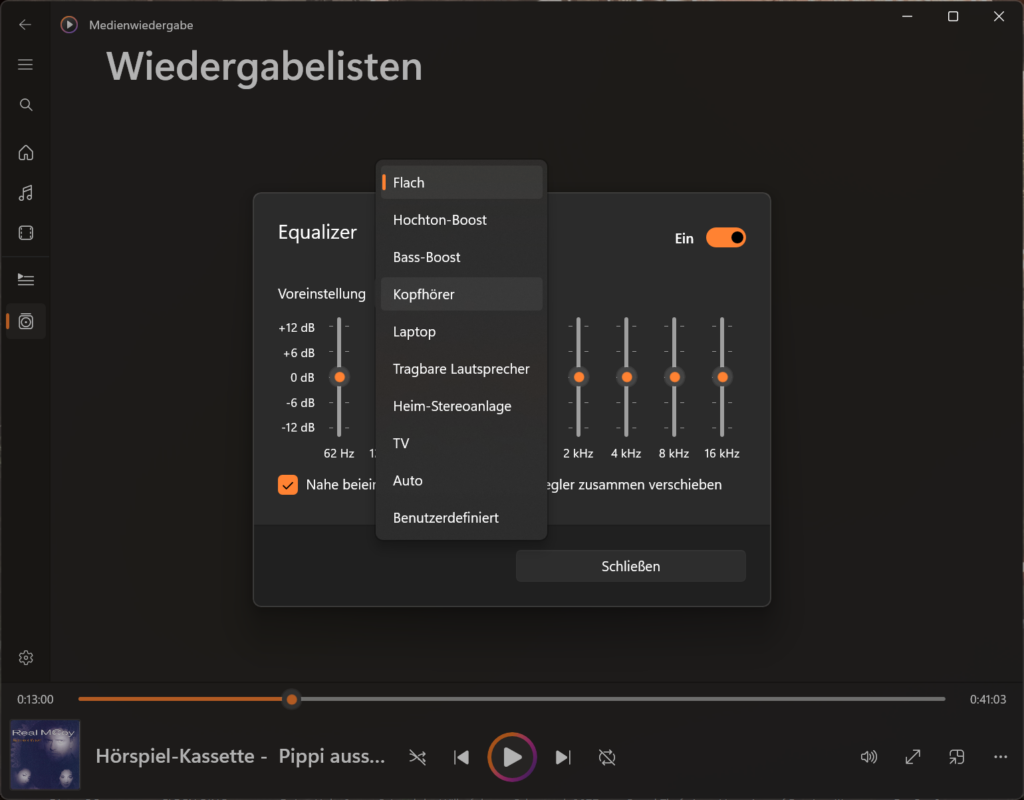
Selbst für Videos stehen verschiedene Filter zur Verbesserung der Bildqualität zur Verfügung.
Neuer Windows Media Player mit Streaming-Funktion
Das Streamen von Musik oder Filmen auf kompatiblen Geräten, etwa Chromecast, ist mit nur einem Mausklick auf die drei Punkte rechts unten ebenfalls kinderleicht möglich. Kurzum: Auch wenn der neue Media Player noch einige Funktionen des WMP-Klassikers, etwa das Kopieren von CDs, vermissen lässt, bietet er Nutzern mit einer großen, lokalen Musikbibliothek endlich wieder eine moderne und einfache Möglichkeit, die Sammlung zu verwalten. Übrigens: Der alte Media Player ist weiterhin unter dem Namen „Windows Media Player (Legacy)“ verfügbar. Gut denkbar, dass Microsoft dem bald den Hahn abdreht und Nutzern den neuen Player aufdrängt.
Windows-Passwort: So schlecht schützt es Ihre Daten
Trügerische Sicherheit: Das Windows-Passwort lässt sich einfach aushebeln. So schützen Sie Ihre wichtigen Daten trotzdem.
Windows 11 22H2 liefert tagtäglich frische Wallpaper
Der Anmelde- und Sperrbildschirm von Windows 11 bekommt alle paar Tage ein neues Hintergrundfoto spendiert. Mit Windows 11 22H2 hat Microsoft diese „Spotlight“-Funktion auf den viel wichtigeren und häufiger betrachteten Desktop ausgeweitet. Neugierige Nutzer werden somit regelmäßig mit neuen Fotos für den Hintergrund versorgt. Allerdings müssen Sie diese Funktion bei erst einschalten. So geht‘s: Klicken Sie mit der rechten Maustaste auf den Desktop, dann auf Anpassen und wählen Sie unter Hintergrund personalisieren den Eintrag Windows-Spotlight aus.
Sofort wird der tagesaktuelle Hintergrund von Microsoft Bing Spotlight heruntergeladen und ausgewählt.
OneDrive mit Windows Update direkt im Explorer
Freunde des Clouddiensts OneDrive können sich mit Windows 11 22H2 einige Klicks sparen und bekommen mehr Übersicht über ihren Onlinespeicher: Der Synchronisationsfortschritt und Statistiken zu OneDrive sind ab sofort auch direkt im Windows-Explorer sichtbar. Beim Klick auf das neu in 22H2 hinzugekommene Symbol erscheint der aktuelle Synchronisationsstatus:
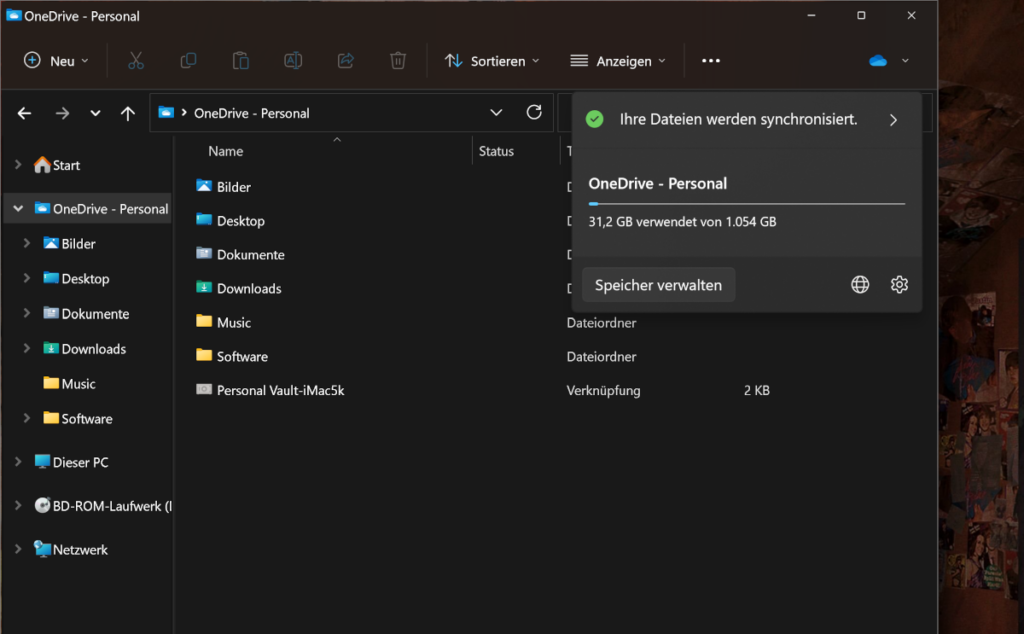
Über die Schaltfläche Speicher verwalten landen Sie direkt auf der OneDrive-Webseite und finden heraus, welche Dateien besonders viel Speicher belegen. Da hört die OneDrive-Integration allerdings nicht auf: Sie können Windows 11 auch anweisen, dass bei jedem Start des Datei-Explorers nicht mehr die eigenen Laufwerke oder die zuletzt geöffneten Dateien angezeigt werden, sondern der Inhalt Ihrer persönlichen OneDrive-Cloud sichtbar wird. Dazu klicken Sie im Windows-Explorer auf die drei Punkte im oberen Bereich und wählen Optionen:
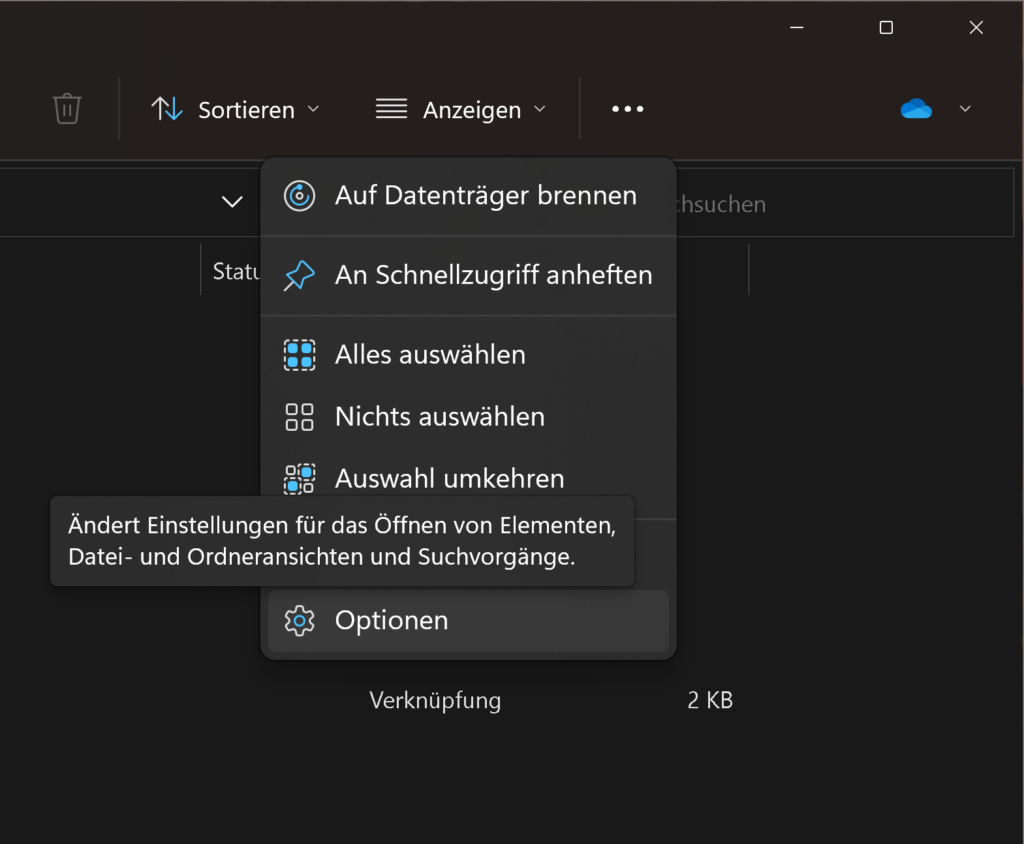
Im nächsten Schritt entscheiden Sie sich bei Datei-Explorer öffnen für den Eintrag OneDrive – Personal. Ab sofort erscheinen Ihre in der Cloud gespeicherten Ordner und Dateien beim Start des Explorers.
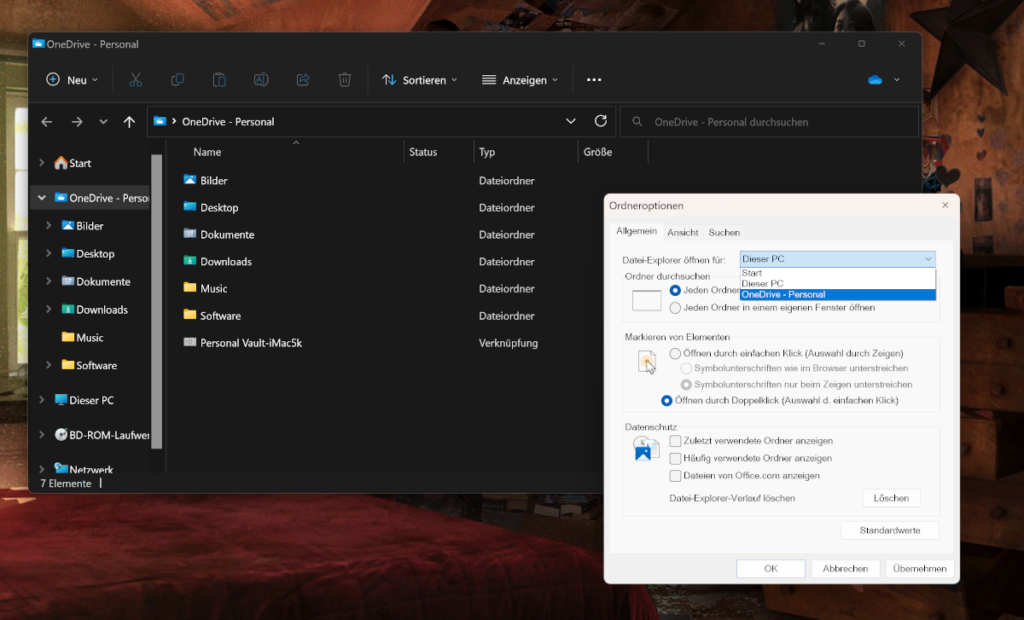
Unter der Haube: Das hat sich bei Windows 11 22H2 technisch getan
Nicht nur optisch und in Sachen Funktionsvielfalt hat Microsoft mit Windows 11 22H2 doch einiges Neu gemacht. Auch am Kern des Betriebssystems wurde gefeilt, damit die Leistung, Stabilität und Sicherheit nochmal zunehmen. Im Folgenden ein Überblick darüber, welche neuen Techniken mit dem Windows Update dazu kommen.
Klarere Stimmen und Geräuschunterdrückung bald für alle Windows-Laptops
Zunächst für Surface Laptops und bald auch für andere Laptops mit Windows 11 verfügbar ist eine Funktion namens „Voice Clarity“, die künstliche Intelligenz und Machine Learning zur Geräuschunterdrückung und Hervorhebung von Stimmen nutzt. Die Funktion ist bereits in Microsoft Teams verfügbar und soll neben der Geräuschunterdrückung auch das gesamte Tonspektrum Ihrer Stimme besser einfangen und dem Gegenüber wiedergeben. Diese Funktion wird voraussichtlich im Laufe des Jahres auf weiteren PCs und Laptops verfügbar sein, die bereits mit Windows 11 22H2 ausgerüstet sind.
10 Notebooks mit Windows 11 Booster im Test
Windows 11 ist da und steht vielen Computern zur Verfügung. Wie es auf aktuellen Notebooks läuft, zeigt der Test.
Windows Update bringt Smart App Control
Eine mit Windows 11 22H2 kommende Sicherheitstechnik von Windows Defender ist „Smart App Control“. Dieser Filter erkennt bösartige oder unseriöse Programme und verhindert die Installation. Besagte Programme müssen nicht einmal zwangsläufig einen Virus mit sich bringen, sondern beispielsweise mit betrügerischen Mitteln unbedarften Nutzern das Geld aus der Tasche ziehen. Smart App Control sorgt mit der Prüfung von Softwaresignaturen, die nur bekannte oder legitime Hersteller besitzen, für ein Plus an Sicherheit bei der Installation. Hinzu kommt eine künstliche Intelligenz, die Programme auf verschiedene betrügerische Taktiken hin prüft.
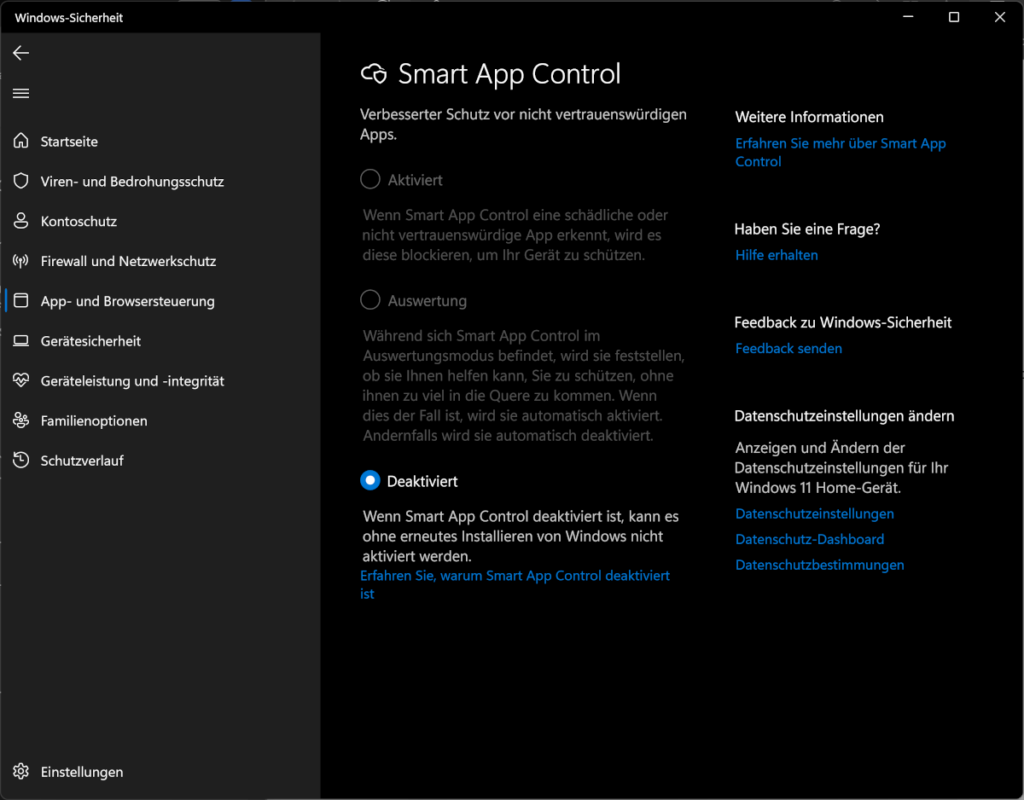
Einziger Nachteil: Um Smart App Control nutzen zu können, müssen Nutzer das Betriebssystem Windows 11 neu installieren. Auf neuen Computern mit Windows 11 22H2 ist es entsprechend standardmäßig eingeschaltet.
Mit Windows 11 22H2 flottere Netzwerkübertragung
Wer zuhause ein kleines Heimnetzwerk betreut, wird sich freuen: Die Übertragung von Daten übers Netzwerk soll durch eine noch intelligentere Komprimierung spürbar flotter übertragen werden. Diese neue, „SMB Komprimierung“ genannte Funktion wurde zwar schon in Windows 11 eingeführt. Jedoch hat Microsoft sie mit Windows 11 22H2 noch einmal in ihrer Herangehensweise optimiert.
Neuer Effizienzmodus bei Windows
Der eingangs erwähnte überarbeitete Task-Manager bietet allerdings nicht nur eine frische Optik: Mit Windows 11 22H2 kommt auch eine neue Funktion namens „Effizienzmodus“ hinzu. Damit können Sie leistungshungrigere Programme drosseln und so deren Ressourcenverbrauch reduzieren. Das ist beispielsweise dann sinnvoll, wenn Sie aufwendige Spiele starten oder ein Video umwandeln. Hierzu sollten möglichst keine Hintergrundprogramme Prozessor-Ressourcen rauben. Damit Sie diese nicht mühselig abschalten müssen, hilft der Effizienzmodus weiter: Er nutzt eine Funktion namens EcoQos, die bereits Programmentwicklern zur Verfügung steht. Damit können Programmierer ihre Software ressourcen- und stromsparender im Hintergrund ausführen lassen.
Laut eigenen Aussagen von Microsoft soll der Modus die Reaktionsgeschwindigkeit von Windows 11 zwischen 14 und 76 Prozent verbessern und gleichzeitig die Hitzeentwicklung des Prozessors reduzieren. In der ersten Version will Microsoft zunächst „nur“ die Beanspruchung des Prozessors reduzieren, wobei dies künftig auch auf andere Ressourcen (etwa Speicher, Datenträger, Netzwerk und Grafikkarte) ausgeweitet werden könnte.
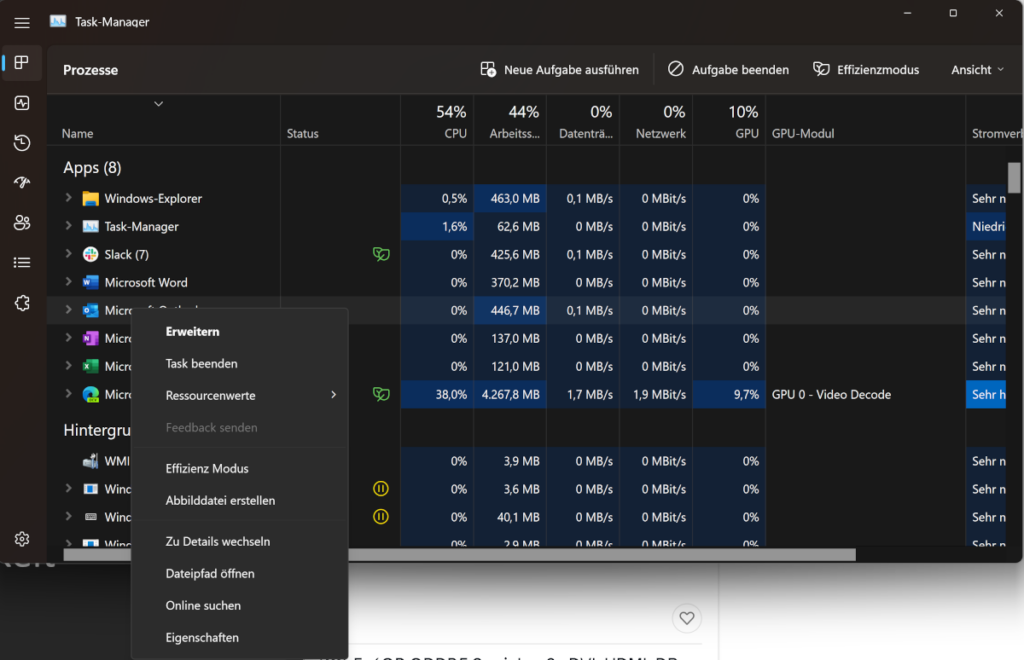
Den Effizienzmodus nutzen
Öffnen Sie um den Effizienzmodus von Windows 11 22H2 zu nutzen den Task-Manager: Klicken Sie mit der rechten Maustaste auf den Startknopf und wählen per Klick Task-Manager aus. Alternativ drücken Sie die Tasten STRG+SHIFT+ESC gleichzeitig. Klicken Sie dann mit der rechten Maustaste auf ein Programm, im Beispiel oben Outlook. Wenn Sie hier auf Effizienz Modus klicken, erscheint neben dem Programmsymbol ein grünes Stromspar-Symbol. Das signalisiert, dass Outlook ab sofort nicht mehr so viele Ressourcen abzwacken darf und Ihren aktiven Programmen mehr Leistung zur Verfügung steht.
Wird Windows grün? 22H2 will CO2 Emissionen reduzieren
Da möchte Microsoft wohl einiges nachholen: Windows 11 ist an sich betrachtet ein nicht gerade umweltfreundliches Unterfangen, da es schon binnen weniger Jahre alle PCs, die älter als 2017 sind, obsolet macht (siehe Systemanforderungen und TPM-Thematik hier). Der Grund: Schon im Juni 2024 wird Windows 10 nicht mehr länger unterstützt und PCs ab dann nicht mit Sicherheitspatches versorgt wird. Nutzer werden also geradezu gezwungen, ihre alten PCs von heute auf morgen zu ersetzen. Kurzum: Die strengen Installationsvorgaben von Windows 11 sind nicht sonderlich gut für die Umwelt.
Umso ironischer ist es, dass Microsoft bei einigen seiner Funktionen mit Windows 11 22H2 voll auf die Reduktion von CO2-Emissionen und erneuerbare Energien setzt. Ein Anfang wird bei Windows Update gemacht:
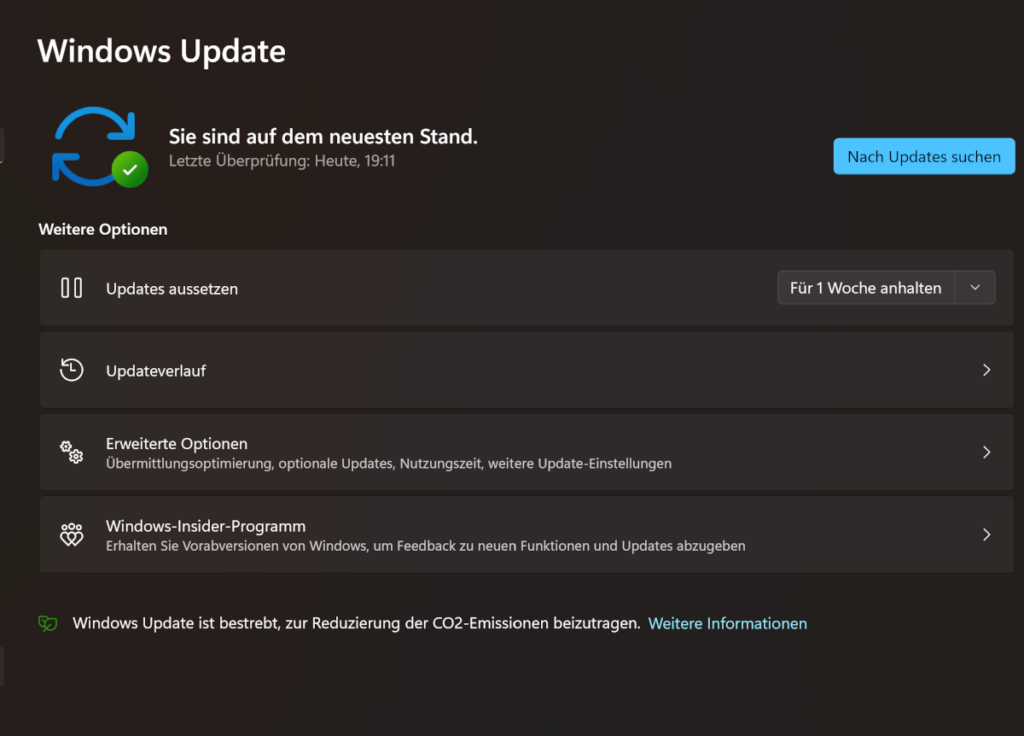
Wie im Bildschirm oben zu sehen, will Windows Update Strom sparen. Die Technik dahinter: In Zusammenarbeit mit Partnern wie electricityMap oder WattTime soll das Betriebssystem wissen, zu welchen Tageszeiten ein Strombetreiber den Saft mit fossilen Brennstoffen oder aber mit erneuerbaren Energien verteilt. Wird er durch erneuerbare Energie generiert, wird Windows Update ausgeführt – und sonst zurückgehalten.
IMTEST meint: Microsoft sollte dafür sorgen, dass ältere PCs länger leben, statt Kunden die Entsorgung passiv aufzuzwängen und zum Kauf neuer PCs anzuregen.
Anti-Phishing bei Windows 22H2 dank Passworterkennung
Besonders Anfängern wird schnell einmal das Passwort gestohlen – sei es durch Phishing-Angriffe oder aber durch sehr offensichtlich gespeicherte Passwörter. Das will Microsoft mit Windows 11 22H2 ändern. Eine auf künstlicher Intelligenz basierte Technik soll künftig erkennen, wenn Nutzer ihr Passwort in einem möglicherweise gefährlichen Programm eintippen oder Passwörter in einer klar lesbaren Datei, etwa einer Windows-Textdatei, speichern. Da quasi jeder Nutzer und auch jedes Programm mit Zugriff auf den Rechner diese Passwörter schnell auslesen kann, ist dies denkbar unsicher. Windows warnt künftig vor einem derartigen Verhalten.