Da hat man nun einen 4K-Fernseher und seit Neuestem auch eine passende Spielkonsole. Doch irgendwie will das mit der unglaublichen tollen Bildqualität nicht klappen. Und das liegt womöglich an einer Schwachstelle, die einem so gar nicht bewusst war: dem HDMI-Kabel. Denn das muss ebenfalls für 4K geeignet sein. Das mag sich ungewöhnlich anhören, aber tatsächlich waren bestimmte Kabel schon in analogen Zeiten nie einfach nur eine Anhäufung von Kupferlitzen. Welche Kabelarten für welche Zwecke geeignet sind und auf welche Besonderheiten Sie achten sollten, erklärt IMTEST im großen Kabelguide.
Inhaltsverzeichnis
Kabel mit analogen und digitalen Signalen
Manch einer mag sich noch an den Aufwand erinnern, den man in Sachen Verkabelung rund um die Stereoanlage betrieben hat. Dabei ging es im Wesentlichen um zwei Dinge: Störeinflüsse von außen zu vermeiden und den Widerstand möglichst niedrig zu halten, damit – salopp ausgedrückt – möglichst wenig von dem kostbaren Signal verloren ging. In der analogen Welt dienen die Kabel der Übertragung von Strom. Je größer der Widerstand ist, desto weniger Strom kommt am Ende an, das Signal wird schlechter. Das führt dann etwa dazu, dass Musik weniger gut klingt.
Digitale Signale dagegen übertragen einzelnen Datenpakete, die im Prinzip aus Nullen und Einsen bestehen. Anhand eines solchen Paketes weiß das empfangende Gerät, was es machen soll. Für die Übertragung dieser Datenpakete gibt es nur zwei Zustände: Entweder sie kommen vollständig am Ziel an oder aber sie tun es nicht. Den Zustand, dass sie in weniger guter Qualität ankommen, gibt es im digitalen Universum nicht.
Trotzdem gelten im Prinzip die gleichen Gesetzmäßigkeiten wie bei Analog-Signalen. Auch die digitale Übertragung sollte frei von äußeren Störeinflüssen erfolgen. Und die Kabel dürfen keinen so hohen Widerstand bieten, dass nur noch jedes zweite oder dritte Datenpaket überhaupt sein Ziel erreicht.
HDMI-Kabel – Datenmengen XXL
Beim Thema HDMI-Kabel schließt sich der Kreis zu dem 4k-Problem. Ein derart hochauflösendes Bild hat je nach exakter Auflösung zwischen 8,3 und 9,4 Millionen Bildpunkte. Die sollen pro Sekunde 60-mal angesteuert werden. Das sind die 60 Hertz, die man im Kontext mit 4k, das übrigens auch UltraHD-1 (UHD-1) genannt wird, oft lesen kann. Zu den Bildpunkten kommt noch das Audiosignal, weshalb insgesamt für 4K in seiner Reinform mit größerem Farbraum (HDR) bis zu 18 Gigabit pro Sekunde übertragen werden muss.
Zum Vergleich: Die schnellsten derzeit verfügbaren Breitbandanschlüsse liefern ein Gigabit. Und das ist auch die Geschwindigkeit der meisten Unternehmensnetzwerke. Übrigens: Bei UHD-2 (8K) sind sogar Datenraten von 24 Gbit/s nötig.

Labels für HDMI: Durchblick im Chaos
An das Kabel stellen solche Datenraten extrem hohe Anforderungen. Und die erfüllt längst nicht jedes HDMI-Kabel. Dabei ist das Chaos immens. Bis 2010 wurden HDMI-Kabel mit verschiedenen Versionsnummern angeboten. Dann gab die HDMI-Lizenzorganisation vor, dass nur noch von Standard- und Highspeed-Kabeln geredet werden dürfe. Dummerweise sind jedoch Highspeed-Kabel nur bis 10,2 Gbit/s zertifiziert. Potenziell können sie mehr, aber eben nicht gesichert.
Kabelhersteller entwickelten dann HDMI 2.0 bzw. 2.1. Von der HDMI-Organisation kam deshalb das Label „Premium Certified Cable“ bzw. „Ultra Certified Cable“ für 8K-Varianten. Seriöse Hersteller wie Hama beispielsweise bieten so etwas an. Hier kann man sicher sein, dass die Kabel die Spezifikationen aus ihren Datenblättern auch erfüllen.
Übersicht HDMI-Versionen
| HDMI-Kabel | Version | Videoformat | Wiederholfrequenz (Hz) | Datenrate (Gbit/s) | Farbtiefe (Bit) | Besonderheiten |
|---|---|---|---|---|---|---|
| HDMI Standard mit/ohne Ethernet | 1.0 | 1080p | 60 | 4,95 | 24 | |
| 1.1 | 1080p | 60 | 4,95/ 7,92 (bei Steckertyp B | 24 | ||
| 1.2 | 1080p | 60 | 4,95/ 7,92 (bei Steckertyp B | 24 | DVD-Audio, SACD | |
| 1.2a | 1080p | 60 | 4,95/ 7,92 (bei Steckertyp B | 24 | CEC | |
| HDMI Highspeed mit/ohne Ethernet | 1.3 | 1440p | 60 | 10,2 | 24, Deep Color (bis 48 Bit) | Lip-Sync |
| 1.3a – c | 1440p | 120 | 10,2 | 24, Deep Color (bis 48 Bit) | 3D bis 1080p | |
| 1.4 | 2160p | 120 | 10,2 | 24, Deep Color (bis 48 Bit) | ARC | |
| 1.4a | 2160p | 120 | 10,2 (auch für Micro-HDMI) | 24, Deep Color (bis 48 Bit) | 1080p/24 als 3D-Standard | |
| Premium Highspeed Certified | 2.0 | 2160p@60Hz (4K) | 120 | 18 | 30, Deep Color (bis 48 Bit) | 2160p/60 als 3D-Standard, Dolby Atmos |
| Ultra High Speed Certified | 2.1 | 4320p@60Hz (8K) | 120 | 38 | durchgängig 42 | Kompressionsmodi für 8K bei 21:9 |
Welches HDMI-Kabel kaufen?
Da die Kabel abwärts kompatibel sind, fährt man Premium- oder Ultra-Label immer richtig. Dabei ist der Preis überhaupt kein Argument: Ein entsprechendes Kabel zumindest gibt es schon für knapp 20 Euro, je nach Länge. Bei der sind dem Ganzen übrigens auch Grenzen gesetzt. In der Praxis sollte ein passives HDMI-Kabel nicht länger als etwa sieben bis zehn Meter werden. Und dann muss es wirklich hochwertig sein, also einen guten Querschnitt und durchweg eine erstklassige Abschirmung besitzen. Denn auch die Litzen im Inneren der Leitung können sich sonst eventuell gegenseitig stören; Übersprechen nennt man den Effekt. Bei größeren Distanzen sollte man zu aktiven Kabeln greifen, die entweder mit Verstärkern arbeiten oder das Signal in Licht umwandeln und dann optisch übertragen.
Zusatzfunktionen bei HDMI
Und noch etwas ist wichtig zu wissen: HDMI bietet zusätzliche Funktionen, aber erst seit HDMI 1.4, also Highspeed-HDMI.
Kabel für Notebooks: Alles in einem?
Aus gutem Grund gibt es für Notebooks Docking-Stationen, sofern man sie mit einem größeren Monitor sowie externer Tastatur, Maus und anderen Peripheriegeräten nutzen möchte. Das Gerät immer wieder aufs Neue zu verkabeln, ist einfach keine Option. Gerätehersteller versuchen daher schon seit langem, mehrere Funktionen in einem Kabel zusammenzufassen. Mit die ältesten dieser Lösungen sind HDMI, wo Bild- und Audiodaten parallel übertragen werden. Theoretisch ist auch Ethernet über HDMI vorgesehen. Es gibt allerdings kaum Geräte, die das nutzen. Auch Power over Ethernet (PoE), ist ein altgedientes Konzept, bei dem Netzwerkkabel gleichzeitig zur Stromversorgung angeschlossener Geräte wie Kameras genutzt werden. Das allerdings hat sich im privaten Umfeld nicht durchgesetzt.
USB für Daten und Strom
Hinlänglich bekannt sein dürfte hier aber die Tatsache, dass USB-Kabel neben Daten ebenfalls Strom übertragen. Seit einiger Zeit kann der USB-Anschluss aber noch mehr, allerdings nur in der USB-C-Ausprägung. Denn der funktioniert auch als DisplayPort zum Anschluss von Monitoren bzw. mit den HDMI-Protokollen zur Anbindung von Fernsehern. Entsprechende Adapter gibt es zum Beispiel von Anker. So lässt sich dann zum Beispiel ein Smartphone, ein Macbook oder ein Chromebook mit dem TV-Gerät verbinden. Entscheidend ist hier, dass die neuesten USB-Schnittstellen (USB 3.2 Gen 2×2 und künftig USB 4) ohnehin Datenraten unterstützen, die für 4K- bzw. 8K-Videos reichen. Damit schaffen auch die zugehörigen Kabel diese Datenraten.

Zumindest im Idealfall. Denn nicht alles, was einen USB-C-Stecker besitzt, kann auch das, was die Schnittstelle leisten kann. So sind sehr günstige Kabel meist nur zum Laden gedacht, weil die Datenkabel in den Steckern entweder nicht angeschlossen oder gar nicht erst vorhanden sind. Und selbst hier lohnt sich noch genaues Hinschauen: Beim Markenkabel erfährt man in der Regel, für welche Stromstärken sie ausgelegt sind. Soll ein Kabel zum Schnellladen dienen, sollte es für 3 A zertifiziert sein.
Tipp: Weitere hilfreiche Tipps zum Thema USB hält IMTEST für Sie in diesem Artikel bereit:
Der große USB-Ratgeber: Tipps, Tricks und erste Hilfe
Ohne USB geht heute nichts mehr, zu viel läuft über diese Schnittstelle. IMTEST verrät, wie Sie den Anschluss richtig nutzen.

Alternative zu USB-C: Thunderbolt 3
Bei den Datenkabeln gibt es die ganz simplen Lösungen, die dafür gedacht sind, Fotos und andere Dateien vom Smartphone auf den Rechner zu übertragen. Wer aber auch einen Monitor oder einen Fernseher anschließen möchte, braucht hochwertigere Kabel. Hier lohnt es sich, statt nach USB-C-Kabeln nach Thunderbolt 3 zu suchen. Auch wenn die Spezifikationen sich etwas von denen bei USB 3.2 Gen 2×2 oder USB 4 unterscheiden, so nutzen trotzdem beide Standards USB-C als Stecker. Und auch die Anforderungen an die Kabel sind gleich. Das ist zwar die teuerste, aber auch universellste Variante. Zwischen knapp 20 und 30 Euro kostet so eine Leitung, die dann allerdings auch für den Anschluss schneller USB-Speichermedien genutzt werden kann.
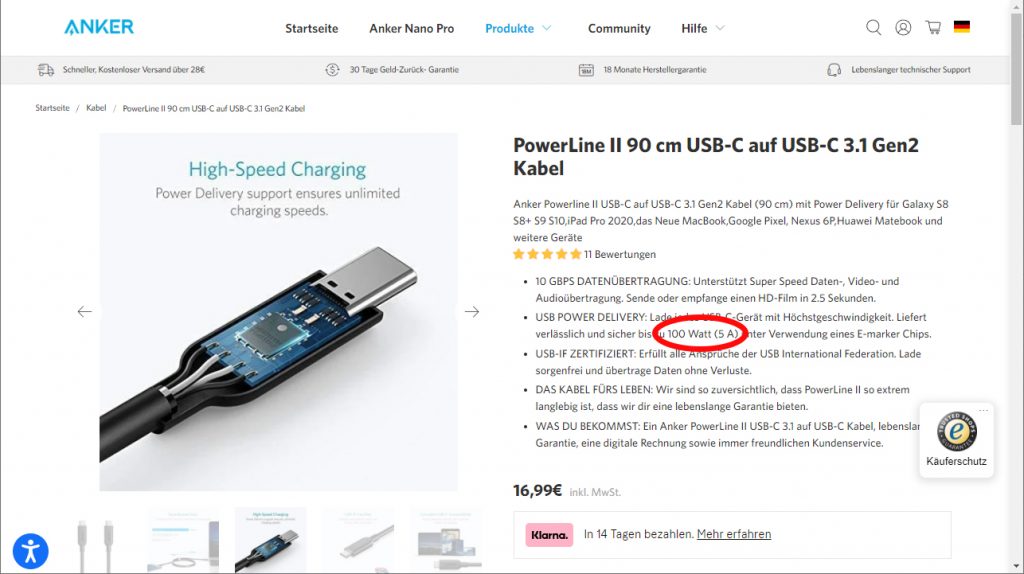
Die richtigen Kabel für den PC
Das Thema Home-Office hat nicht zuletzt wegen der Corona-Pandemie immens Fahrt aufgenommen. Und das gilt auch für PCs und Notebooks, weil sich eben nicht alles mit Tablet oder Smartphone erledigen lässt. Wenn es nun hier um den Anschluss von Monitoren geht, dann fällt es schwer, den Überblick zu behalten. Selbst bei neuen Desktop-Rechnern finden sich oft zwei oder drei verschiedene Schnittstellen, an die ein Bildschirm angesteckt werden kann.
PC-Kabel in der Übersicht
| Steckertyp | Ausführungen | Maximale Auflösung | Audioübertragung | Besonderheiten |
|---|---|---|---|---|
| DVI-D | DVI-D | 1920 x 1080 | nein | |
| DVI-D Duallink | 2560 x 1600 | nein | ||
| Displayport (DP) | Standrad-DP | ab Version 1.4 8K sind höher | ja | |
| Mini-DP | ab Version 1.4 8K sind höher | ja | Stecker kompatibel zu Thunderbolt 1 und 2, DP-Kabel überträgt nur Bilddaten | |
| USB-C | USB-C | beinhaltet DP 2, 8K und mehr | ja | Kabel kompatibel zu Thunderbolt 3 |
Auf die Ausführungen achten
Die größte Herausforderung sind hier allerdings die Ausführungen der Schnittstellen. DVI-D gibt es nur in einem Format. Durch den hohen Platzbedarf findet man den Anschluss an einigermaßen modernen Notebooks gar nicht mehr.
HDMI dagegen kann in drei verschiedenen Ausführungen auftreten:
- Klassisch, wie man es von Fernseher oder Blu-ray-Player kennt.
- Dann als Mini-HDMI-Anschluss, der gerne in D-SLRs vorkommt.
- Und als Micro-HDMI. Den wiederum findet man oft in kompakten Kameras oder Ein-Platinen-Computern wie dem Raspberry Pi.

Eine Firma wie Hama bietet ein entsprechendes Sortiment passender Adapter, wobei es auch hier gilt, auf die entsprechenden Datenraten zu achten.
Etwas komplizierter ist die Sache beim DisplayPort. Den gibt es in den Ausführungen „normal“ und „mini“, wobei Mini-DP baulich den Thunderbolt 1 und 2-Anschlüssen entspricht, die man zum Beispiel bei älteren MacBooks findet. Hier ist Vorsicht angesagt, da es einige Besonderheiten gibt.

Besonderheiten bei DisplayPort und Thunderbolt
Thunderbolt ist eigentlich eine Datenschnittstelle, die wie USB zum Anschluss diverser Peripherie dient. Die ersten beiden Generationen waren dabei aber deutlich schneller als seinerzeit USB. Heute sind Thunderbolt 3 und USB 3.2 Gen 2×2 etwa gleich auf und nutzen mit USB-C den gleichen Anschluss und auch die gleichen Kabel. Das allerdings war bei Thunderbolt 1 und 2 anders.
Um den vollen Funktionsumfang ausschöpfen zu können, benötigt man spezielle Kabel mit eigener „Intelligenz“. Die sind dann tatsächlich auch ausschließlich zu anderen Thunderbolt-Geräten kompatibel. Allerdings ist auch der DisplayPort schon Bestandteil der älteren Thunderbolt-Schnittstellen. Da die Buchsen identisch sind, kann man also auch ein Mini-DP-Kabel anschließen, um ein Macbook mit einem Monitor zu verbinden. Allerdings kann das Kabel eben auch nicht mehr als nur Bild- und Audiodaten zu übertragen, es ist kein vollwertiges Thunderbolt-Kabel.

Das wiederum kann dann aber nicht an den DisplayPort eines Bildschirms angeschlossen werden. Erst jetzt, mit Verwendung der USB-C-Buchse für Thunderbolt 3 und USB 3.2, hat sich das, wie schon erwähnt, geändert, weshalb eine Reihe neuer Monitore inzwischen ebenfalls über eine USB-C-Schnittstelle für die DisplayPort-Funktionalität verfügt.
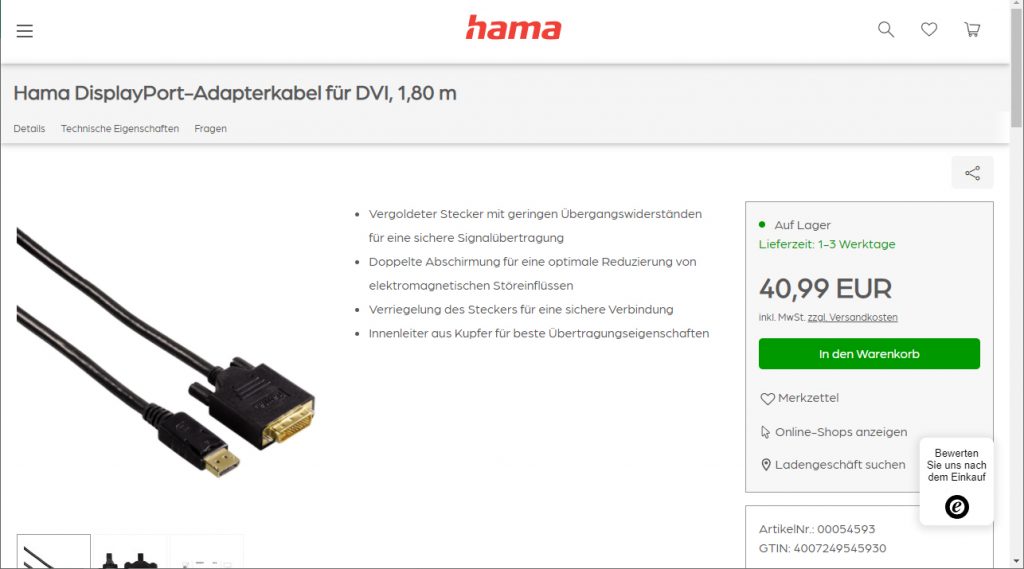
Audio per Kabel
Im Umfeld des Fernsehers ist die Sache mit dem Ton einigermaßen einfach. Soundbar oder Surround-Receiver werden per HDMI-Kabel in das System integriert. Zu den entsprechenden Kabeln wurde bereits alles gesagt. Anders sieht es auch hier wieder im PC-Umfeld aus. Denn auch wenn viele Monitore über Lautsprecher verfügen, so lässt deren Klang doch oft zu wünschen übrig und ist selbst für Meetings nicht optimal.
Während Desktop-PCs oftmals noch über mehre Ausgänge verfügen, an denen sich mit Klinkensteckern auch 5.1-Systeme anschließen lassen, ist das bei Notebooks sehr viel schwieriger. Der Klinkenausgang reicht in der Regel für einfache Stereolautsprecher. Wer mehr will, muss dann zu einer Lösung greifen, die per USB angeschlossen wird und im Prinzip eine eigene Soundkarte mitbringt. Eine Alternative wäre noch Bluetooth, sofern vom Gerät unterstützt.
Besonderheit bei Headsets und Mikrofonen
Eine Besonderheit wiederum gibt es noch bei Mikrofonen bzw. Headsets. Moderne Notebooks nutzen hier den gleichen dreigeteilten Klinkenstecker-Typ wie Smartphones oder Tablets. Dabei sind zwei Kontakte für die Stereo-Ausgabe des Tons verantwortlich, während auf dem dritten das Mikrofon liegt. Bei Desktop-Rechnern ist das bis heute meist anders: Die haben bei ihren Frontanschlüssen getrennte Buchsen für Mikro und Kopfhörer. Hama etwa bietet entsprechende Headsets an.

Alternativ funktionieren auch hier natürlich Bluetooth- oder USB-Headsets. Oder sogar eine Lösung wie Ankers PowerConf, eine Kombination aus Bluetooth-Lautsprecher und sechs kreisförmig angeordneten Mikros, mit der auch mehrere Personen an einem Meeting teilnehmen können. Zur Not haben Notebooks ebenso wie viele USB-Webcams auch integrierte Mikros, die allerdings qualitativ nicht immer ganz auf der Höhe sind.
Der Gaming-Headset-Test: Volle Kontrolle beim Spielen
Gaming-Headsets helfen, im Eifer des Gefechts den Überblick zu behalten. Welches die Besten sind, hat IMTEST getestet.
FAZIT
Nach wie vor sind Kabel unverzichtbar. Zwar lassen sich dank Bluetooth und induktivem Laden immer häufiger lästige „Strippen“ einsparen. Und auch Techniken wie Thunderbolt 3/USB-C tragen zur Reduktion des Leitungswirrwarrs bei. Aber immer dann, wenn es um die schnelle Übertragung großer Datenmengen geht, stößt Funk (noch) an Grenzen. Dann aber kommt es eben auch immer noch darauf an, das richtige Kabel zu kaufen.
Im Zweifelsfall ist es hier sinnvoll, ein paar Euro mehr zu investieren, um eine entsprechend zertifizierte Leitung zu bekommen. Denn anders ist kaum erkennbar, ob ein Kabel hoch- oder minderwertig ist. Alleine der Preis ist noch kein Kriterium. Und auch vergoldete Anschlüsse nicht. Das Gold verbessert nämlich nicht die Leitfähigkeit, sondern sorgt lediglich dafür, dass Kontakte mit der Zeit nicht oxidieren und potenziell schlechter leiten. Das ist aber auch ein eher theoretisches Problem.






